
 Image: Google
Image: Google
A lot of people know keyboard shortcuts exist—but they also never use them. After all, using Chrome is easily done with a mouse or via a touch interface.
But when you’re on a laptop or desktop PC and already furiously typing away, don’t count out the value of those keyboard shortcuts. Tapping a few keys is usually much faster. The extra few seconds (or more) reaching for your mouse and clicking around adds up. The wear and tear on your hands, wrist, and elbow take a toll, too.
You don’t have to give up your mouse or touch screen entirely, but adopting these 10 Chrome keyboard shortcuts into your daily routine makes life much smoother. Can’t instantly memorize them all? Try for at least the first five, then come back to the rest later.
Ctrl + T: Open new tab
Most people get the most mileage out of this shortcut. But its near relations (Ctrl + N for opening a new window, Ctrl + Shift + N for opening a new incognito window) are useful to learn too.
Ctrl + W: Close tab
Done with your tab? This incredibly fast shortcut keeps tab clutter to a minimum. If you accidentally nuke a tab (or multiple tabs), the next suggested keyboard shortcut will rescue you from the mistake.
Ctrl + Shift + T: Reopen last closed tab or window
This one can be a lifesaver, especially if you meant to bookmark a page and forgot. It’ll reopen your last closed tab (even if it was in a different window) in less than a second. (Need to revive a long-closed Chrome window? Use this tip to restore it.)
Ctrl + Shift + A: Search all of your open tabs
No need to hunt for that one tab you opened a little bit ago. Just search for it instead. If you only want to hop to a nearby tab in the lineup, Ctrl + Page Up or Ctrl + Page Down can be even faster.
F5: Refresh page
Page stuck, misbehaving, or otherwise wonky? Hitting this key will refresh the page. If you’re checking for an update to the page and it’s not showing, try Shift + F5 instead, which will reload the page completely fresh, as if you’ve never visited it before.
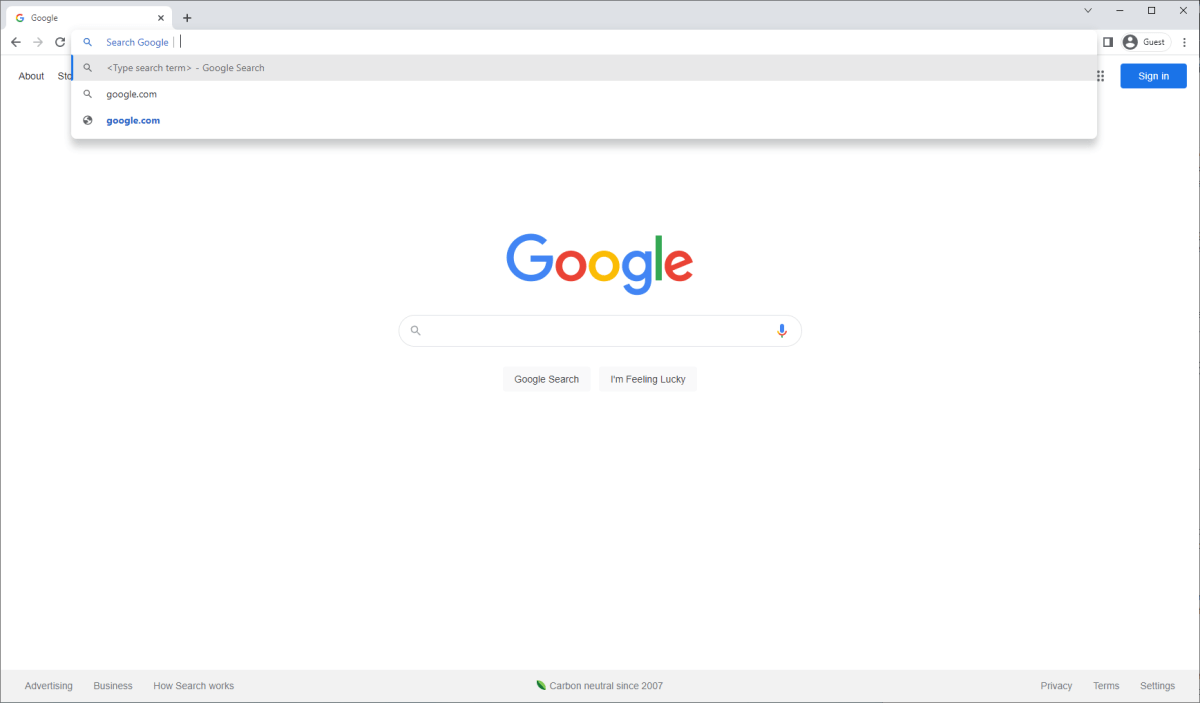
Ctrl + K. (Though admittedly doing so is a little redundant in this screenshot.)Ctrl + K. (Though admittedly doing so is a little redundant in this screenshot.)PCWorld
Ctrl + K. (Though admittedly doing so is a little redundant in this screenshot.)PCWorld
PCWorld
ALT + D -or- F6: Jump to the address bar
When reusing a tab to visit a different website, skip the tedious mouse clicking with either of these keystrokes. You can also clear the existing URL and enter a search term; Chrome will automatically run it through the Google search engine.
Ctrl + K: Google search
Reusing a tab to run a search on Google? This shortcut jumps you straight to a Google search bar (and also shows your last few visited websites). Be aware that on sites like Google Docs, the web app’s keyboard shortcuts may override this Chrome default (e.g., Google Docs will interpret this as a link insertion).
CTRL and +: Make page bigger
Sometimes websites render fonts in miniscule sizes. (Only the heavens know why.) Other times you might want to check out a detail on the page more closely. This shortcut gem will let you counter that by enlarging the page up to 500 percent.
CTRL and -: Make page smaller
Blew up the page too large with CTRL and +? Scale it back down with this keyboard shortcut. If you want to go back to a standard 100 percent magnification, use Ctrl + 0 for an even faster switch.
Ctrl + D: Create (or delete) bookmark for current page
This shortcut quickly adds your current page to your bookmarks. By default, the site will get added to the bookmark toolbar. Use the Tab key to change the name and location of the bookmark.
But wait, there’s more
Already have these Chrome keyboard shortcuts memorized? You can still commit even more useful ones to memory. Check out the full list on Google’s help page—often people get into a habit of only using some and not others.
And don’t stop there. Windows has plenty of great keyboard shortcuts to speed up your day, too. There’s even a batch of spiffy new ones in Windows 11 to learn and love.
Author: Alaina Yee, Senior Editor

Alaina Yee is PCWorld’s resident bargain hunter—when she’s not covering software, PC building, and more, she’s scouring for the best tech deals. Previously her work has appeared in PC Gamer, IGN, Maximum PC, and Official Xbox Magazine. You can find her on Twitter at @morphingball.
Recent stories by Alaina Yee:
AVG Internet Security review: Reliable, budget-friendly antivirus softwareWorried your inactive Google Account might get deleted? Log in nowBlack Friday 2023: How to get the best prices on tech, and where to shop



