
 Image: Microsoft
Image: Microsoft
When you install Windows 11, you get a wide variety of programs and apps (in the Windows world, these words get mixed up a lot, and they really mean the same thing).
Many of them are linked to the operating system itself. For example, you use Explorer to manage your files and Microsoft Defender to protect your computer against attacks.
Windows 11 Pro

But there are also plenty of free programs that add new features to your computer, such as the drawing program Paint and video editing software Clipchamp.
We have collected the most important programs to know about here. They are built into your computer and you access them by clicking the Start button > All apps — or via the Search tool. If any of them are missing from your PC, you can install them yourself via Microsoft Store, the built-in tool that lets you download programs to your computer.
Clipchamp: Free video editing at last
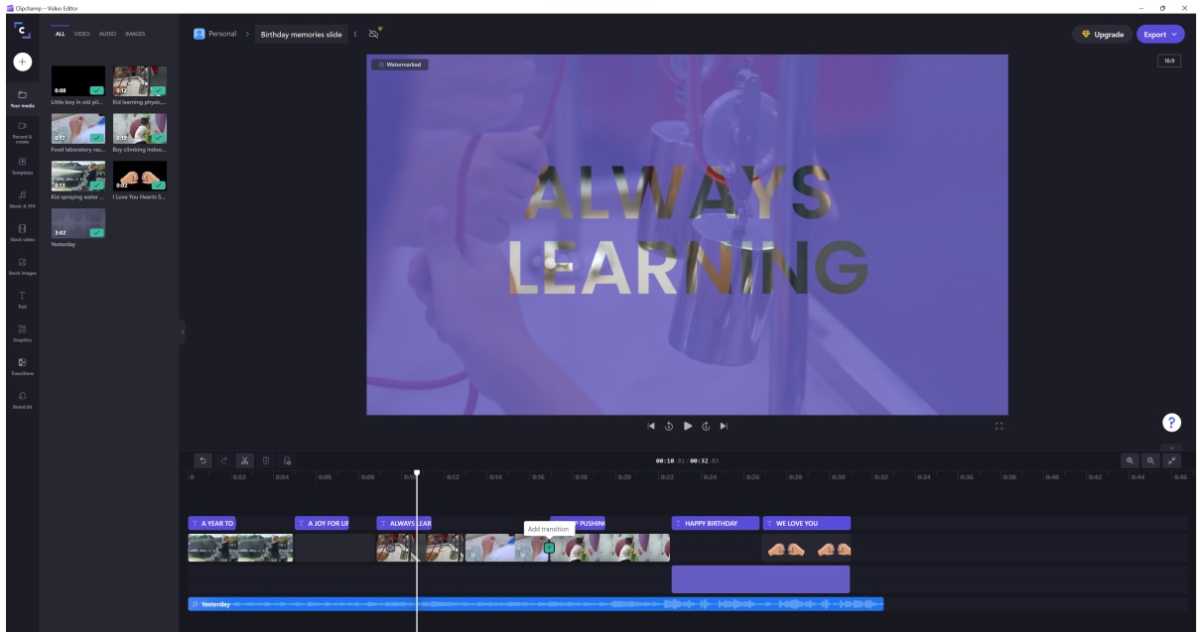
Mark Hachman / Foundry
Mark Hachman / Foundry
Mark Hachman / Foundry
Nowadays, Windows 11 includes an excellent video editing tool called Clipchamp. It can do all sorts of basic editing of your films. For example, you can trim them, removing the bad material at the beginning and end of most films. You can also split a clip into several parts so that you can remove the bad ones. You can also move the clips around and make the transitions smoother by, for example, inserting a fade or sweep between two clips.
Other powerful features include the ability to change the speed of a video clip, apply filters, or adjust lighting and colors. Of course, you can also add music, sound, text, and various graphic elements to your film.
All the essential basic features are free, but you can get more if you get a paid subscription.
Download Microsoft Clipchamp in the Windows Store.
Edge: Smarter browsing with AI
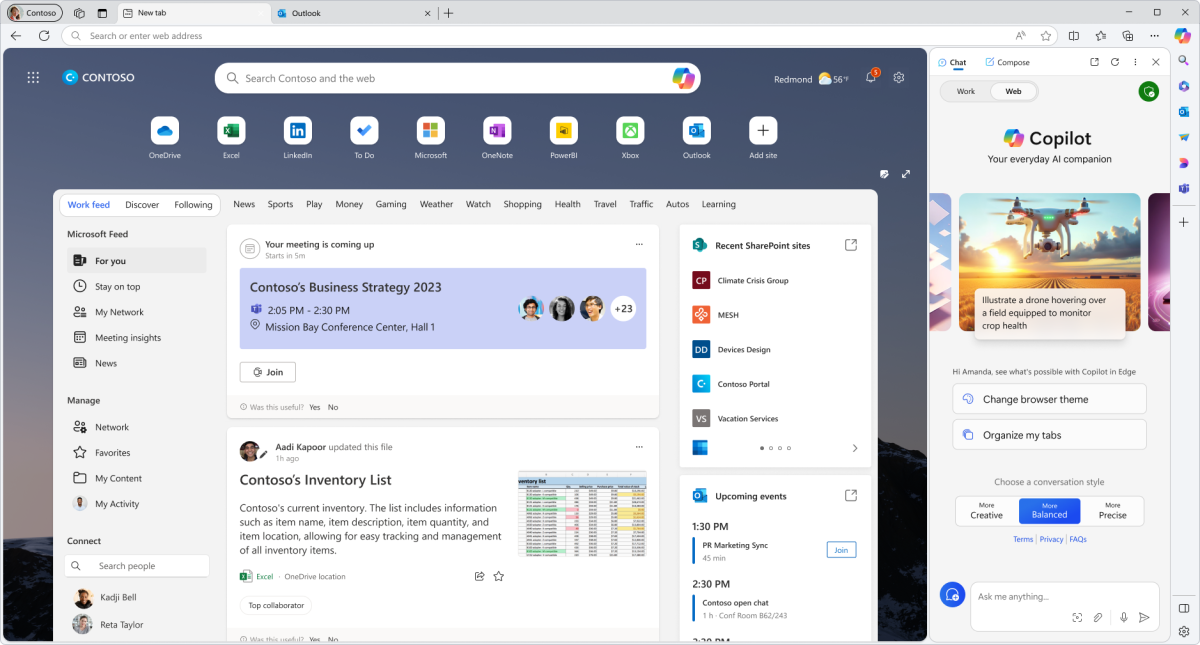
Microsoft
Microsoft
Microsoft
Microsoft’s Edge browser keeps getting better. Built on the same technical foundation as market leader Google Chrome, it has no problem displaying some web pages, and you can use most extensions created for Chrome.
Edge has a lot of smart tools, the most interesting of which is its connection to Copilot, Microsoft’s AI service. If you tap on the Copilot icon in the top right, you’ll get a toolbar where you can access the same kinds of features as in the AI service Chat GPT. In other words, you can ask questions and get answers directly. You can also let Copilot write everything from appeal emails and blog posts to birthday speeches and poems.
Download Microsoft Edge
Microsoft Photos: Keep track of all your photos
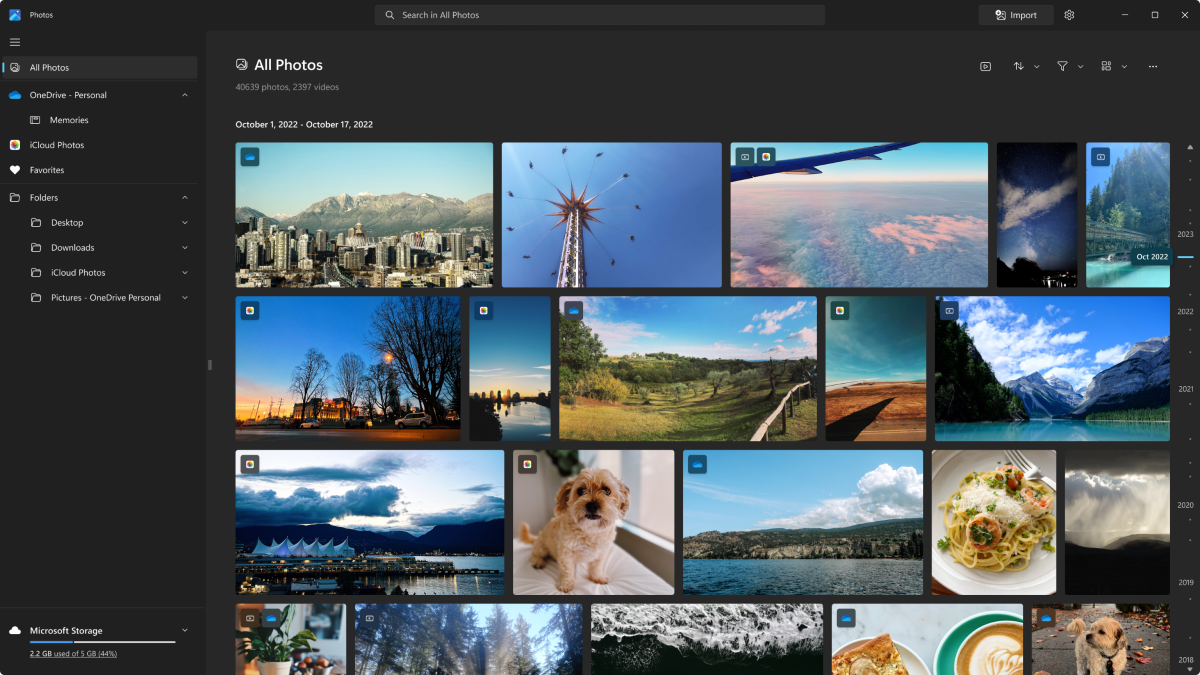
Microsoft
Microsoft
Microsoft
The Photos app does two things: It keeps track of all the photos on your hard drive and on various cloud services, and lets you do advanced searches and fun slideshows.
Second, Photos has an editing feature with all the basic functions. For example, you can crop and rotate your photos, and you can adjust light and colors. If you don’t want to do it manually, you can enhance your photos automatically or use different filters. Recently, Photos also got smart AI tools that let you remove backgrounds or unwanted objects.
Download Microsoft Photos in the Windows Store
Outlook: More than an email client
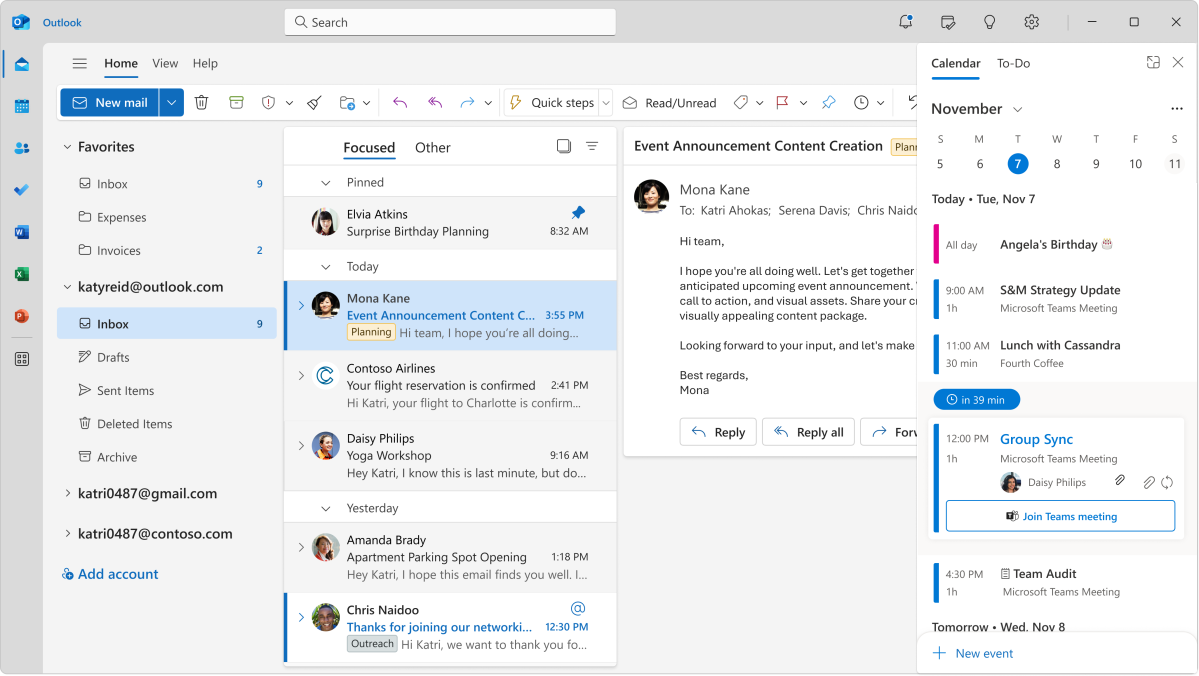
Microsoft
Microsoft
Microsoft
Microsoft has retired the Email and Calendar tools and replaced them with Outlook.
The most important component here is the email part, which allows you to manage all your email accounts. These include Hotmail, Live, or Outlook addresses — but Outlook can also handle Gmail, Yahoo, and other email services.
Outlook also includes Microsoft’s other productivity tools, i.e. Outlook Calendar, To Do list, and People address book. You can also add shortcuts to other Microsoft services.
Download Outlook in the Windows Store
Paint: Draw and paint like the pros
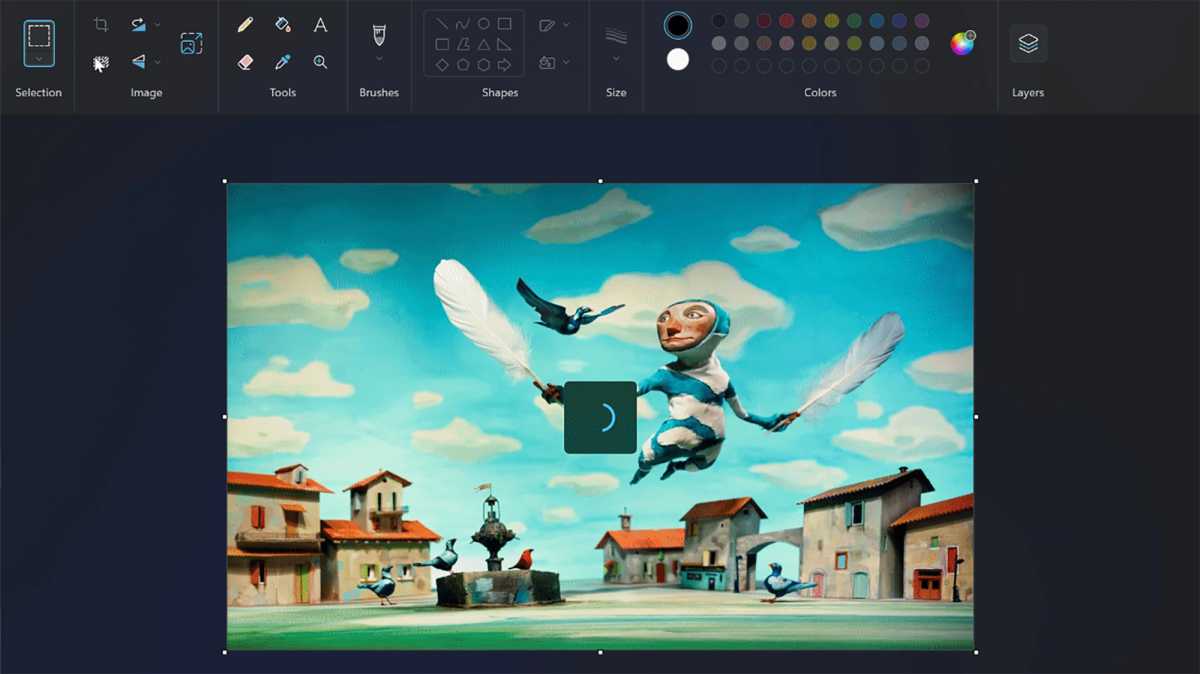
Microsoft
Microsoft
Microsoft
Microsoft Paint is a program you use to draw and paint. It can also edit your photos in a more advanced way than the Photos app.
Recently, Paint got two new features. The first is an AI feature that lets you remove backgrounds on your photos. The second is called Layers and makes it easier to do more advanced image work.
Download Paint in the Windows Store
Quick Assist: Help your friends

Microsoft
Microsoft
Microsoft
Quick Assist is a tool for those who usually help friends and family with their computer problems — and for those who usually need help. What it does is let someone take control of a computer remotely.
Using Quick Assist is simple. As a support assistant, click on Help someone and log in to your Microsoft account. You will now receive a code that you give to the person you are helping. They enter the code under the heading Security code from the assistant in the same program. The support assistant can choose between just looking at the computer or checking it completely — and the person to be helped must authorize this.
Download Quick Help in the Windows Store
Phone link: Connect your computer and mobile phone
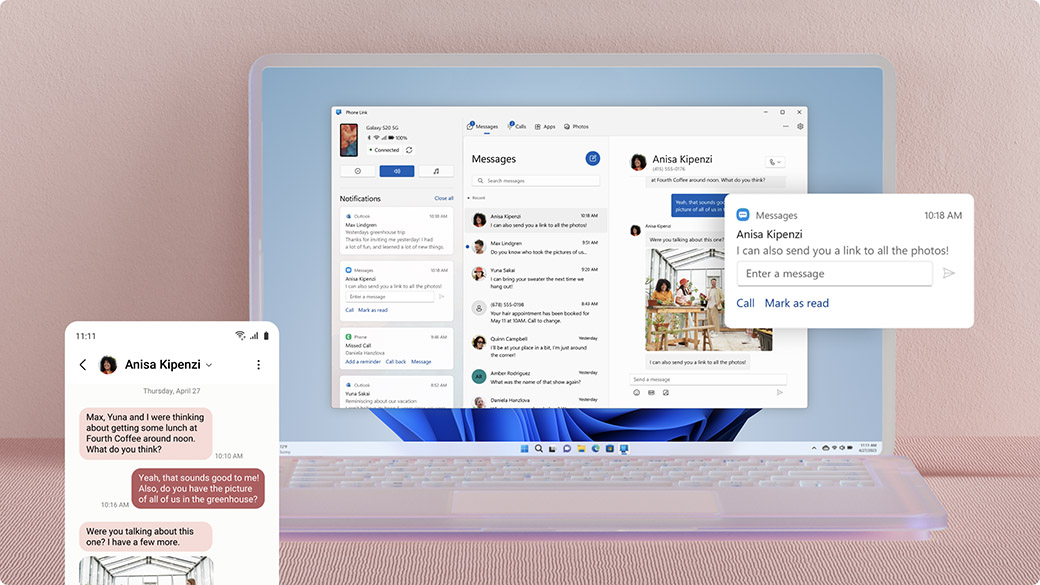
Microsoft
Microsoft
Microsoft
Pairing a Windows computer with an Android mobile phone is now easy. The Phone Link application allows you to send text messages from your computer, and you can also access photos and notifications. If you can’t find the application on your computer, you need to open Settings > Bluetooth and devices > Phone Link and activate it. For Phone Link to work, you’ll also need to install an app on your mobile phone and make a number of settings. Getting started can be tricky, but when you open the Phone Link application on your computer, a clear guide will show you how to do it.
Windows Backup: Automatic backup
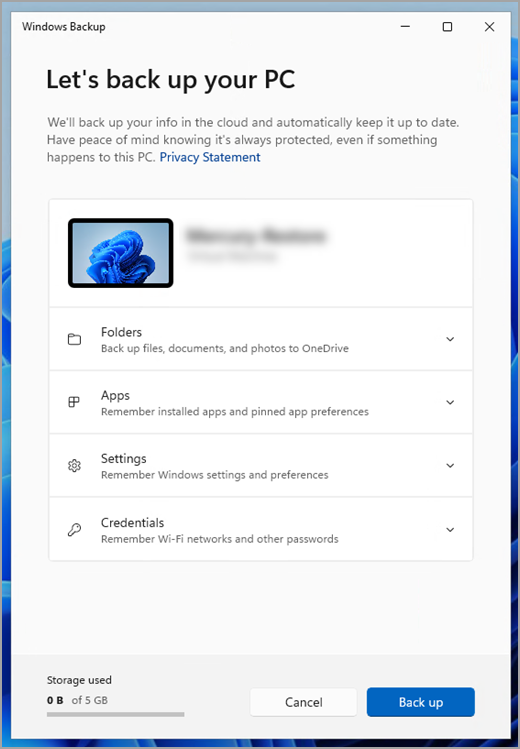
Microsoft
Microsoft
Microsoft
If you have plenty of space in Microsoft OneDrive, you may benefit from Windows Backup. It copies all files located in the Desktop, Documents, Pictures, Videos, and Music folders to OneDrive — and even your settings are safe.
When you open Windows Backup for the first time, a wizard starts to help you set up what and how you want to back up and synchronize. Then, when you get a new computer or reinstall Windows, you’ll get a prompt to restore material from the backup.
Notes: Simple word processing with tabs
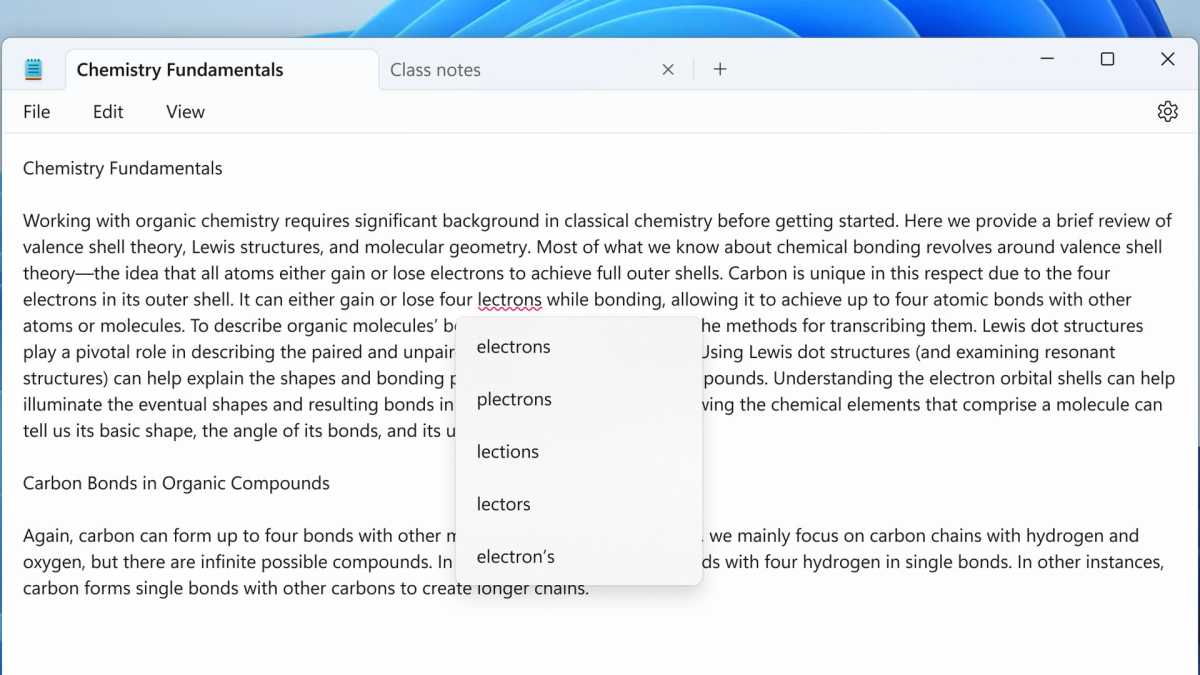
Microsoft
Microsoft
Microsoft
The built-in Notepad application has received several smart innovations in the latest Windows updates. The most interesting is the tabs that allow you to work with multiple notes at the same time. The layout is the same as in most browsers.
To use the tabs, press the plus icon at the top right. You can also select File > New Tab (or Ctrl+N). This will open a new tab in the program. Close it with the cross on the right or via the File menu.
Another welcome addition is that Notepad now has a spell checker. To control it, you can tap the gear in the top right and make sure Spell Check is enabled. You can also select Auto-correct, which is a function that fixes spelling mistakes itself.
More great free programs
Family. A tool for those with children who want to control their browsing, gaming, and screen time.Sticky Notes. A digital equivalent of those yellow Post-it notes. Make a note of what you want to remember and stick the note anywhere on the screen.Game Bar. A tool that allows computer gamers to record and share video and still images. In addition, there are tools for making performance measurements of the games. Game Bar is opened with the keyboard shortcut Windows+G.Calculator with graphing function. Microsoft’s calculator can handle both basic maths and more advanced calculations.Camera. Use your computer’s camera to take pictures or film.Maps. Microsoft’s equivalent of Google Maps.Getting started. A simple beginner’s guide that shows you how to use Windows 11.Audio recorder. Use your computer’s microphone to record audio.Media Player. A stripped-down tool that plays music, audio, video, and other media files.Teams. Microsoft’s tool for video meetings.Tips. This app gives you smart ideas from Microsoft’s own engineers.Todo. A to-do list that you can also access via mobile and browser.Xbox. Some of the gaming features from Microsoft’s Xbox game console are available in a Windows 11 app of the same name.
This article originally appeared on our sister publication PC för Alla and was translated and localized from Swedish.
Author: Martin Appel, Contributor

As a consumer editor, Martin guides you through everything you need to be aware of when buying products and services.
Recent stories by Martin Appel:
14 must-know Windows 11 security and privacy settings7 nifty Windows File Explorer tips to keep under your beltThis hidden trick reveals your Wi-Fi password in Windows


