
 Image: Andrey Suslov / Shutterstock.com
Image: Andrey Suslov / Shutterstock.com
No disrespect to Amazon Alexa or Google Assistant, but voice control still has its quirks and sometimes it’s easier to control your various smart home devices using your PC instead.
But the degree to which you can adjust lighting, view security camera feeds, or set your thermostat will depend on which particular devices and ecosystems you’re tied to.
Let’s walk through some of the different ways you can control smart home systems from a Windows PC, without having to grab your phone or yell out to your nearest voice assistant.
The Alexa app for Windows
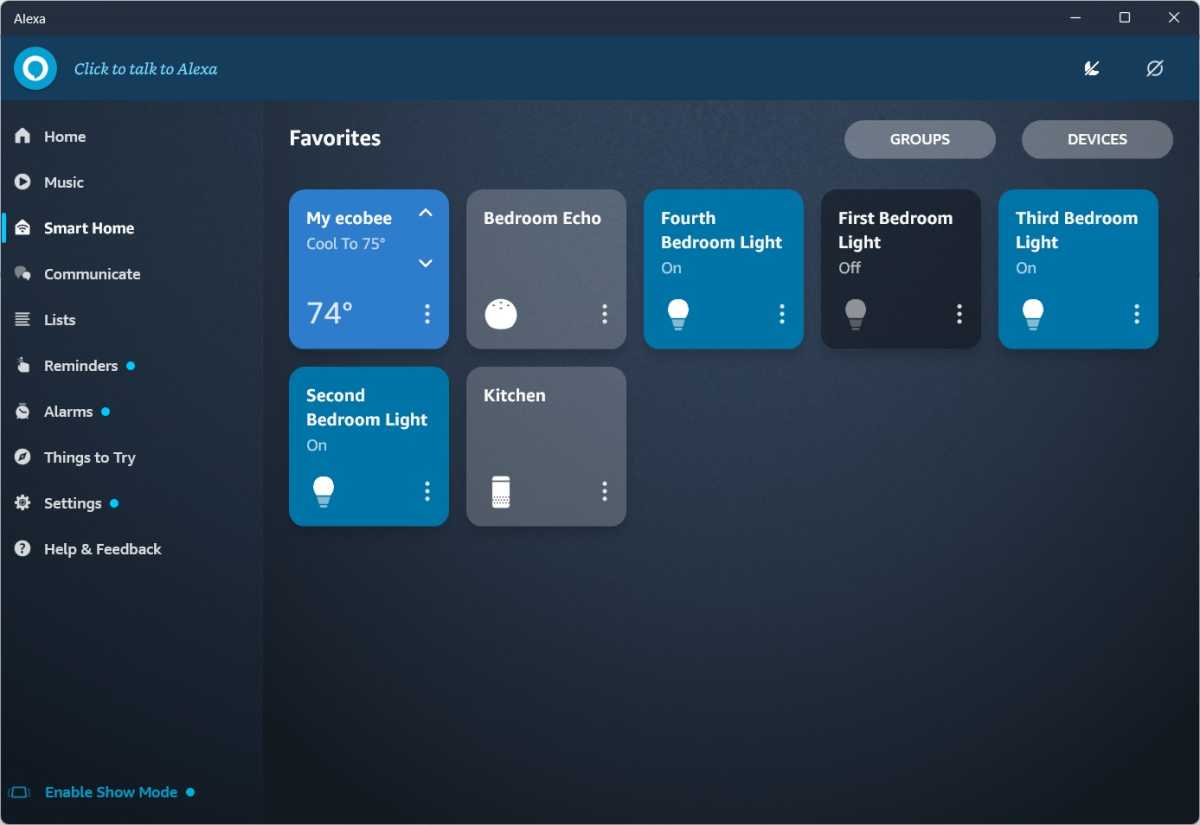

Jared Newman / Foundry

Jared Newman / Foundry
Jared Newman / Foundry
Although it doesn’t show up in Microsoft Store search results and has seemingly been deprecated, you can still install Amazon’s Alexa app for Windows 10 and above if you have the direct store link.
Once installed, you can control Alexa-enabled smart devices through the Smart Home tab. While you can’t set up new Alexa devices using the Windows app — that’s still done on your phone — any established devices should appear here for you to control.
The Windows app also supports voice control, either with “Alexa” wake word detection (which you can disable) or with a keyboard shortcut (which is Ctrl + Shift + A by default). To change the shortcut, head to Settings and look in the Alexa on PC tab.
The Google Home web dashboard
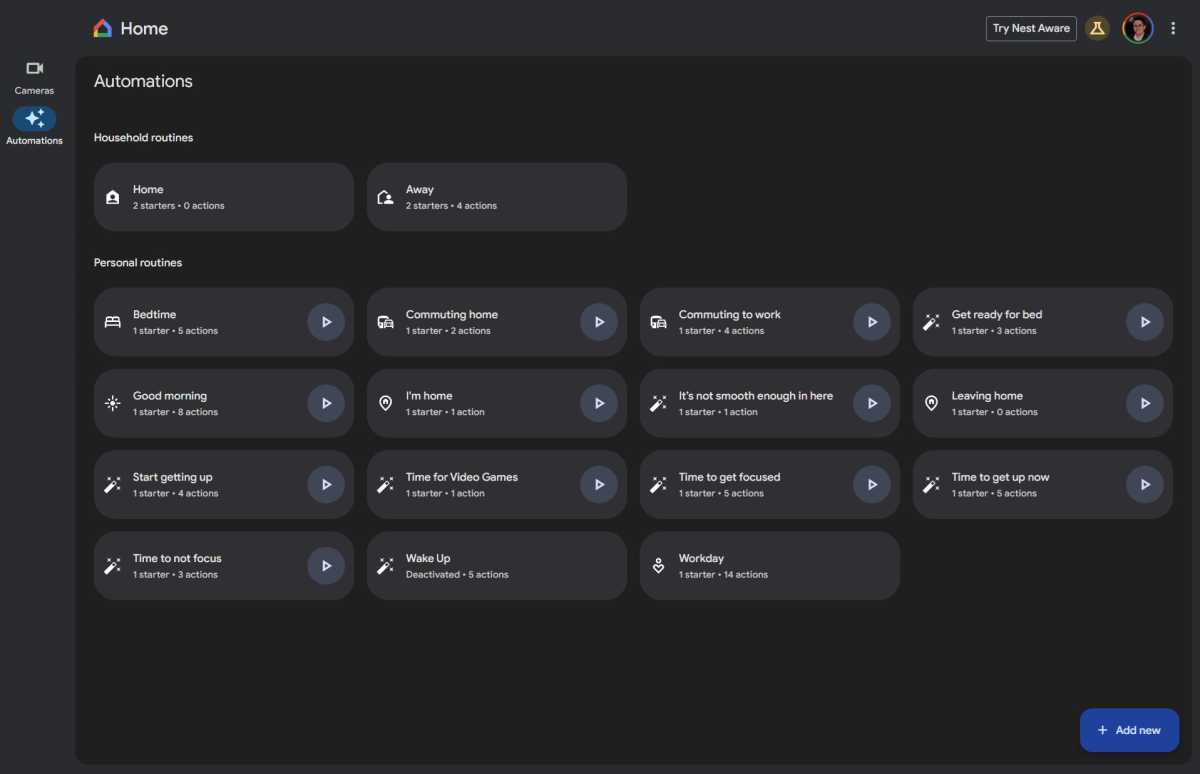

Jared Newman / Foundry

Jared Newman / Foundry
Jared Newman / Foundry
Google Home’s web dashboard is less functional than the mobile app, but it still lets you view live Nest camera feeds and execute automation routines from your PC. You’ll find it by heading to home.google.com and signing into your account.
While you can’t control individual devices per se, you can work around that by setting up Automations on your phone, then triggering them through the Google Home web dashboard.
The Google Home web dashboard also offers a script editor, letting you create more advanced routines than what’s possible in the Google Home mobile app. (You’ll need to be familiar with the YAML scripting language, and make sure you check out Google’s documentation before diving in.)
To join the public preview of the Google Home script editor, click Add New > Request to Join > Join Public Preview.
The Home Remote app
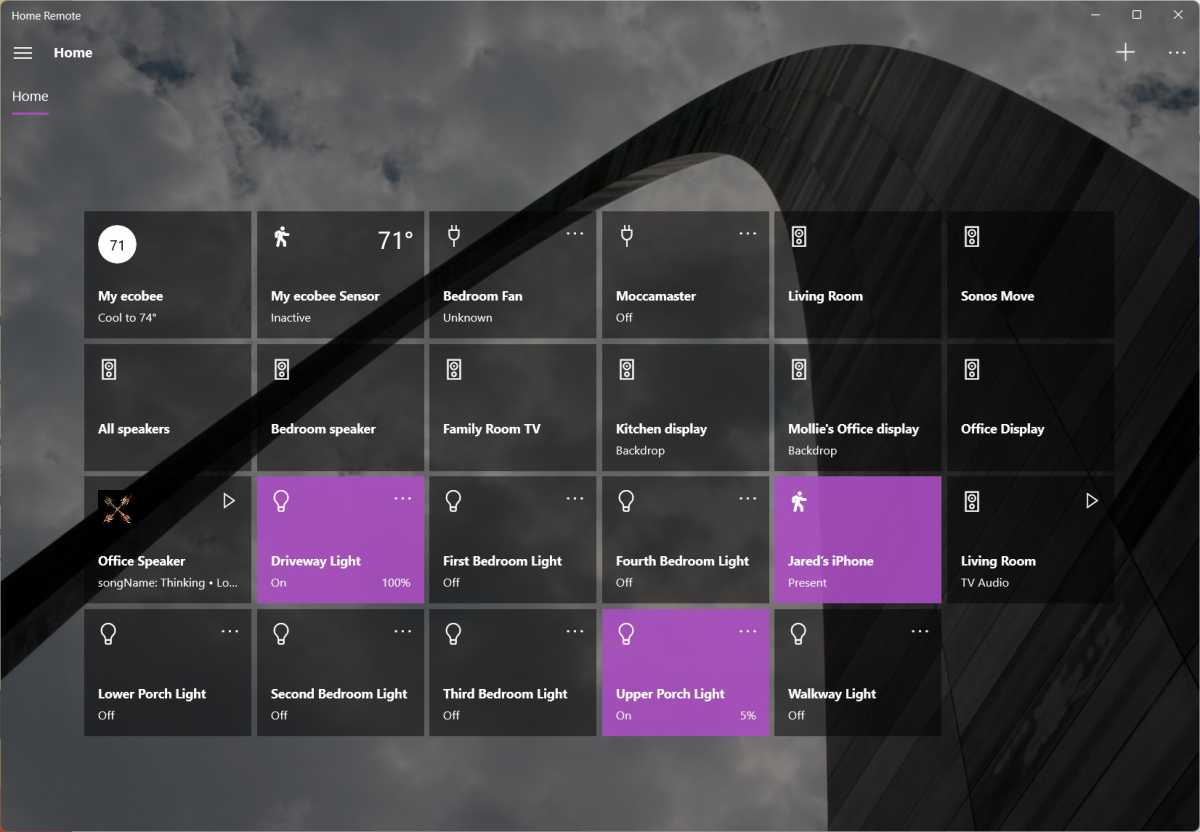

Jared Newman / Foundry

Jared Newman / Foundry
Jared Newman / Foundry
Home Remote is a $3 smart home control app for Windows that’s available through the Microsoft Store. Once installed, you can connect various smart home platforms and control your devices through one app.
The integration with Chromecast and Sonos speakers is especially helpful, letting you pause playback, skip tracks, or adjust the volume of any speaker that’s playing throughout the home.
The downside? It has some notable gaps in compatibility, lacking support for Ring, Wyze, and Nest devices in particular. Check the compatibility list before buying this app to make sure it works with your gear!
Your smart home device’s web portal
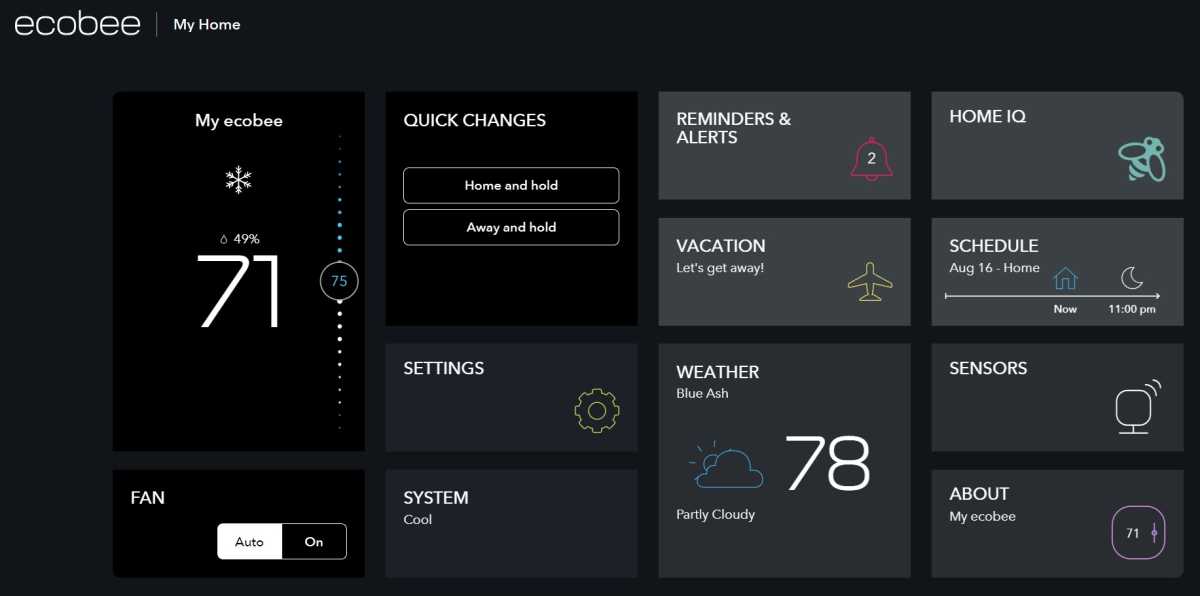

Jared Newman / Foundry

Jared Newman / Foundry
Jared Newman / Foundry
Some individual smart home device makers offer web apps, so you can view camera feeds or control devices through any web browser. For instance, you have access to web-based dashboards for Ring, Wyze, Ecobee, SmartThings, and more.
When in doubt, try signing into your device maker’s website and see if they offer a web dashboard for controlling your device(s). If so, keep it bookmarked in your browser for quick access.
The Phone Link app
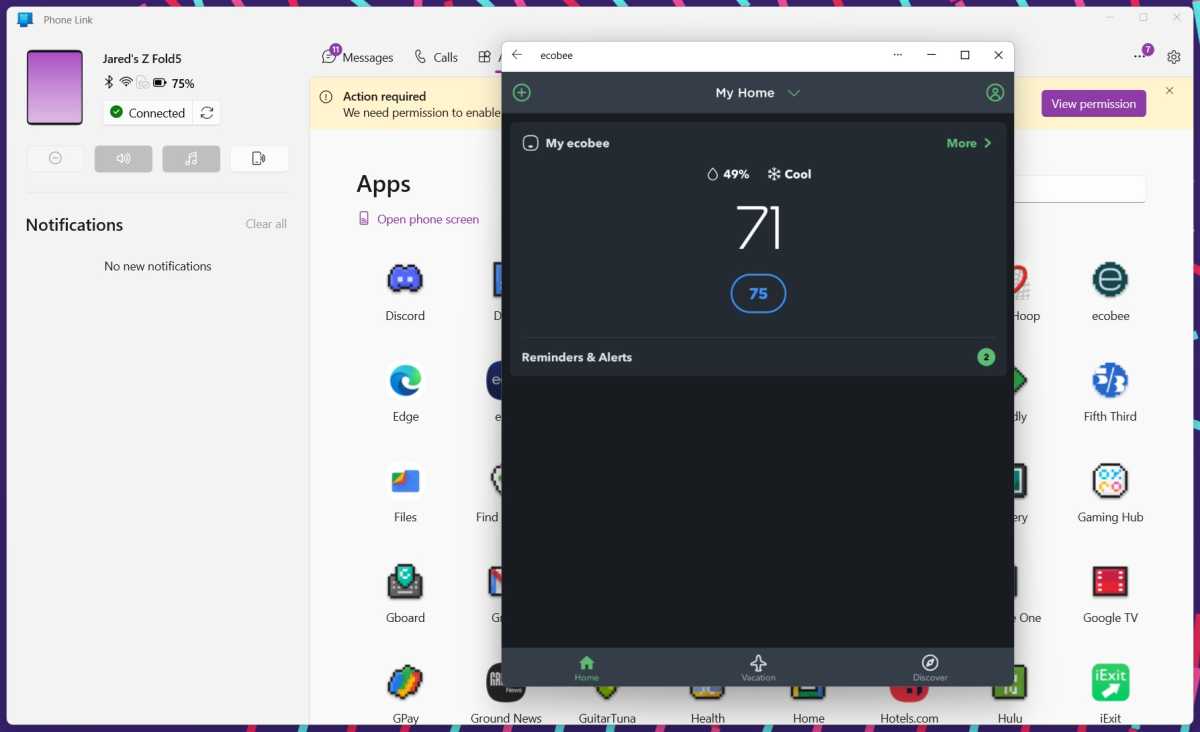

Jared Newman / Foundry

Jared Newman / Foundry
Jared Newman / Foundry
Microsoft’s Phone Link app (formerly called Your Phone) is a handy tool for managing calls, texts, and phone photos from your PC. But if you have a Samsung phone, you can also mirror Android apps on your PC screen — including those that may not offer a Windows app or website.
Once you’ve set up the Phone Link app, click the Apps tab, then click on any app to open it in a pop-up window. You can also right-click the app and either add it to your favorites list in the Phone Link app or create an entry in the Windows Start menu.
One caveat: Android apps will only open on Windows when your phone is unlocked, so you’ll need to keep it handy.
HomeBridge for Apple HomeKit devices
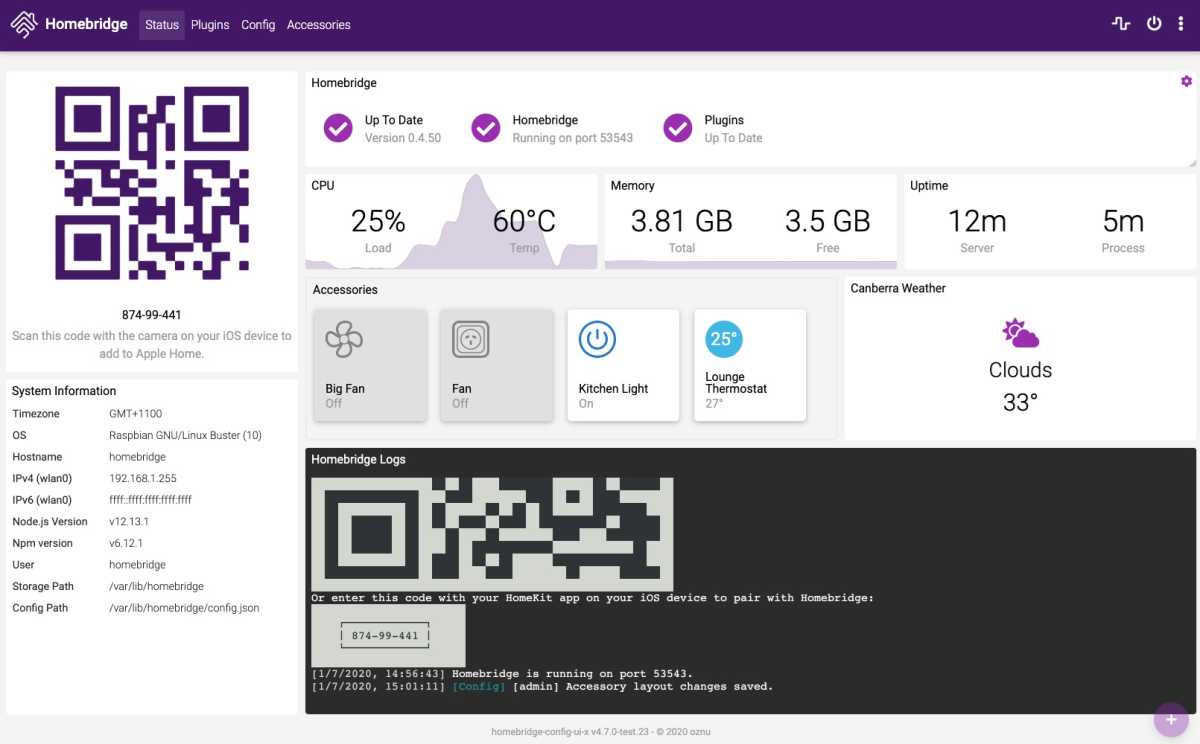

HomeBridge

HomeBridge
HomeBridge
Apple doesn’t offer its Home app for Windows, and as of now there are no third-party HomeKit controller apps with Windows support either.
If you want to control all of your HomeKit devices through a single dashboard on a Windows PC, the only option is HomeBridge, a free server application that links HomeKit to other smart home ecosystems.
You can set up HomeBridge on Windows, macOS, or Linux, though the developers recommend that Windows users set up a Linux virtual machine instead of running it directly on Windows.
If you make it through the setup process unscathed, you’ll be able to load the HomeBridge interface over your Wi-Fi network on port 8581, for instance by visiting http://localhost:8581 in your PC’s web browser.
But it’s probably easier to just grab your iPhone instead.
Sign up for my free Advisorator newsletter to learn new tech tricks every Tuesday, sent to your email inbox at no charge.
Author: Jared Newman, Contributor

Jared has been a freelance technology journalist for more than 15 years and is a regular contributor to PCWorld, Fast Company, and TechHive, where he’s written a weekly cord-cutting column since 2014. His Cord Cutter Weekly newsletter has more than 30,000 subscribers, and his Advisorator tech advice newsletter is read by nearly 10,000 people each week. Jared has a master’s degree in journalism from NYU and specializes in making complex tech topics easy to understand, from streaming and cord-cutting to neat apps and useful tech tricks. He is based in Cincinnati, OH.
Recent stories by Jared Newman:
How to digitize VHS tapes the cheap wayLocalSend: A free, super fast way to transfer files over Wi-FiHow to digitize and declutter your CDs and DVDs




