
 Image: Ben Patterson / IDG
Image: Ben Patterson / IDG
It took months of hemming and hawing before I finally broke down and bought a password manager—and soon after I did, I couldn’t believe I waited so long. Thanks to 1Password (there are other top-notch choics as well), I’m no longer jotting down passwords on scraps of paper, nor am I forgetting passwords or using the same password for multiple accounts.
Like its fellow password managers, 1Password boasts mobile apps for Android and iOS, perfect for accessing saved passwords wherever you go. Once you master 1Password’s nifty mobile tricks, you’ll have no problem retrieving your new super-strong passwords at the precise moment you need them.
Read on for six gotta-know 1Password tips for Android and iOS, starting with…
1. Open your 1Password vault with touch ID
The first time you get started with 1Password, you’ll be asked to create a “master” password—that is, a single (and hopefully strong) password that will unlock all the others. If all goes well, your master password will be the one and only password (yep, that’s the idea behind the “1Password” brand name) that you’ll need to remember.
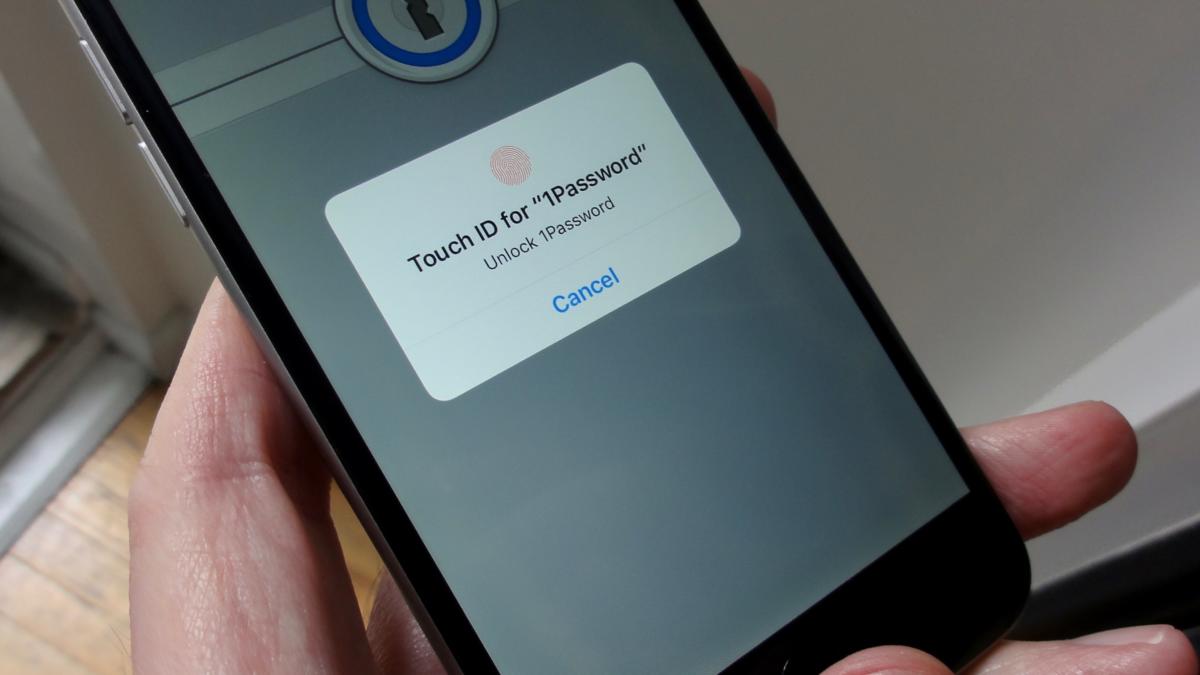 Ben Patterson / IDG
Ben Patterson / IDGRather than having to type in your “master” password each time you want to unlock the 1Password app, just use Touch ID instead.
Still, tapping your 1Password master password into your Android or iPhone over and over again gets tiresome. The good news is that you can set 1Password to unlock itself using Touch ID on iOS or a fingerprint sensor on your Android device, a good compromise between security and convenience. You’ll always have the option to unlock 1Password with your master password if you’re having fingerprint trouble.
For the iOS version of 1Password, tap the Settings tab, tap Security, then toggle on the Touch ID setting. For Android, tap the three-line menu button in the top-left corner of the screen, then tap Settings > Security, and flip on the Fingerprint unlock switch.
2. Change your auto-lock settings
By default, 1Password will lock itself the moment you exit the app—great for security, but annoying if you’re switching back and forth between 1Password and another app.
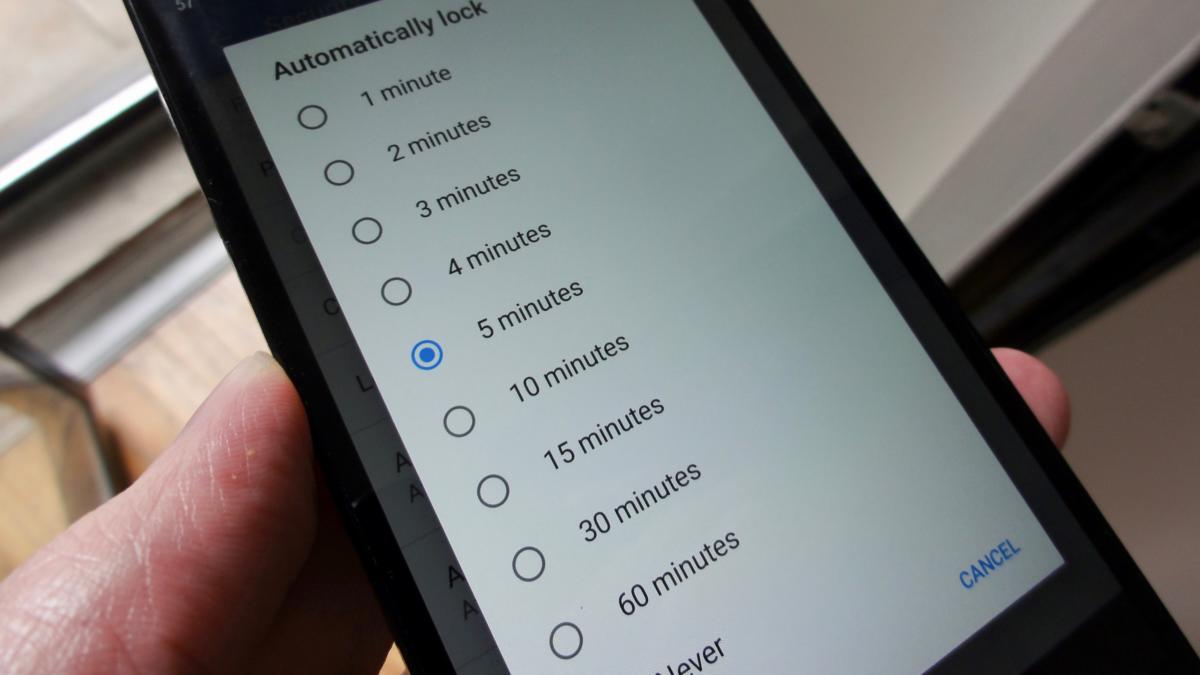 Ben Patterson / IDG
Ben Patterson / IDGYou can set the 1Password app to wait a few minutes before locking itself, handy for when you’re jumping back and forth between 1Password and another app or website.
To make jumping in and out of 1Password a bit easier without putting your passwords at (too much) risk, you can set 1Password to keep itself open for anywhere between a minute to an hour after you’ve unlocked your password vault. After the set period of idle time, 1Password will lock itself again.
For Android, open the main menu, tap Security, toggle off the Lock on exit setting, then pick an option for the Automatically lock setting. For iOS, tap the Settings tab, tap Settings, switch off the Lock on Exit setting, then tap Auto-Lock and pick a setting.
Personally, I have Automatically lock (or Auto-Lock for iOS) set at five minutes, enough time to jump back and forth for a username, a password, and any other login information I need. Never is also an option—and needless to say, it’s one I strongly suggest you skip.
3. Swipe (or tap) to copy a password
Opening 1Password with touch ID and keeping it open for a few minutes after it’s unlocked will both save you some taps. Once you’re in the 1Password app to copy a password, here’s a shortcut that’ll save you yet another tap.
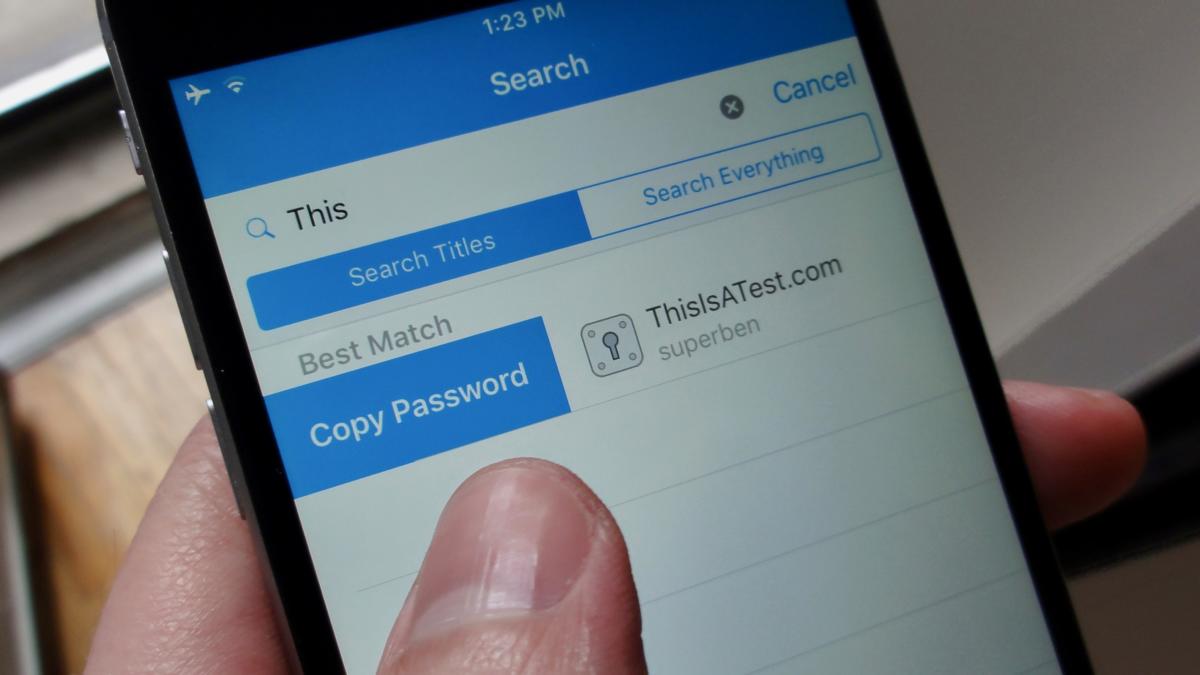 Ben Patterson / IDG
Ben Patterson / IDGSave yourself a tap by swiping (on iOS) or tapping (on Android) a 1Password login entry to retrieve a password.
Instead of tapping on a login entry, then tapping the password field and finally tapping Copy password, try this: Either swipe the entry from left to right, then tap Copy Password (on iOS), or tap the three-dot button to the right of an entry and tap the Copy button (for Android).
4. Enter passwords with 1Password keyboard (Android only)
You don’t always have to jump back and forth between 1Password and another app to retrieve your login credentials. If you’re an Android user, 1Password comes with its own Android keyboard that can dig up your usernames and passwords with a simple long-press.
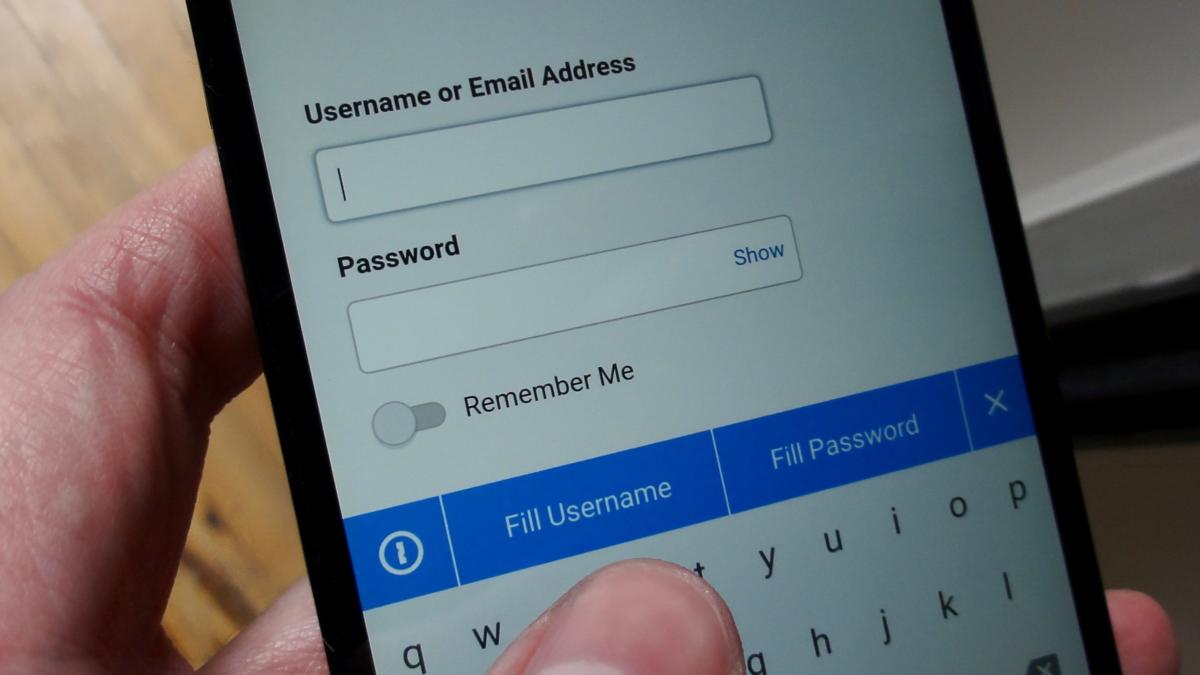 Ben Patterson / IDG
Ben Patterson / IDGThe 1Password keyboard for Android makes it easy to plug usernames and passwords into login forms.
First, you’ll need to make sure the 1Password keyboard is enabled. Tap the 1Password main menu button, then tap Filling, then tap the Enable Keyboard button. Doing so will take you to Android’s Language & input settings, where you can toggle on the 1Password Keyboard setting.
Now, let’s say you open an app or visit a website where you need to log in. When you arrive at the login screen, just switch to the 1Password keyboard (by tapping the switch-keyboard button in the bottom corner of the active keyboard), or just long-press the spacebar), then long-press the 1Password button.
After you’ve unlocked 1Password, the app will look for a matching username and password, or you can browse to a login entry manually. Once you’ve selected a login entry, the 1Password app will slide out of view, and you’ll see Fill Username and Fill Password buttons along the top of the keyboard. Tap a login field in the app or website you’re trying to access, then tap the corresponding button.
Note: The Android version of 1Password also offers an automatic filling feature that lets the 1Password keyboard fill in username and password blanks automatically. Feel free to give it a try, but personally I’m not a fan. I don’t like the fact that you don’t need to unlock 1Password to fill in logins automatically, and if 1Password can’t find the right login entry, you’ll have to dig it out of the 1Password app and copy and paste your credentials manually, switching back and forth between 1Password and the app or website you’re logging into. For me, enabling just the 1Password keyboard is a smoother experience.
5. Use the 1Password Action key (iOS only)
Unlike Android, the iOS version of 1Password doesn’t comes with a custom keyboard for filling in usernames and passwords. (The reason: Apple doesn’t allow custom keyboard when filling in login forms.)
 Ben Patterson / IDG
Ben Patterson / IDGThere’s no 1Password keyboard for iOS, but the 1Password extension for Safari comes in handy whenever you need to log into a website.
Luckily, there’s a 1Password extension for the iOS version of Safari that lets you pluck usernames and passwords from 1Password without leaving the website you’re trying to log into.
When you’re browsing a website login page in Safari, tap the Action button (the square one with the upward arrow), then tap the 1Password button. If you don’t see the 1Password button, tap More, then make sure the 1Password extension is switched on.
Next, you’ll be prompted to unlock 1Password. Once that’s done, the extension will search for a matching username and password. If it finds a match (and it usually does), 1Password will display the entry at the top of the screen. Tap the entry, and 1Password will slide off the screen and fill in the username and password fields.
6. Reveal password with large type
In some cases, you won’t be using 1Password to log into a website or an app on your phone. Instead, you’ll need it to look up a password for another device, such as a streaming TV stick or a game console.
 Ben Patterson / IDG
Ben Patterson / IDG1Password’s “large type” option makes it easier on your eyes when you need to read passwords off your Android or iOS screen.
In that situation, it’s no fun to be squinting at tiny text as you’re reading your password off your mobile screen. The good news is that 1Password will let you display a password in a jumbo format, complete with tri-tone digits that’ll help you differentiate between letters, numerals and symbols.
Just open one of your login entries in 1Password, tap the password field, then tap the Large Type option.



