
 Image: Windows / Unsplash
Image: Windows / Unsplash
As of 2024, Windows now collects more data about you than ever before, and it’s a real point of concern for privacy enthuasists.
It’s not just that the recently announced Recall feature is a privacy nightmare, but Windows 11 is already collecting all kinds of data as far as what you’re doing, what you’re using, and more. Some of it’s necessary for the main system to function, but not all of it is.
Fortunately, a lot of Windows 11’s data collection is optional. You can decline the tracking during initial setup, or turn most of it off after the fact—even if Microsoft is making it more difficult to do.
Here are all of the ways Windows 11 collects your data and how you can opt out of each one (when possible).
Required data collected
Microsoft classifies some data collection as “required,” claiming that this data is necessary to keep Windows running effectively, up-to-date, and secure against various threats.
This data includes basic details like the model of your device running Windows, the hardware components in your system, and diagnostic data when catastrophic system failures occur.
For diagnostics, Microsoft reportedly collects basic error reporting data, such as whether a Windows update was applied successfully and whether the operating system is working as intended. It also collects the version and build of Windows you’re running, plus any optional installations you’ve applied, plus all the apps and services you have installed.
You can’t opt out of any of the above, but everything below is (mostly) optional. For a more detailed look at the required data gathered by Microsoft, see this Microsoft Learn article.
Optional data collected
As we dive into optional data collected, one thing to note: certain Windows 11 apps and services require the collection of certain data, but the apps and services themselves can be disabled. In that sense, I’m considering this data to be “optional.”
Here are the optional data points collected by Windows 11 and how you can opt out of each one. For an exhaustive breakdown of the data, Microsoft goes into extreme detail here.
Browsing history

Jon Martindale / IDG
Jon Martindale / IDG
Jon Martindale / IDG
Windows 11 can track your web browsing activity, including your browsing history and any search terms you type into a Microsoft browser, like Microsoft Edge. It can also keep track of any changes you make to configuration settings in Microsoft browsers, which could impact search.
To disable this, go to Settings > Privacy & security > Diagnostics & feedback, then toggle Send optional diagnostic data to Off.
Connected devices
The same setting that collects data for error reporting and tracking also allows Microsoft to gather extra details about your device and anything connected to it. That includes webcams, storage drives, displays, add-in cards, networking adapters, speaker and sound systems, printers, scanners, and whatever else you might plug into your PC.
Windows 11 can get their names, drivers, driver states, Wi-Fi details, available local networks, and more. It can also gather information on the way you use Windows 11, including your default app choices.
You can turn off this data tracking the same way as your browser history. Navigate to Settings > Privacy & security > Diagnostics & feedback. Then, toggle Send optional diagnostic data to Off.
Inking and typing
Windows 11 collects anonymized data regarding your typed, handwritten, and spoken inputs, including any typing on the keyboard, any dictation, and any inking with a stylus or touch. This can include samples of what you’ve written or dictated, plus any Windows transcriptions.
This data is used for improving relevant services, such as making Windows more accurate at voice recognition and reading handwriting.
To disable this, navigate to Settings > Privacy & security > Diagnostics & feedback. Then, toggle Improve inking and typing to Off.
Product and service performance
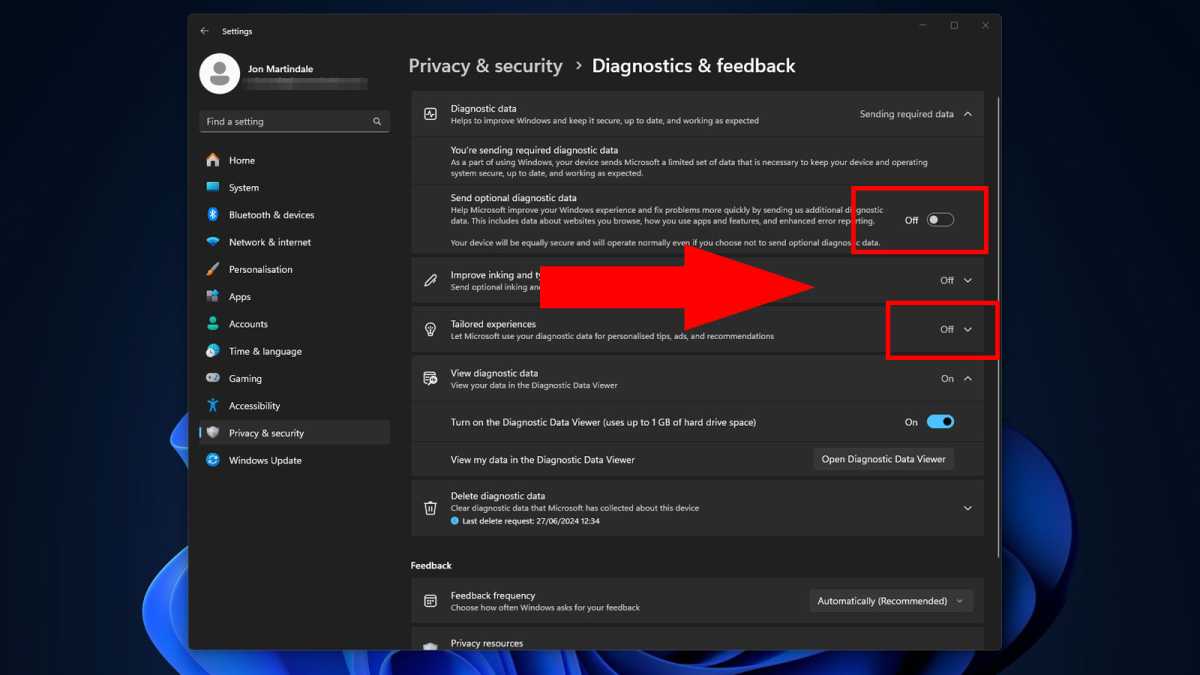
Jon Martindale / IDG
Jon Martindale / IDG
Jon Martindale / IDG
This telemetry data is focused on the health of your device and the operating system, apps, and drivers. Even though the tracked data is only pseudonymized, the data itself is fairly innocuous.
This data includes information about how quickly Cortana responds to your voice commands, or how long it takes facial recognition to start up and finish its calculations.
It can also be used for some tailored experiences, including recommending settings changes to optimize battery life or suggesting a cloud storage provider if your device is running low on storage space.
To turn this off, navigate to Settings > Privacy & security > Diagnostics & feedback. Then, toggle both Send optional diagnostic data and Tailored experiences to Off.
Product and service usage
Windows 11 collects partially anonymized data that tracks what apps you use and which apps are running when certain errors occur. It also tracks whether you’ve turned off certain help and suggestion functions within Windows so that Microsoft can improve accuracy and usability.
This data is mainly used for tailored experiences, where Windows will suggest that you enable certain settings you might’ve disabled. It can also be used to suggest alternative Microsoft and third-party apps based on what apps you use the most.
You can turn this data collection off the same way as for the previous one: navigate to Settings > Privacy & security > Diagnostics & feedback, then toggle both Send optional diagnostic data and Tailored experiences to Off.
Software setup and inventory
Windows 11 further collects information on the apps you run, the anti-malware apps and services on your system, driver updates, Windows update schedule, when downloads start and finish, and what Microsoft Store apps are installed and when they might need updating.
The tailored experiences feature also leverages this data to recommend comparable apps to the ones you use most often.
Again, you can disable this data collection off the same way as for the previous one: navigate to Settings > Privacy & security > Diagnostics & feedback, then toggle both Send optional diagnostic data and Tailored experiences to Off.
Location
Windows 11 needs your location data for the Find my Device feature, to improve the relevance of search results, and to give you more relevant weather details and other local information. Location data can also be used by third-party apps if you grant them permission.
You can turn off location tracking in Windows 11 by navigating to Settings > Privacy & security > Location, then making sure that Location services is toggled to Off. Alternatively, you can turn it off in individual apps by using the app list on that same page.
How to view what data Windows 11 is collecting on you

Windows / Unsplash
Windows / Unsplash
Windows / Unsplash
If you want a detailed report of all your data that Windows 11 is tracking, there’s a built-in tool for that. Navigate to Settings > Privacy & security > Diagnostics & feedback, then toggle View diagnostic data to On.
When prompted, head to the Microsoft Store and install the Diagnostic Data Viewer app. You’ll need around 1GB of free storage space.
Once installed, you’ll be able to use it to browse through all the data and telemetry that Windows 11 has collected on you recently, as well as details of what apps are sending the most data to Microsoft.
Author: Jon Martindale

Jon Martindale is a voracious writer and technology fanboy who loves nothing more than digging into the specs of the latest graphics cards, processors, and displays. He’s passionate about everything PC, but also enjoys experimenting with AIs, and covering new standing desks that can help avoid his worst posture habits.
Recent stories by Jon Martindale:
Should you use free antivirus software? The pros and consIs Windows 11’s built-in antivirus enough for normal people?




