
 Image: Ryan Whitwam/IDG
Image: Ryan Whitwam/IDG
Google is pushing Android 8.0 Oreo to Nexus and Pixel devices as device makers scramble to get their phones updated. Google’s devices will be the only ones running the new software, at least for a while. What’s this Oreo update all about, anyway? Everyone knows about the big stuff, like picture-in-picture and autofill apps, but a lot more is going on if you dig deeper. Here are six awesome hidden Oreo features to get you started.
Further reading: The best Android phones
Widgets via app shortcuts
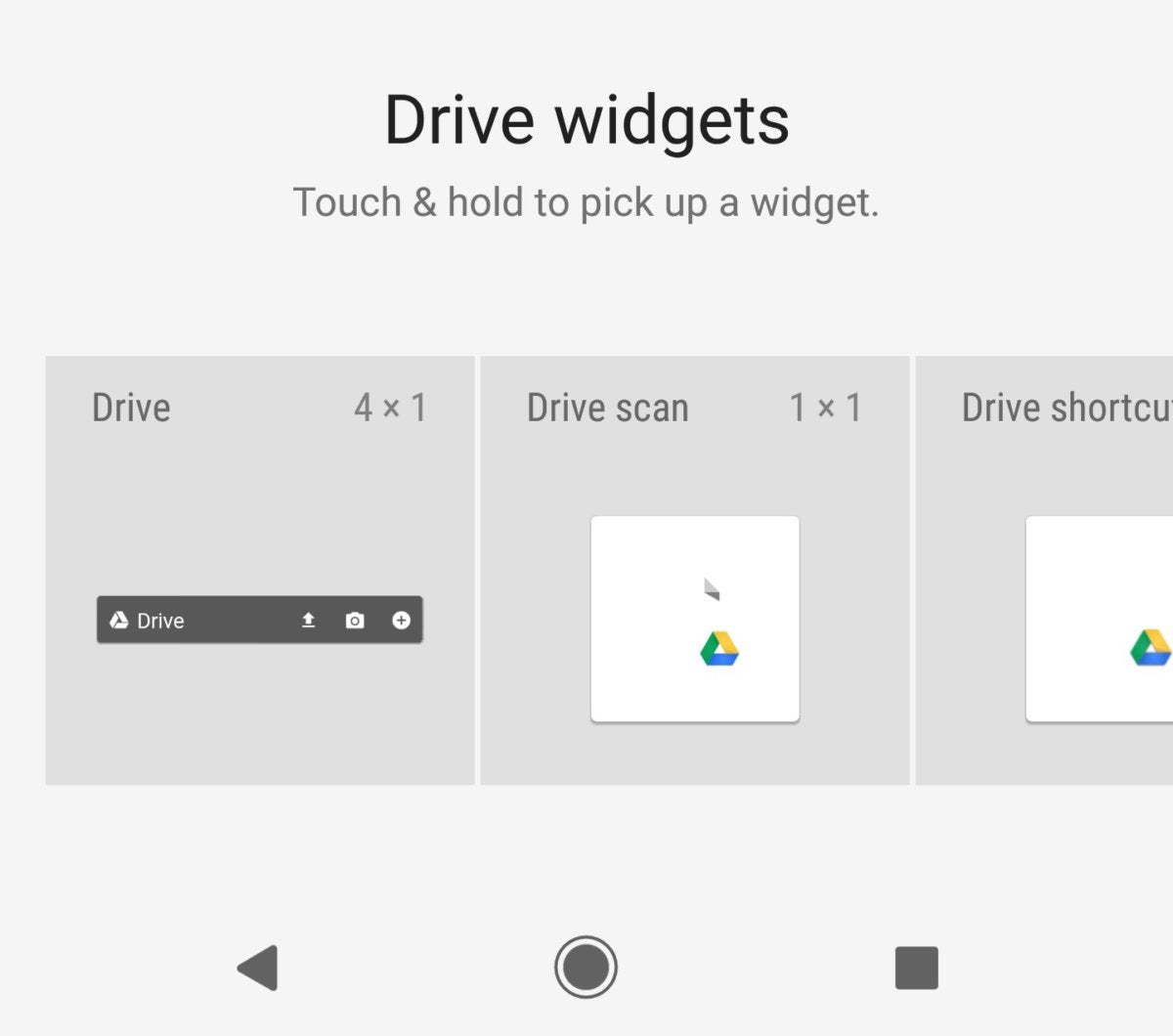 Ryan Whitwam/IDG
Ryan Whitwam/IDGGoogle has changed the location and appearance of the home screen widget picker several times, and Oreo brings yet another alteration. This one might make using widgets much easier, though. All of an app’s widgets are accessible with a long-press on the app icon. This works in the app drawer as well as on the home screen.
The long-press menu is the same one that shows pending notifications via notification dots, one of the high-profile changes to Android 8.0. Less well-known is the icon that looks like four small squares. That’s the widget shortcut. It’s at the top of the popup for apps that have launcher shortcuts, but it has a full line with a label on those that do not. Tap the icon (wherever it may be), and a panel appears at the bottom of the screen with just the widget or widgets for that app. You can long-press and drag any of them onto your home screen.
Enforce background limits on apps
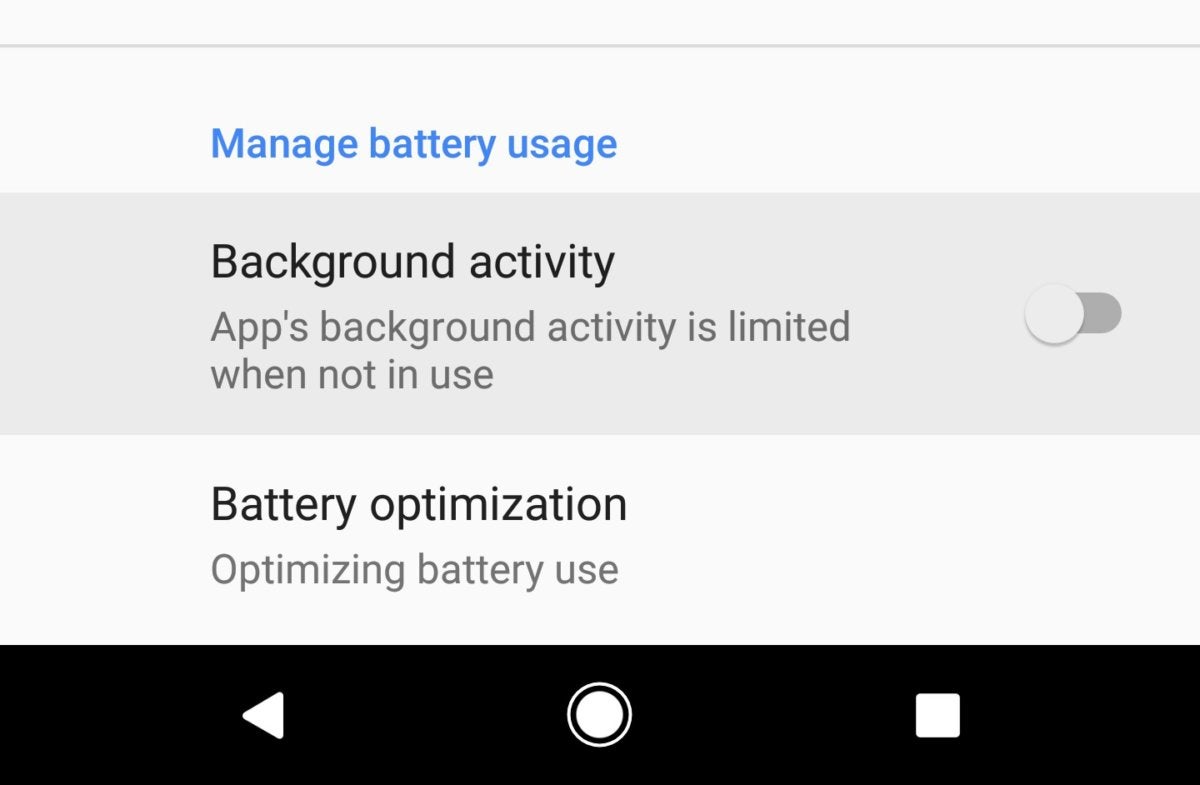 Ryan Whitwam/IDG
Ryan Whitwam/IDGAndroid 8.0 comes with a new raft of tweaks to background processes that prevents apps from bleeding your battery dry. There’s a big catch, though: These background limits are enforced only on apps that target the new API level in Oreo. You can force an older app to abide by the new background limits, however.
To make this change, open your system settings and go to Apps & notifications > App info. Find the app you want to modify. On the info screen is a link to battery usage. Tap that, and you can turn off the toggle for Background activity. Keep in mind, apps that aren’t set up to use the job scheduler correctly will have delayed notifications and other bugs when not allowed to run continuously in the background.
Snooze notifications
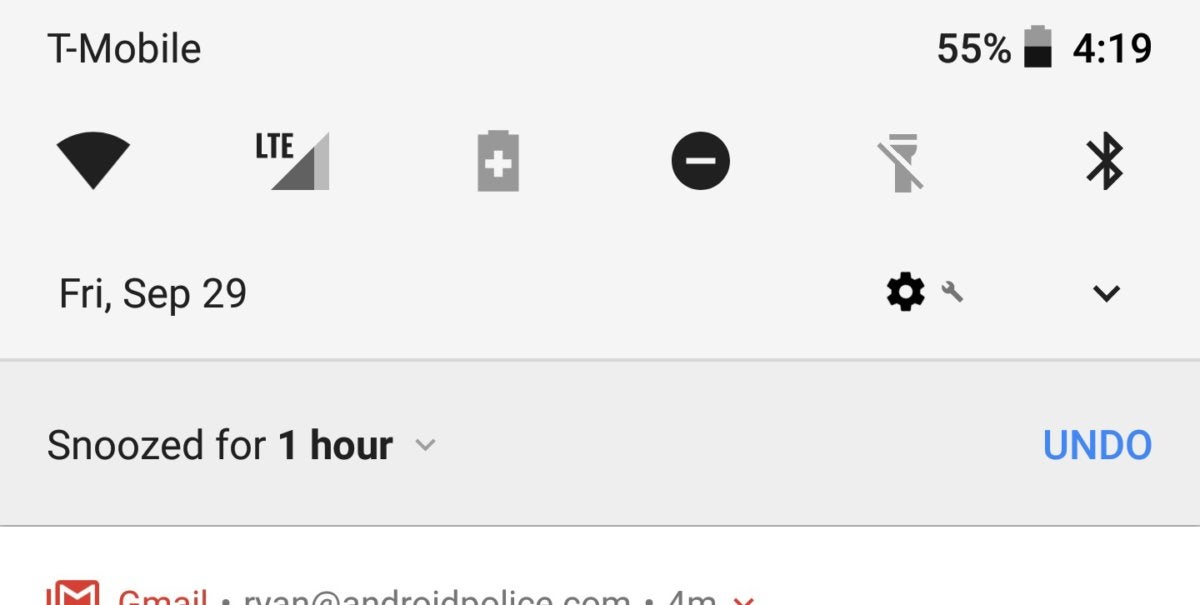 Ryan Whitwam/IDG
Ryan Whitwam/IDGAndroid is great at delivering a ton of information in notifications, but you don’t always want to pay attention to a notification immediately. In Android 8.0 Oreo, you can snooze notifications until later. You don’t have to dig into any menus to set this up, but it’s still somewhat hidden.
When you get a notification you want to snooze, slide it left or right, but don’t swipe it away. Tap the clock icon next to the notification, and it will be snoozed for one hour. At that time, the notification pops up again. You can also change the hour timer to 15 minutes, 30 minutes, or two hours by hitting the drop-down next to the hour snooze indicator.
Granular control over sideloading apps
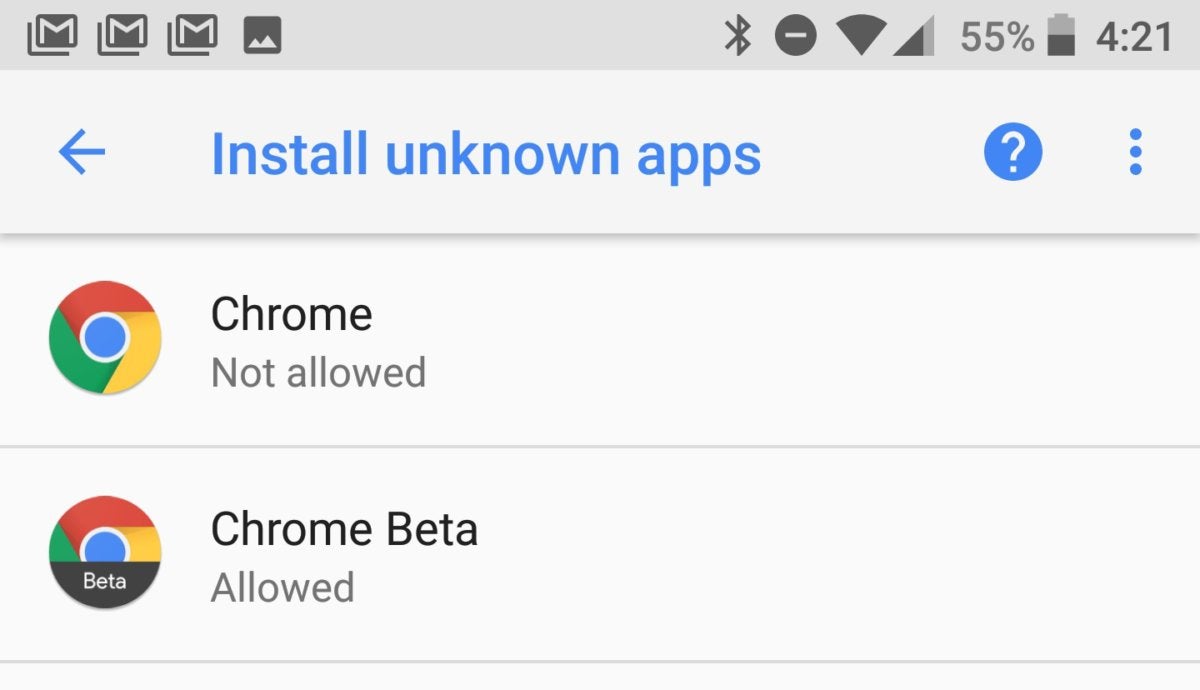 Ryan Whitwam/IDG
Ryan Whitwam/IDGIn past versions of Android, the “unknown sources” permission was all or nothing. Either every app on your phone could install apps as sideloaded APKs, or none of them could. Android 8.0 changes that to make sideloading a per-app setting. It’s safer, sure, but it’s also a bit of a pain to manage.
If you download or access an APK with the intention of installing it in Oreo, the phone will give you an error and send you off to a menu to change your settings. You can find this menu in Apps & notifications > Special access apps > Install unknown apps. Apps that have tried to open APKs will appear here. Each one has a settings screen where you can toggle unknown sources on and off. If you aren’t going to install APKs from an app, make sure it stays off. This prevents rogue apps from trying to sneakily install APKs by hijacking your taps.
Customize Notifications
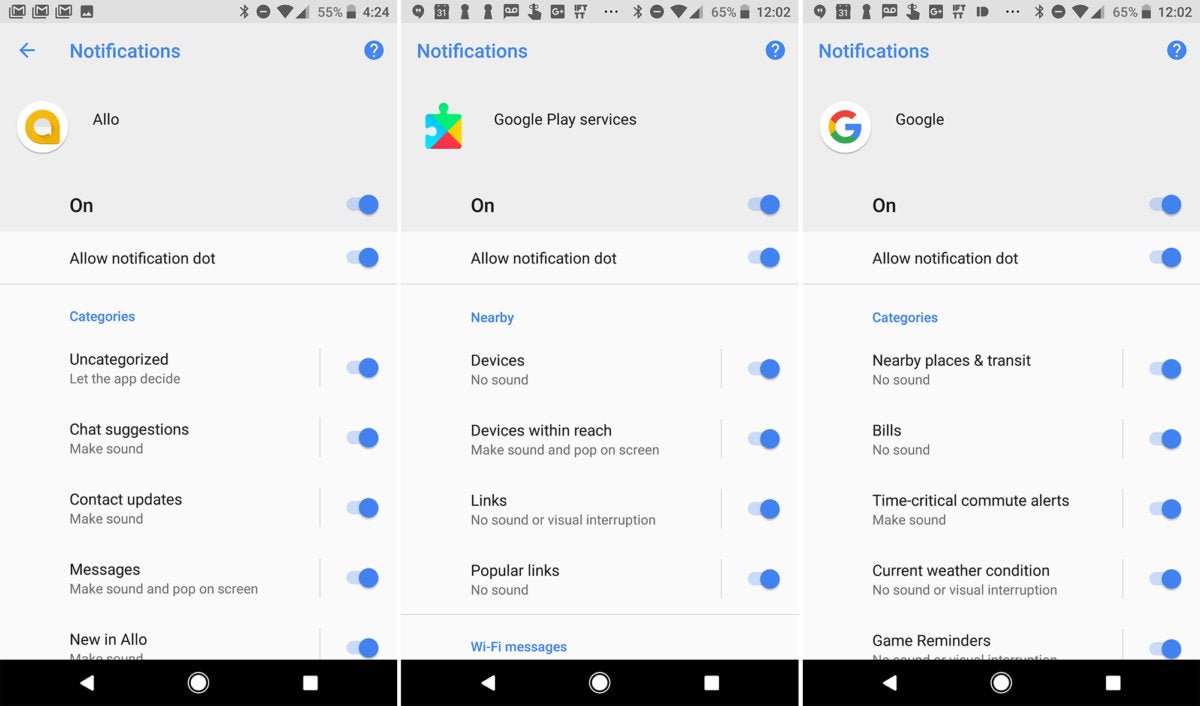 Ryan Whitwam/IDG
Ryan Whitwam/IDGOreo includes several changes to notifications, including notification dots and notification channels. If you want to filter out some of the noise, both these features include some handy customization options.
Notification dots are straightforward. When an app has a pending notification, its icon gets a colored dot. Long-press and the notification appears in a popup in addition to the notification shade. Not everyone wants the extra clutter, though. Dots can be disabled by opening the settings to Apps & notifications > App info > [app name] > App notifications. Turn off the toggle for notification dots, and they’ll never trouble you again.
The above notification menu is also where you’ll find channel controls. It can be accessed via the menu, or you can wait for a notification to pop up and move it aside (just like accessing the snooze option above) and tap the settings icon. You can turn off the channel that notification belongs to right from there, or tap All categories to open the App Notifications menu. All the channels have on/off toggles and separate settings for notification importance and sound. You have a lot of control over what apps can bug you about, but these settings are available only for apps that target Android 8.0.
Oreo has plenty to keep you busy when you factor in all the hidden features. Keep all these tips in mind when you pick up your Oreo device, and you’ll master it in no time.




