
 Image: Microsoft
Image: Microsoft
Microsoft’s latest Windows 10 Insider build for the “Redstone 4” update cycle tries to do away with the “sneakernet” with an feature called “Near Share,” as well as a phone-like auto-suggest feature for text typing.
Microsoft launched Windows 10 Insider build 17035 for the Fast Ring on Wednesday, one of the first code releases for what’s been referred to as “Redstone 4,” or the update cycle following the Fall Creators Update. If Microsoft holds to its current schedule, Redstone 4 should be due in the spring, perhaps in February or March.
Until then, however, Windows Insiders are part of the testing team trying out new features: Near Share, better tab muting in Edge, a new Audio settings menu, the ability to configure update bandwidth, and a few more.
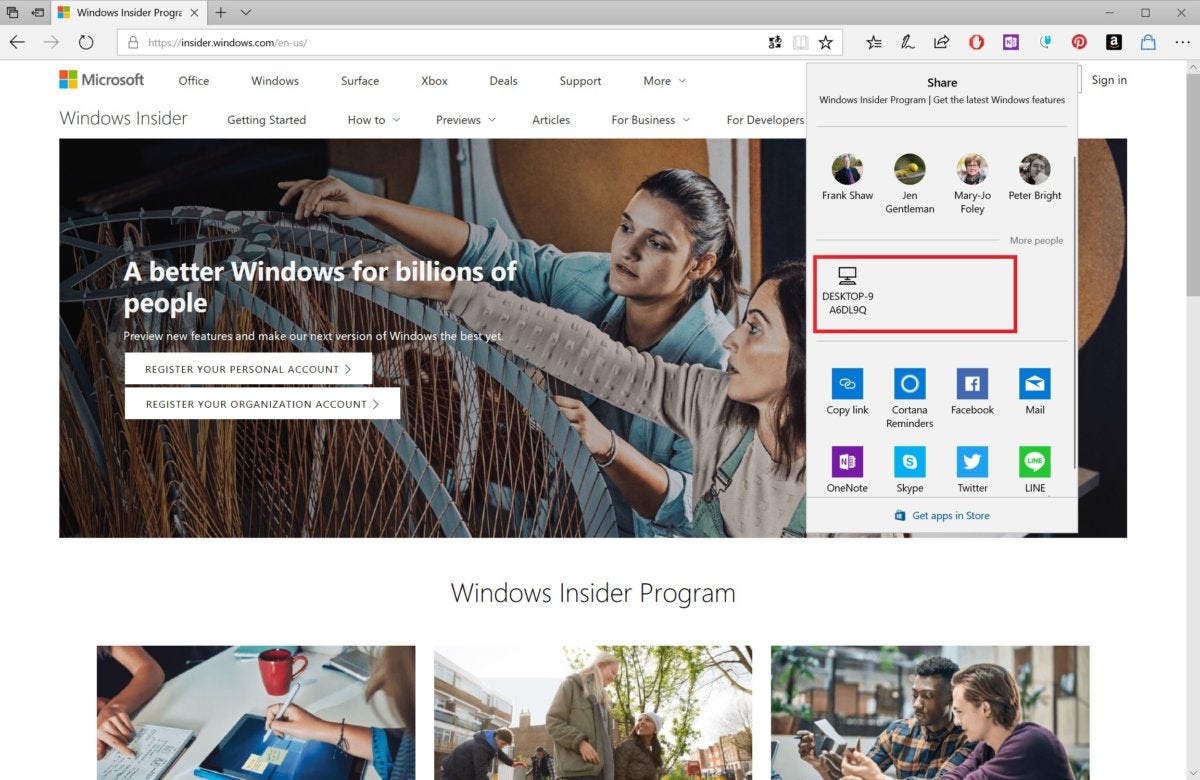 Microsoft
MicrosoftWindows 10 Near Share makes it easy to share files or URLs locally, but make sure you have the right person in mind.
Why this matters: Microsoft’s free updates to Windows 10 continue. Now, however, we’re beginning a new, blank slate. Will there be a theme to Redstone 4? What will be the key apps? These are early days, and we’re still getting a few scattered, though useful, utilities.
How to use Near Share
It’s pretty easy to just haul out a USB key and copy a file over—if you have one handy. Near Share replaces that with Bluetooth, however. Within Windows 10, you can share just about any file to email, Facebook, and more. Now your PC can seek out nearby PCs and offer to share a file, too.
You’ll need to have the current Insider build 17035 (or, as new builds are launched, something more recent). You’ll need to turn Bluetooth on, then make sure that the “Near Share” button in the Action Center is toggled on. After that, every time you see the “Share” icon, you’ll have the option to share the file or URL with a nearby device. The recipient will get a note in the Action Center to either accept it or decline. (
Note: most people don’t “name” their PCs, and instead use the generic PC name Windows assigns. You’ll need to check with the recipient to confirm the name of their PC.)
Edge improvements: Better tab muting, EPUB saving
While the Fall Creators Update added nifty features like ebook annotations and PDF improvements, this new update cycle allows you to save free EPUB books that you’re reading online to your local hard drive. Because, well, they’re free. Likewise, if you click a book in the Book pane, you can pin it to the Start menu or just remove it from the device.
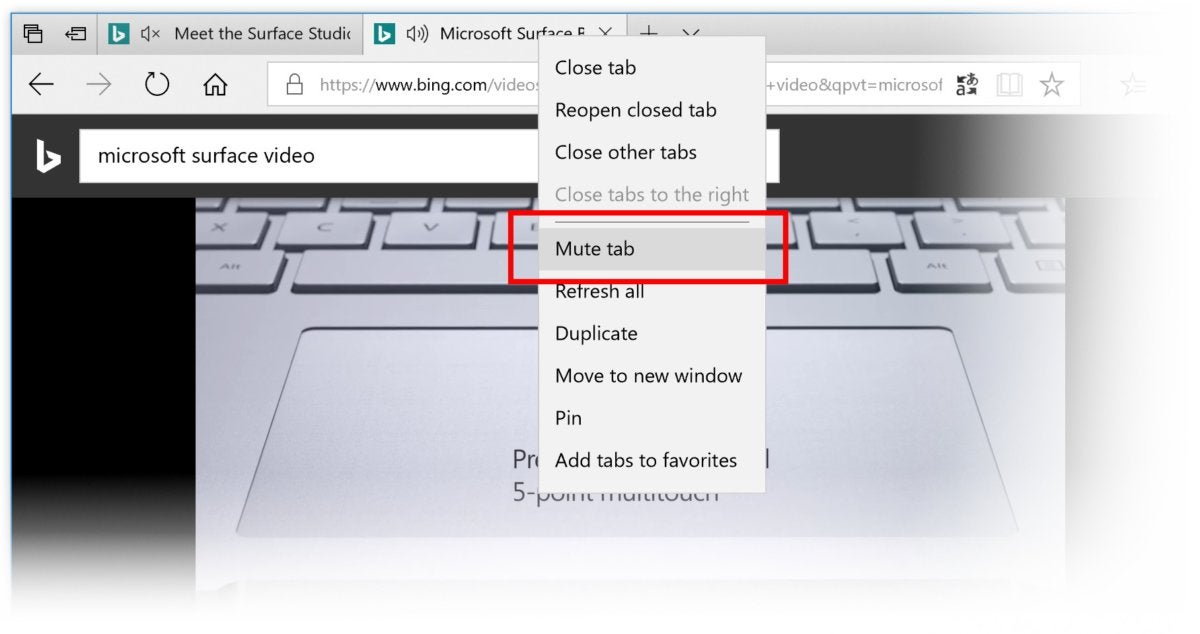 Microsoft
MicrosoftWith Edge, you can either toggle the tab into a mute state, or right-click it.
A more useful addition is the ability to mute tabs right from the tab itself. Typically, web browsers (including Edge) will show a small speaker icon next to a tab that’s playing audio,. Muting that tab, though, often requires right-clicking it and selecting a mute option. While that option is still there, the speaker icon is now a toggle, so that a tab can be muted just by clicking the icon.
Other stuff: Limit update bandwidth, autosuggest
While the Fall Creators Update allowed you to adjust the bandwidth used by Windows updates, the new build extends that same functionality to “foreground updates”—basically downloads you kick off, like apps you download from the Store. That’s handy, if only because people rarely babysit a major app download (such as a game like Gears of War 4), instead focusing on other things, like web browsing.
The new Windows 10 Insider Build 17035 also migrates the main Audio settings (with the ability to set Windows sounds, and so forth) into the Settings menu, and out of the Control Panel.
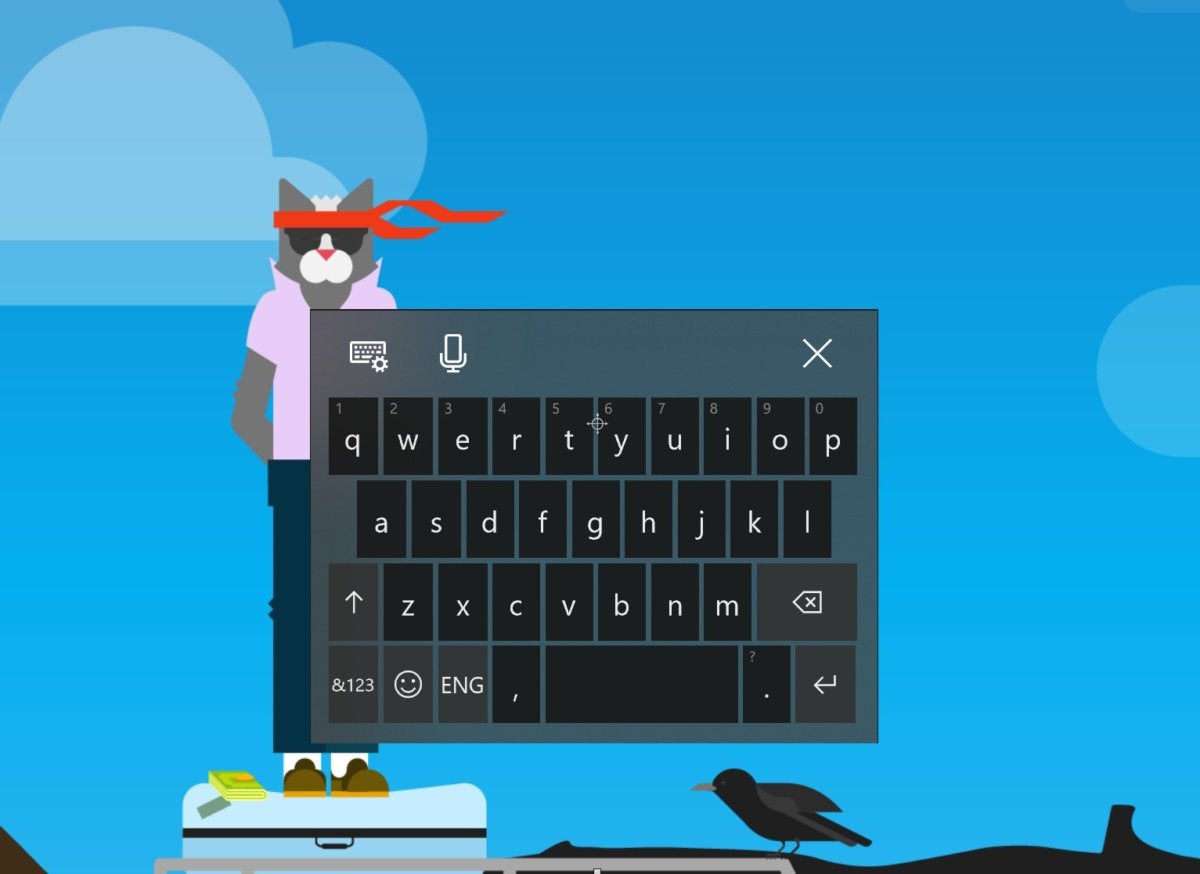 Microsoft
MicrosoftThe “Acrylic” UI has now been added to the touch keyboard.
Windows’ touch keyboard includes a couple of improvements, with a new “Acrylic”-themed look to the keyboard, as well as expanding the touch keyboard’s reach to more than 190 new foreign-language layouts.
Microsoft has also begun to add generally useful technologies, such as eye tracking and dictation, as assistive technologies for differently abled people. To this list Microsoft has added an optional autosuggest feature—not autocorrect, but autosuggest. As you type, Microsoft will pop up suggestions for the next word. It’s a feature typically found on phones, that now is included in Windows.
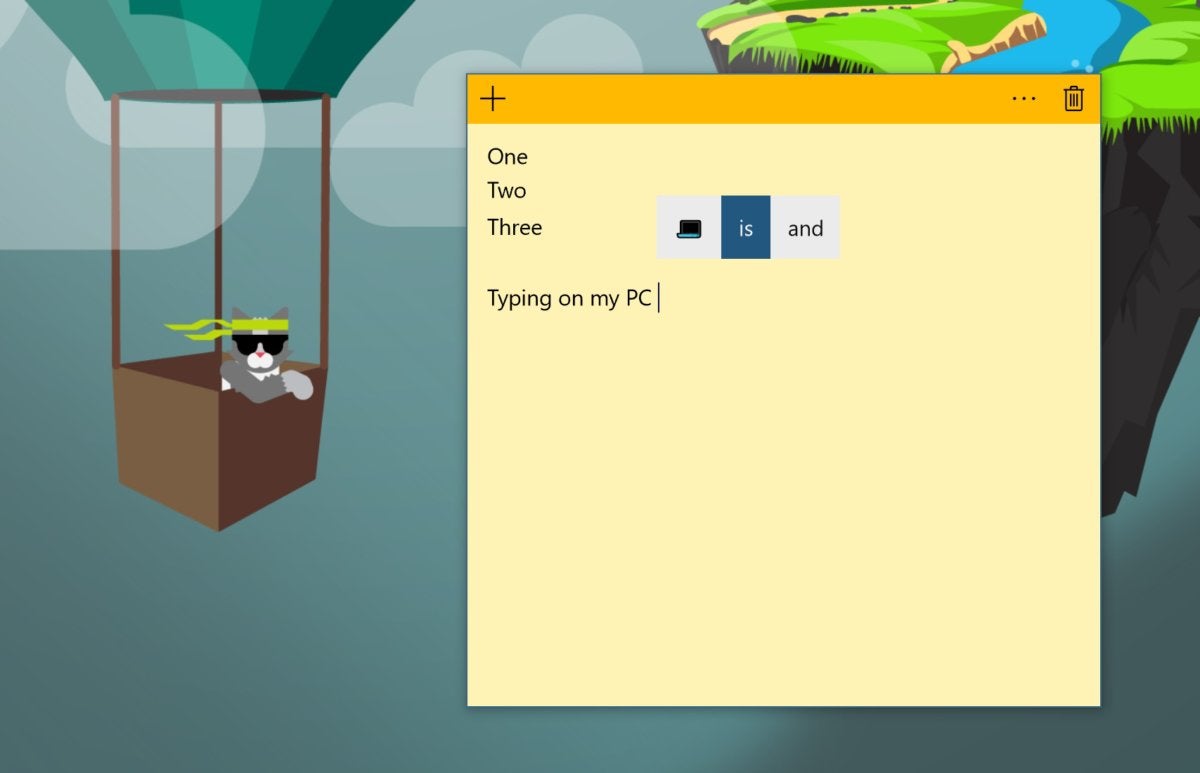 https://winblogs.azureedge.net/win/2017/11/bfdf270684df76465e7a9cd0d69421e5.png
https://winblogs.azureedge.net/win/2017/11/bfdf270684df76465e7a9cd0d69421e5.pngWindows 10’s autosuggest works with your standard hardware keyboard.
The kicker, though, is that you don’t need to use the soft or touch keyboard to enable autosuggest—it works with your standard hardware keyboard. To enable it, go to Settings > Devices > Typing and then toggle on the Show text suggestions as I type on hardware keyboard setting.
If you do use pen to write using the soft keyboard, you’ll see an improved “space” gesture (a vertical line) for adding a space between words, and improved handwriting recognition.
Finally, Japanese users will see something special: Text suggestions from the Japanese-language AI chatbot Rinna, who will now suggest phrases as you type. Unfortunately, given the Tay debacle in the United States, don’t look for the same feature to come to American users anytime soon.


