
 Image: Getty Images/Emrah Oztas
Image: Getty Images/Emrah Oztas
Microsoft’s Mouse without Borders app is an unsung productivity tool whose ability to let a mouse and keyboard hop from one Windows device to the next is worth checking out. It unlocks a versatility similar to that of Logitech’s Flow, but for far, far cheaper—because it’s free to use with any Windows device.
Mouse without Borders originally launched in 2011, long before Logitech debuted Flow. The app resurfaced Wednesday as part of Microsoft’s inaugural Microsoft Garage Wall of Fame, a celebration of smaller apps developed within Microsoft. You should try it out.
Like Flow, Microsoft’s Mouse without Borders allows you to use the same mouse and keyboard (yes, keyboards too) across multiple PCs. Once you move the mouse cursor to the edge of one screen, it hops over to the next connected computer—exactly as if it were a passive monitor, allowing you to bring in additional PCs into your workspace.
Both Flow and Mouse without Borders also allow you to cut and paste files across PCs, and type on multiple PCs using the same single keyboard. But while Flow is locked to a small coterie of Logitech-equipped peripherals, Mouse without Borders promises to work with just about anything.
To be honest, Logitech’s Flow also factored into our endorsement of Logitech’s Craft keyboard and MX Master 2S mouse. While we still stand behind those reviews, Mouse without Borders serves to highlight that Flow isn’t as exclusive as you might think.
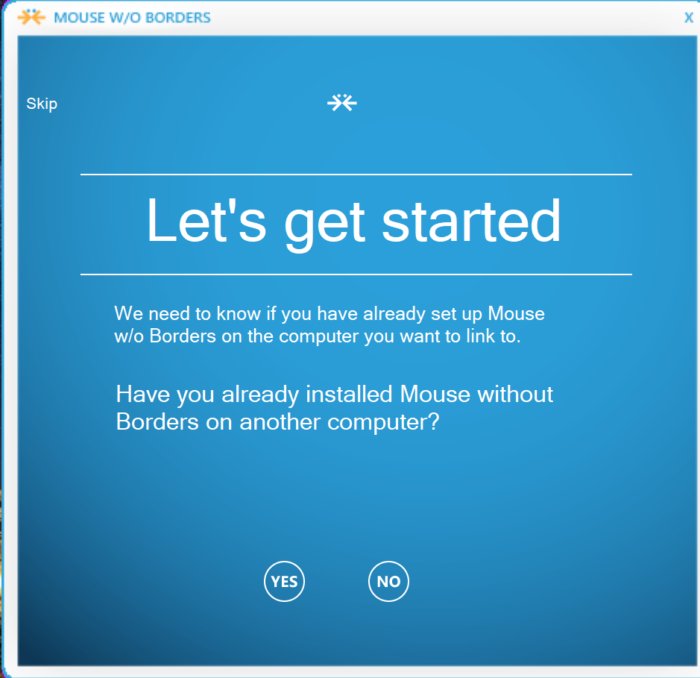 Mark Hachman / iDG
Mark Hachman / iDGYou’ll see this screen more than once, as you need to download Mouse without Borders on multiple PCs. But how you answer this question will differ.
Setup: Still rough around the edges
Even several years after its debut, the 1.3MB Mouse without Borders app feels like a throwback to Win32 utilities of old, rather than the more polished UWP apps Microsoft is promoting within Windows 10. You’ll need to enter encryption keys manually, tweak options, and so on. But it’s a live app, whose most recent update was released in January.
First, you’ll need the Windows without Borders app itself, which runs on everything from Windows 7 and above. Up to four PCs on the same network can share the same mouse and keyboard. The author, Truong Do, recommends that both PCs be connected via ethernet, though wireless worked acceptably in some cases. Obviously, you’ll need to download and install the app on more than one PC. This is where it gets a bit confusing.
When Mouse without Borders first loads, the app will ask you if you’ve downloaded it on any other machine. Even though you’ve probably downloaded the utility to two PCs at about the same time, you’ll need to pick one of these PCs and select No. Doing so reveals the name of the PC you’re working on, as well as an encryption code. (Though it’s not essential, you may want to change the PC name within Settings > System > About to rename it something intuitive, rather than just a collection of letters.)
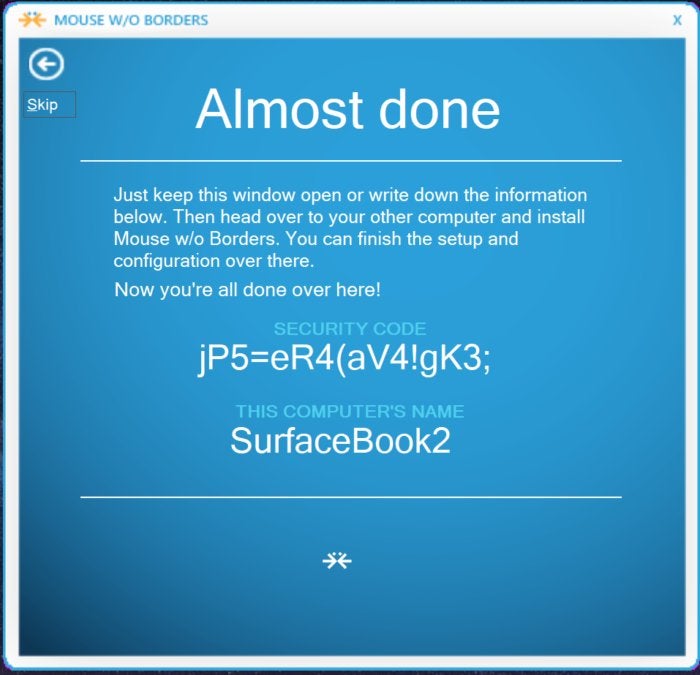 Mark Hachman / IDG
Mark Hachman / IDGMouse without Borders will generate an encryption code to enter manually on the other connected PCs. (You can also ask it to generate a new code later, if you’d like).
On the second PC, you’ll need to respond Yes to the question of whether the app appears on any other PC. It’s here that you’ll enter the name of the first PC, as well as the complex encryption code/password that the first installation of the app generated. Clicking Link will then connect the second PC to the master PC.
Like Flow or the Smart Switch technology Microsoft tied to its Surface Precision Mouse, the PC layouts can be organized either vertically or next to one another, as on a desk.
Your firewall may negatively affect how well Mouse without Borders works. I found that turning off Windows Defender, enabling Mouse without Borders, then re-enabling Defender worked well. (ZoneAlarm, another popular firewall, allowed Mouse with Borders to work, though the mouse moved very slowly.) To be fair, I had the same wireless troubles with Logitech’s Flow, too.
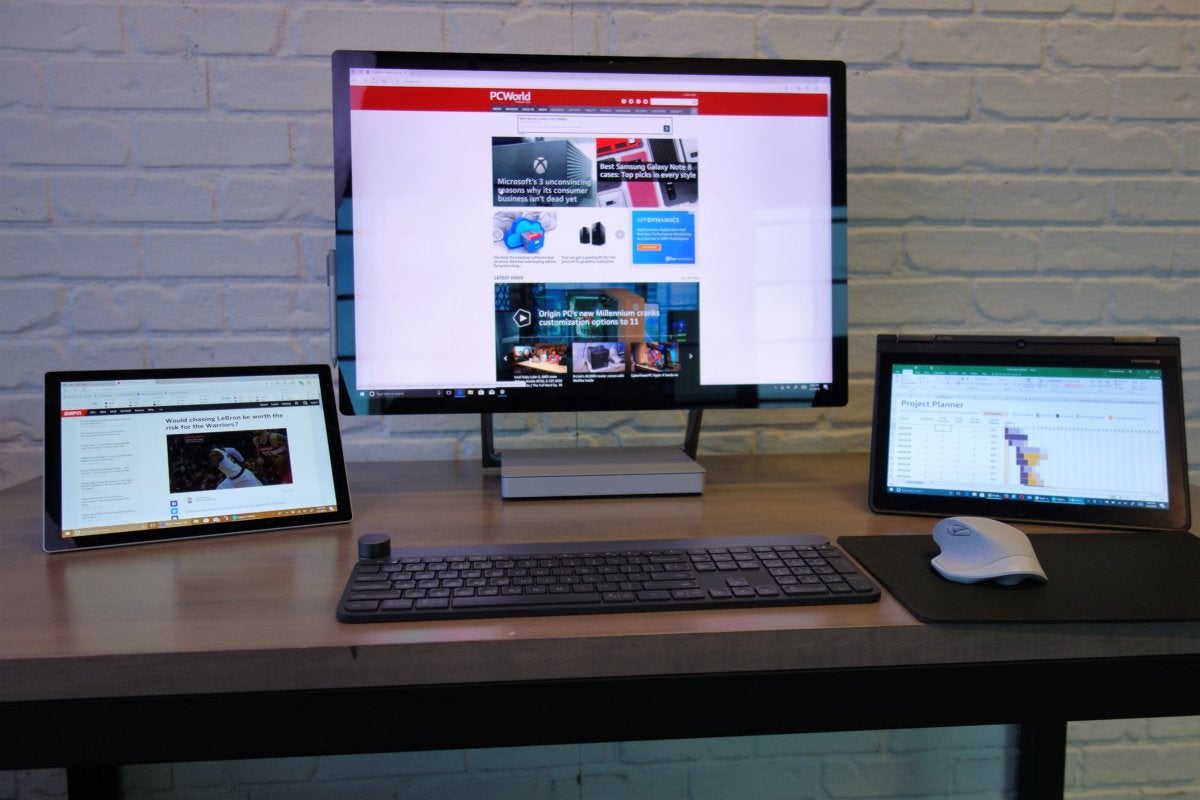 Mark Hachman / IDG
Mark Hachman / IDGWe used this image to illustrate Logitech’s Flow software, but it applies here as well: Mouse without Borders allows you to bring in multiple PCs into one shared workspace.
How it works: Quick and slick
Once connected, I found that my mouse cursor zipped from one PC to the other, with surprisingly little lag. It was easy to cut and paste text from one PC to the other, and copy files up to 100MB in size—right now, 100MB is a hard limit, unfortunately. You can even do tricks like lock all of the PCs at once, simultaneously, or virtualize a keyboard-video-mouse setup, so that your mouse and keyboard input are duplicated exactly across multiple PCs. Again, to be clear—Mouse without Borders works with mice and keyboards.
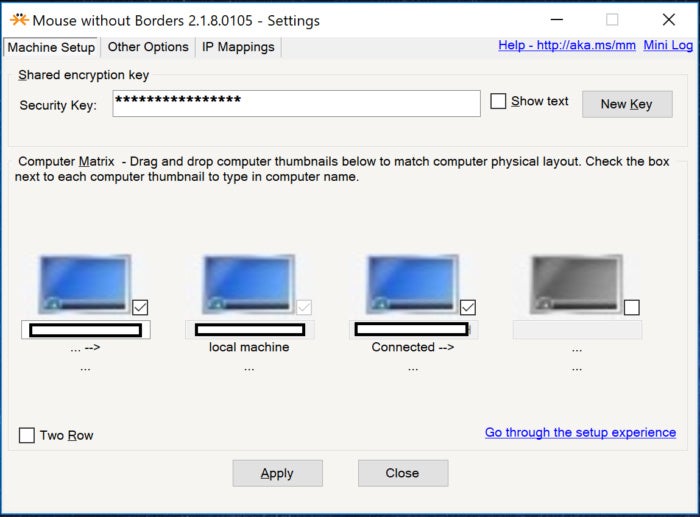 Mark Hachman / IDG
Mark Hachman / IDGThe main screen of Mouse without Borders. Here, you can generate a new passkey, align your PCs, and more. Note that you can also re-initiate the setup experience. Connecting and disconnecting PCs with Mouse without Borders installed is as easy as clicking the checkbox.
Certain situations, like Remote Desktop windows or other virtual machines, may confuse the app, the developer notes. And you unfortunately can’t copy and paste multiple files, unless they’re compressed into a single file that’s less than 100MB.
When set up properly, though, Mouse without Borders is fast, faster than Flow. I used it on the same machines by disabling Mouse without Borders and turning on Flow. Granted, Flow was using a wireless Logitech MX Master 2S mouse, rather than a wired connection. But Flow can also copy multiple files without apparent issue. Any file above 100MB is copied with a progress bar visually indicating how quickly it will transfer.
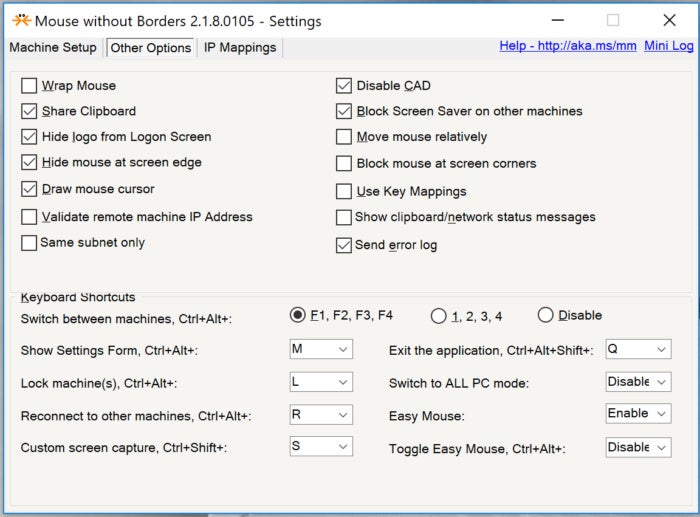 Mark Hachman / IDG
Mark Hachman / IDGMouse without Borders offers tons of options. For more details, you can hover your mouse over each one.
The one key advantage that Mouse without Borders offers is the freedom from dedicated hardware. There’s no guarantee that it will work with everything, but I used a wired Razer mouse and keyboard to test it, and it seemed to work flawlessly. If it works just as well for the generic corded USB mice and keyboards that populate our desks, Microsoft’s Mouse without Borders sounds like a utility worth owning. (A Logitech spokeswoman points out that Mouse without Borders is restricted to Windows, while Flow migrates across Macs and PCs — a fair point.)
Will Mouse without Borders eventually migrate into Windows? Certain features that allow cross-PC collaboration, such as upcoming Timeline and Near Share features within Windows 10’s Redstone 4 feature update, signal that Microsoft is thinking about tying Windows devices closer together. For now, though, there’s Mouse without Borders—and it looks like a handy app to add to your PC’s bag of tricks.
Updated at 10:01 AM on March 2 with a comment from Logitech.


