
It’s been a long time coming, but Bixby has finally found its voice. Samsung has begun pushing out the final piece of its AI package, Bixby Voice, to all Galaxy S8 phones in more than 200 countries and territories. Before long, millions of people will be saying, “Hi Bixby” to summon the new assistant—though Bixby still only supports English and Korean despite the worldwide rollout.
While we might not need another AI assistant on our phones, Bixby is actually a pretty good companion to Google Assistant. It’s a little slow on the trigger at times, but I was impressed with how well it was able to understand me. And Bixby isn’t a clone of Google Assistant or Sir eitheri. Samsung’s AI is more servant than smartie pants, carrying out phone tasks that would normally require numerous steps. Here’s everything you need to know to get started.
Update 10/20/17: Samsung has announced Bixby 2.0 which opens the AI assistant up to third-party developers and will let you it to control your smart appliances. See the Bixby 2.0 section below for more information.
Setting up Bixby Voice
How do I know if I have it?
Like all of Samsung’s updates, Bixby Voice will be a staggered release that will vary depending on your carrier. Once it’s available, your phone should alert you to the change, but there are a couple of ways you can check to see of it’s been pushed to your handset.
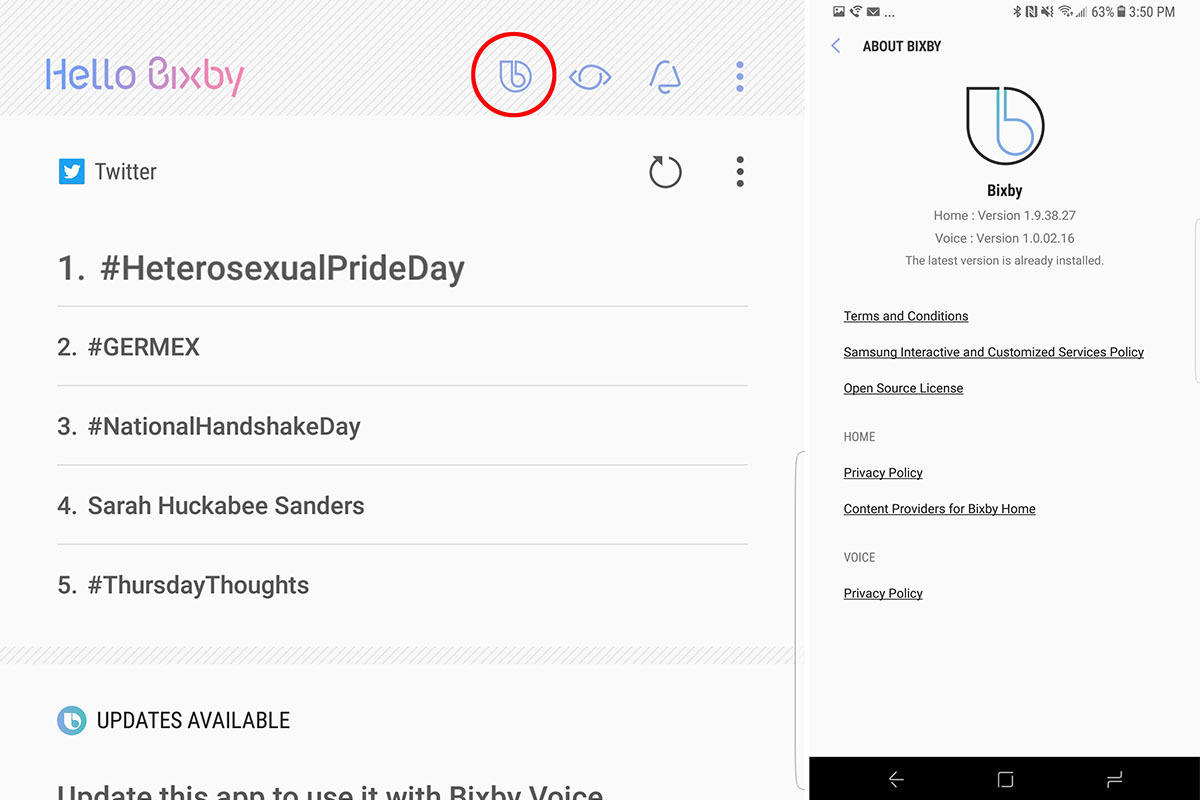 IDG
IDGYou should see a Bixby Voice icon on the Bixby Home screen. If you don’t, head over to the About page to see if an update is waiting.
First, swipe left to get to the Bixby Home screen. If Bixby Voice is live, you’ll see a new “b” symbol next to the Bixby Vision eye and Bixby Reminders bell icons. If you don’t see it, tap the overflow menu in the top right and select Settings. Then tap the About Bixby option and it will tell you if there are any available updates.
You’ll need to update your other Galaxy apps. To do that, open the Galaxy Apps store, tap the overflow menu icon in the top right, then My Apps, and Update. If any apps need to be updated, they will appear on the next screen. If Bixby Voice is one of them, once it finishes updating you’ll be ready to go.
In later versions of Bixby, the “b” icon has been replaced with a gear icon that lets you toggle the side button on and off. If you see it, you’re on the latest version and Bixby Voice is active
How do I get started?
To start using Bixby, swipe over to the Bixby Home screen and it should walk you through the setup process, which is pretty simple. In the screens that follow, you’ll practice saying, “Hi Bixby,” and try out a few commands. Additionally, there are a few general options in the Bixby Home Settings menu, including background color, feedback sounds, speaking style, and notifications.
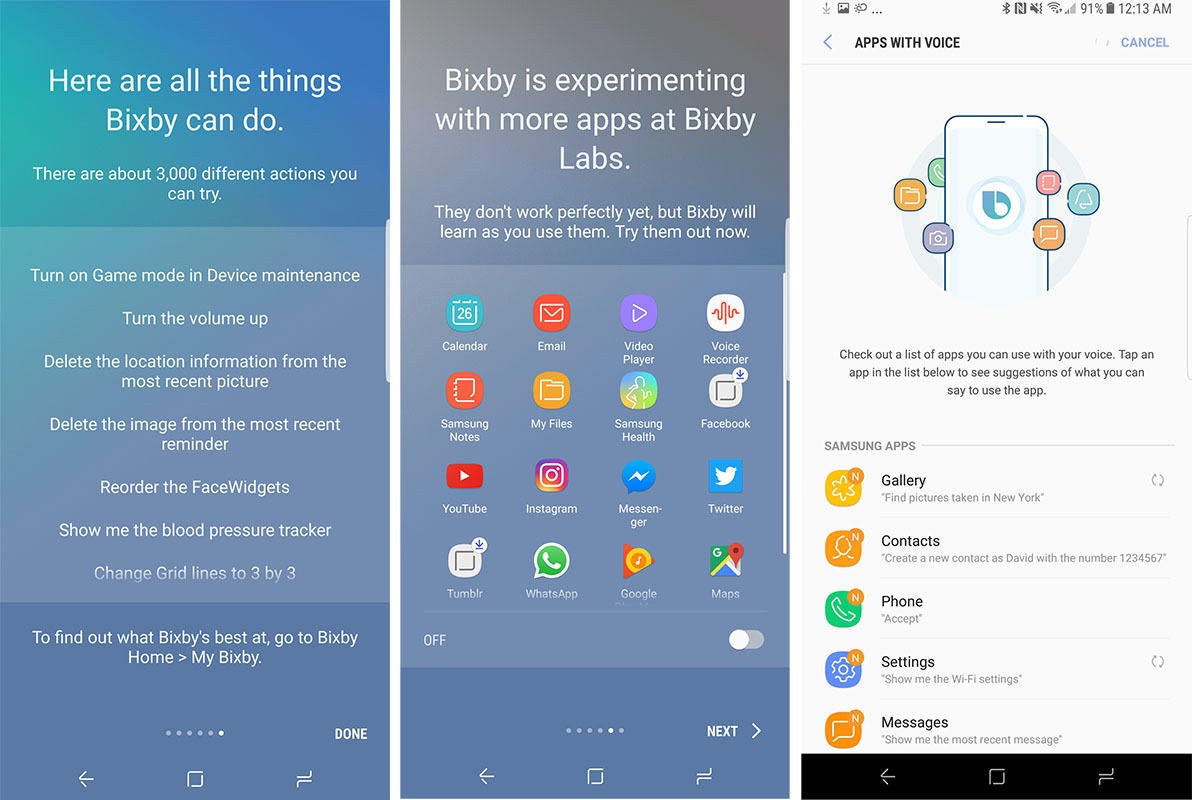 IDG
IDGBixby Voice only works with Samsung apps at launch, but more are on the way.
What apps does Bixby work with?
At launch, Bixby will only work with a handful of Samsung’s own apps:
Bixby VisionCalculatorCameraClockContactsGalleryInternetMessagesPhoneReminderSettingsWeather
What about third-party apps?
At launch, Bixby is only designed to work with the apps above, but Samsung is looking to bring Bixby Voice to more apps quickly, including some popular third-party apps. The Bixby Labs tab in the Home Settings shows you what apps are in development and lets you opt in to test them. Bixby Labs already includes some intriguing upcoming apps, including Instagram, YouTube, Play Music, Maps, Facebook, Messenger, WhatsApp, and Twitter.
Using Bixby Voice
How do I summon Bixby?
There are two ways to summon Bixby. You can say, “Hi Bixby” or you can press and hold the phone’s side button. A small blue circle will appear in the left corner of the screen ready to receive your request. Just know that the side button works like a walkie-talkie, so you’ll need to keep it pressed until you finish your command.
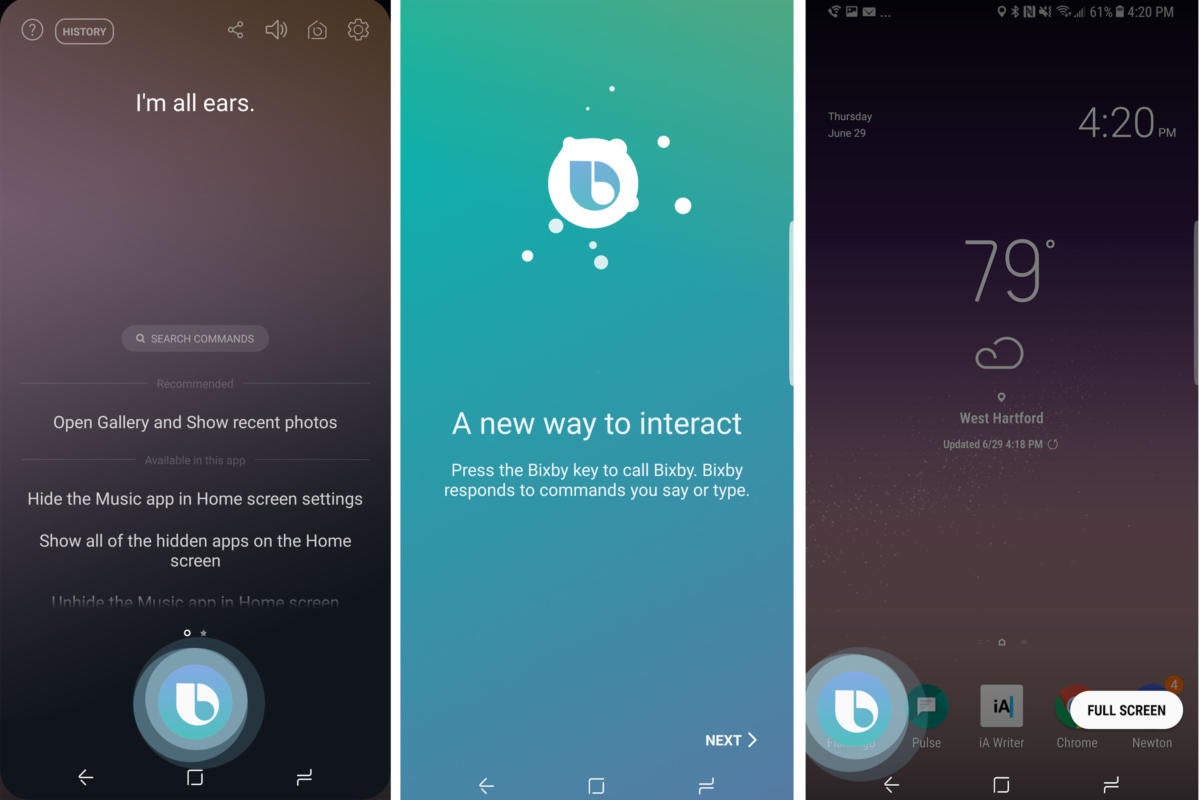 IDG
IDGWhen you summon Bixby it will appear as a small blue icon on your home screen.
Can I use Bixby on the lock screen?
Sort of. You can summon Bixby on the lock screen by either pressing the button or saying “Hi Bixby” like usual. However, you’ll need to unlock your phone before it can actually perform your request.
Can I type commands to Bixby?
Yes! When you summon Bixby you’ll see a Full Screen button to the right. Tap it and Bixby will expand to fill the whole display. Then select the Search Commands field in the center and you’ll be able to type to Bixby instead of talk to it.
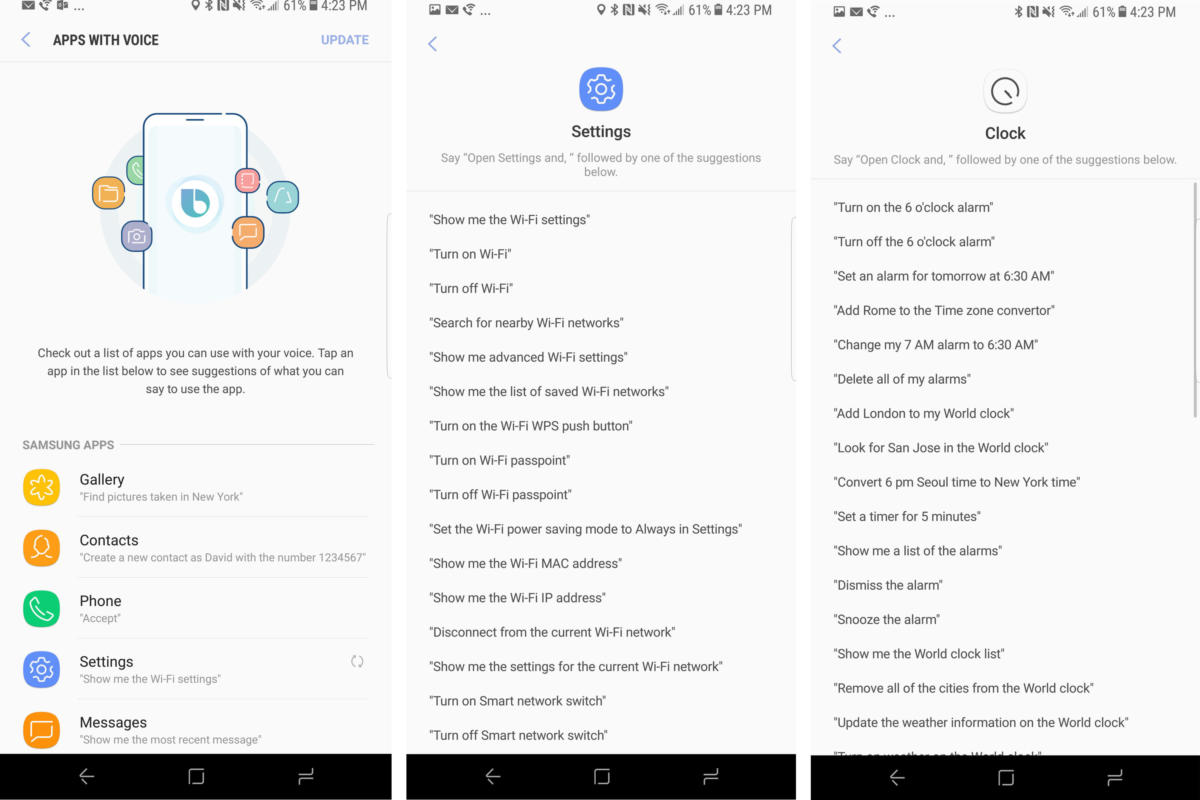 IDG
IDGSamsung offers a handy list of questions for each of the Bixby Voice-enabled apps.
How do I know what I can ask?
A lot of it is trial and error, but you can see a list of suggested questions for each app in Bixby Home. Tap the overflow menu, select Apps with voice, and choose the app you want. Inside each you’ll find a list of actionable requests.
Can I correct Bixby?
Samsung wants to get Bixby up to speed as quickly as possible, so after each request is completed (or not), a question will appear on the screen asking, “How was my response?” Tap Great and you’ll get 5 XP points. Tap Let’s improve and and Bixby will take you to a screen where you can select words that were misunderstood or describe what went wrong.
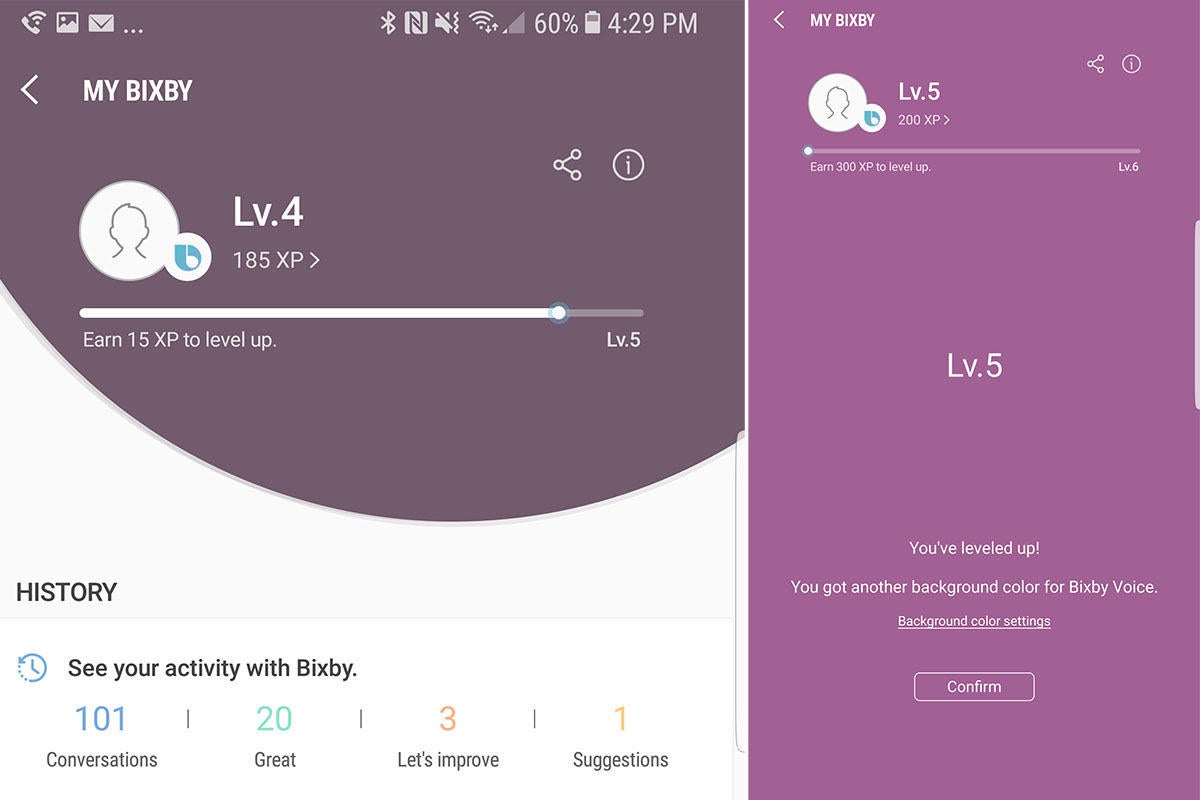 IDG
IDGAs you use Bixby you’ll advance through its levels and unlock feaures.
Wait, XP points? What’s that?
Samsung has gamified Bixby Voice to encourage people to use it. As you level up, you’ll unlock features (these seem to just be background colors for now). You can track your level on the My Bixby page.
Bixby Voice features
While you’ll need to use Samsung’s apps to take advantage of Bixby at launch, there’s a lot you can do with them. Here are some examples:
General commands
You can launch any app with Bixby just by saying “Open” and the app name. Or you can say, “Open Chrome as a pop-up” to enter that mode. You also can say, “Take a screenshot” to capture what’s on your screen, or “Close recent apps” to clear out your carousel. Basically, if your S8 can do it, there’s a good chance Bixby can assist.
Camera
Ask Bixby to take a selfie, and it will open the camera app and flip to the front camera, with a countdown timer that gives you three seconds to perfect your pout before the shutter snaps. You can also say things like, “Take a picture with the rear camera,” “Turn the flash off,” or “Turn off HDR,” and it will oblige. And when you’re in the camera app, you can say, “Hi Bixby, take a picture” and it will capture the moment.
Calculator
You can use Bixby Voice to calculate simple equations. If you say, “What’s 6 plus 3” or “What’s 12 percent of 900,” it will open Calculator, input the equation, and show you the solution. However, if you want to multiply the answer by 3, you’ll need to start a new equation. It doesn’t understand what to do when you say, “Times 3” or “Multiply that by 3.” It doesn’t get conversions either. If you ask how many pints are in a cup, it will take you to the conversion section of the Calculator, but after asking what you want to convert, it will say, “Turns out I’m not able to do that.” But it shouldn’t be too long before it can.
Bixby Vision
Bixby Vision has been live since the Galaxy S8 debuted, and Bixby Voice doesn’t add much to enhance it. It does, however, make it easier to use. You can say, “Open Bixby Vision,” or “Search Bixby Vision,” and the Vision-enabled camera will open. Or you can say, “Translate this text” or “Show nearby restaurants,” and it will launch the appropriate section of Bixby Vision. But you’ll still need to interact with the screen to find things. And you need to be specific. If you ask something general like, “What is this?” or “How much does this cost?” Bixby isn’t smart enough to trigger Vision to find the answer.
Settings
Bixby Voice really shines when it comes to the Settings app. You can toggle and tweak all sorts of settings on your Galaxy S8 using Bixby, from turning off W-Fi, to turning on the flashlight, to raising the brightness. You can also say things like, “Turn on power-saving mode,” “How much data have I used this month,” and “Change the wallpaper,” and Bixby will take you to the proper screen and perform the action. It’ll even display your IMEI number if you ask. I tried dozens of queries and couldn’t find a settings command that it didn’t understand. It’s 100 percent Bixby’s strongest suit.
Phone/Contacts
Bixby Voice works as you’d expect when it comes to making calls. Say something like, “Call mom on mobile” and it’ll start a phone call. For incoming calls, you can say, “Accept” or “Decline,” though it’s just as easy to tap the screen. You can also easily add a contact or see someone’s info just by asking. You can say, “Block the last number,” which is helpful for spam calls, or “Show missed calls” to see what you missed. You can also ask Bixby to block a specific number or person, open the dialer, or turn off the ringer.
Bixby 2.0
Samsung has announced the release of Bixby 2.0, which will be a “bold reinvention” of the platform, according to Samsung. Here’s what we know about it so far:
Smart appliances
The main feature of Bixby 2.0 will be integration with smart devices and appliances, including “TVs, refrigerators, home speakers, or any other connected technology you can imagine.” At first, Bixby will mostly limited to Samsung devices, but Samsung has plans to expand it to a wide range of others.
Developer SDK
The launch of Bixby 2.0 will bring a software developer kit that third-party device makers can integrate into their products like they do with Alexa and Google Assistant. It will begin as a private beta program for select developers before opening up to the entire developer community.
Voice improvements
Samsung says Bixby 2.0 will have “enhanced natural language capabilities for more natural commands and complex processing.” Additionally, it will allow for multiple user recognition. Bixby 2.0 will be able to distinguish between users and adjust its responses according to the person talking, a similar feature to one unveiled for Google Home earlier this year.
Bixby marketplace
Samsung also plans to allow users to use Bixby 2.0 to make purchases, saying it plans to “roll out a variety of revenue models” to enable developers to monetize the Bixby experience. It’s unclear how this work work, but presumably it would tie into Samsung Pay.
Bixby tips
Turn off the Bixby button
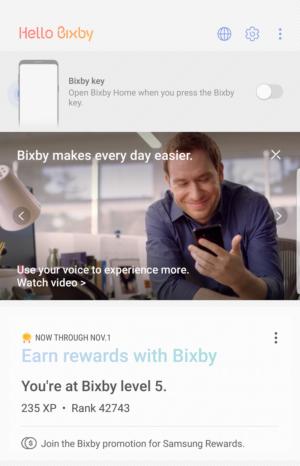 IDG
IDGSamsung has finally given us a way to disable the dreaded Bixby button.
Galaxy S8 and Note 8 phones include a button just below the volume rocker that summons Bixby when pressed. It can be a real nuisance, and Samsung has finally responded with a way to turn it off. You’ll need to be on version 2.0.03.3 or later of Bixby Home to see the option, so if you’re not seeing it, head over to the Galaxy Apps store and update your apps. The update introduces a gear icon next to the overflow menu. Tap it, and you’ll see Bixby key toggle appear. Tap it once to disable the side button’s functionality. Even when it’s off, however, you can still hold down the button for a second or so to bring up Bixby Voice.
Check your history
If you want to see the most recent things you’ve asked Bixby to do, you can find it on your personalized Bixby page. Go to Bixby Home, tap the overflow menu, and select My Bixby. That’s where you’ll see your activity, as well as a few settings shortcuts and tutorials. It appears to keep a running list of every interaction, so you can scroll through your whole conversation history to see how far it’s come.
Set up quick commands
When you first start using Bixby, it will prompt you to use pretty specific commands, like “Open phone and call Chris.” But as you use it, you’ll quickly discover that it can understand shortcuts like, “Call Chris,” or “Message Mom,” too.
Additionally, you can add shortcuts to specific commands to cut down on what you need to say. After you ask it to do something, you’ll see an Add quick command option below your request. Tap it and you can give Bixby an alternative string for that command. For older queries, you’ll need to hit up your conversation history. Go to My Bixby, tap Conversations, and you’ll see a Suggest another phrase button below each prior request. Tap the one you want and you’ll be able to type out a new way to say it.
Enable dictation
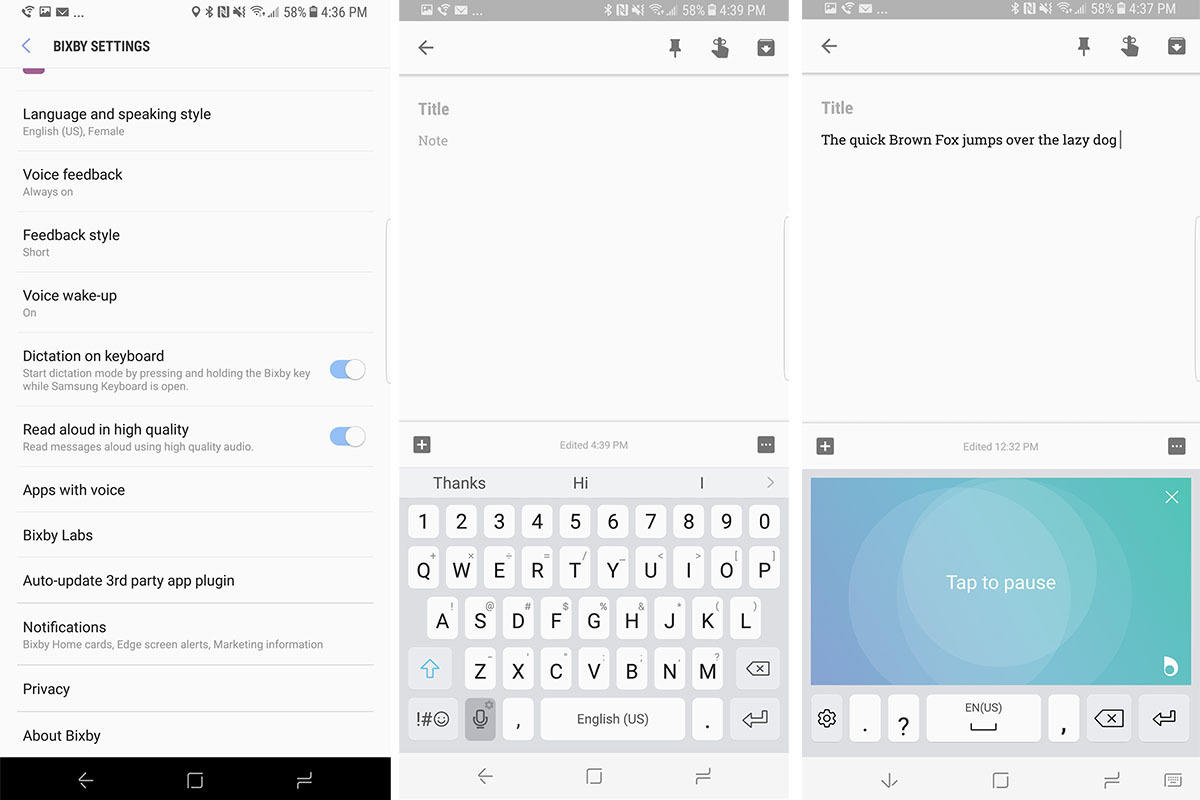 IDG
IDGBixby Voice will transcribe your words, but only when using the Samsung Keyboard.
Inside the Hello Bixby settings you’ll find a Dictation on keyboard toggle. Turn it on and Bixby will transcribe your words on command whenever you’re using the keyboard. You can activate it by either holding down the Bixby key or pressing the microphone key on the keyboard. But you’ll need to use the Samsung Keyboard for now. To switch, press the keyboard icon at the right of the navigation bar.


