
 Image: Shutterstock.com / solarseven
Image: Shutterstock.com / solarseven
Every device you use is under attack. And malware isn’t just a prank that slows down your PC anymore — it’s big business. Modern malware is the domain of organized crime, from ransomware that holds your files hostage to keyloggers and Trojans designed to capture your online banking credentials and steal your money.
The best way to deal with malware is to stop it from taking root in the first place — but the second-best thing you can do is remove it once you’ve found it. Here’s what you can do to get your PC back under your control, whether you’re running Windows 11 or Windows 10.
Further reading: The best antivirus software for Windows
How do you know you have malware?
Removing malware is, in some ways, the easy part. Knowing you have malware is often the harder part. Most malware tries to hide and avoid detection so it can do its dirty work.
Your PC’s antivirus program will pop up and alert you if it discovers malware. Even if you haven’t installed one of our favorite antivirus tools, modern Windows PCs come with a built-in antivirus called “Windows Security.”
If you’ve seen an alert about malware, there’s a good chance your antivirus of choice has already removed the malware. Your installed antivirus is always scanning in the background and will remove known-bad files you download before you run them.
Want to check exactly what malware the built-in antivirus on Windows found? Launch the Windows Security application from your Start menu and select “Protection history” in the sidebar. You’ll see information about recently discovered and blocked threats.
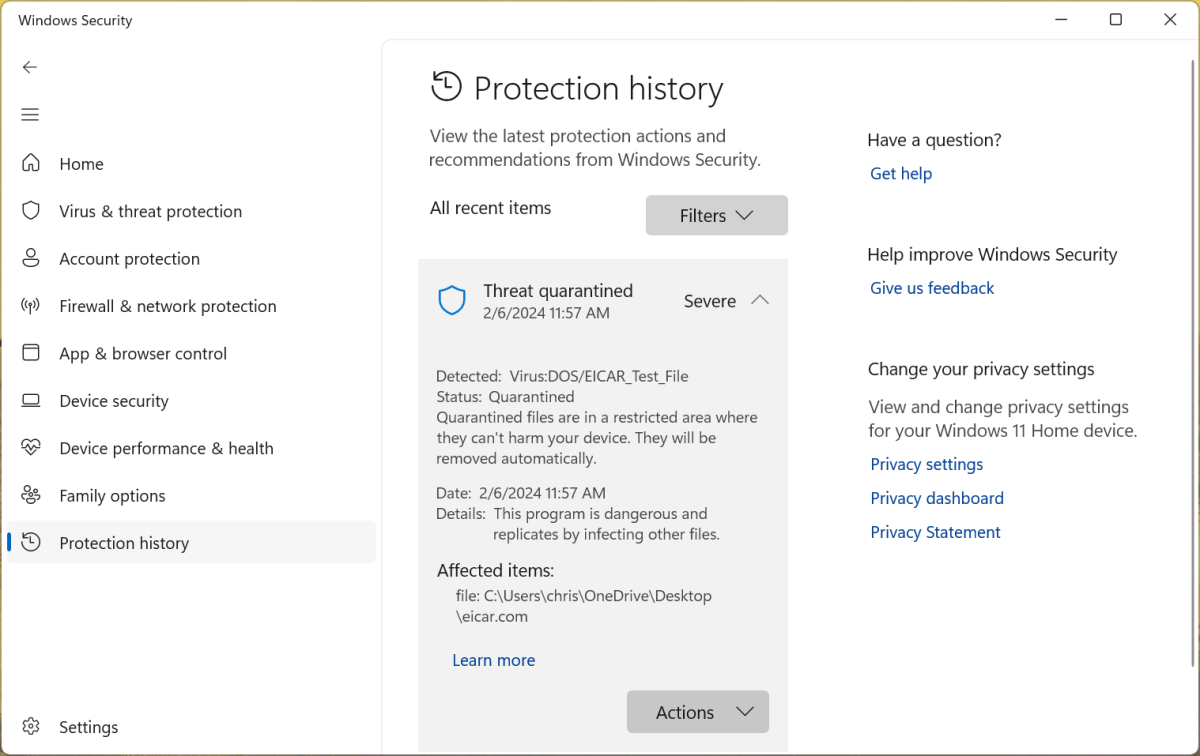
Chris Hoffman/IDG
Chris Hoffman/IDG
Chris Hoffman/IDG
If you’ve installed another antivirus, open your antivirus program of choice and look for information about found threats.
Warning: If you see a message saying you have malware on a web page, that’s fake. The web is full of bad ads that lie to you. They want to trick you into downloading software you don’t need — you may get malware by following the ad! Be sure to only find and download antivirus programs from trusted sources, like PCWorld’s guide to the best antivirus software.
If your PC is slow or you see strange processes running in Task Manager, that could be a sign of malware. But all PCs slow down at times — Windows itself does a lot of things in the background, like updates — and the applications you install (and Windows itself!) have a lot of weirdly named processes.
If you’re ever concerned you may have malware, you should run a malware scan. All Windows PCs have antivirus thanks to Windows Security, but no antivirus program is perfect. If you just have Windows Security, you should run a scan with another antivirus program to get a second opinion if you’re concerned.
Want more Windows tips? Subscribe to my Windows Intelligence newsletter to get all the latest tips, tricks, and news sent straight to your email inbox.
Scan for malware (and fix it) with an antivirus
To scan for malware without installing anything extra, you can launch the “Windows Security” application from your Start menu, click “Virus & threat protection,” and perform a manual scan. (Windows Security is included on both Windows 10 and Windows 11.) If Windows Security finds any malicious software, it will remove it.
By default, Windows Security performs a quick scan — you may want to click “Scan options” and select a “Full scan” for a longer, more comprehensive scan.
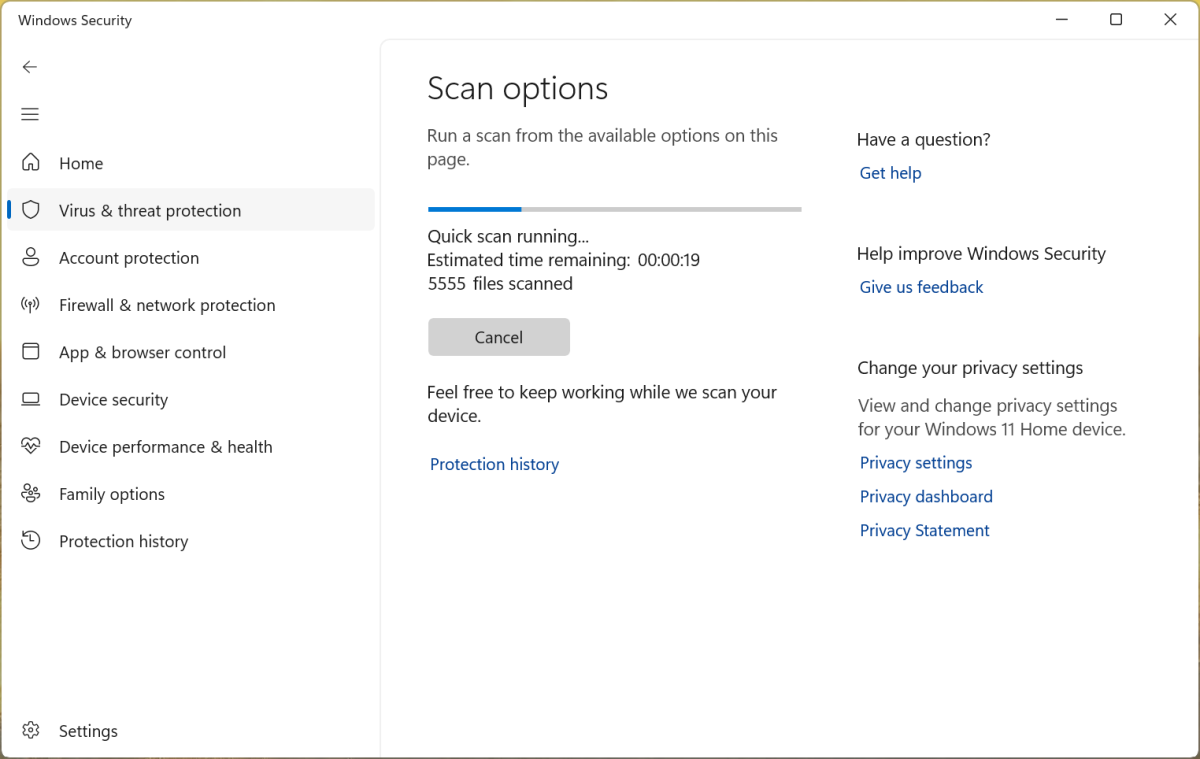
Chris Hoffman/IDG
Chris Hoffman/IDG
Chris Hoffman/IDG
It’s worth a shot, but it’s already running in the background if you haven’t installed anything else — so you should probably run another antivirus tool. Norton 360 Deluxe is our favorite antivirus tool — and Norton offers a free trial, too, so you can scan for malware and remove it with no commitment.
the best windows antivirus
Norton 360 Deluxe
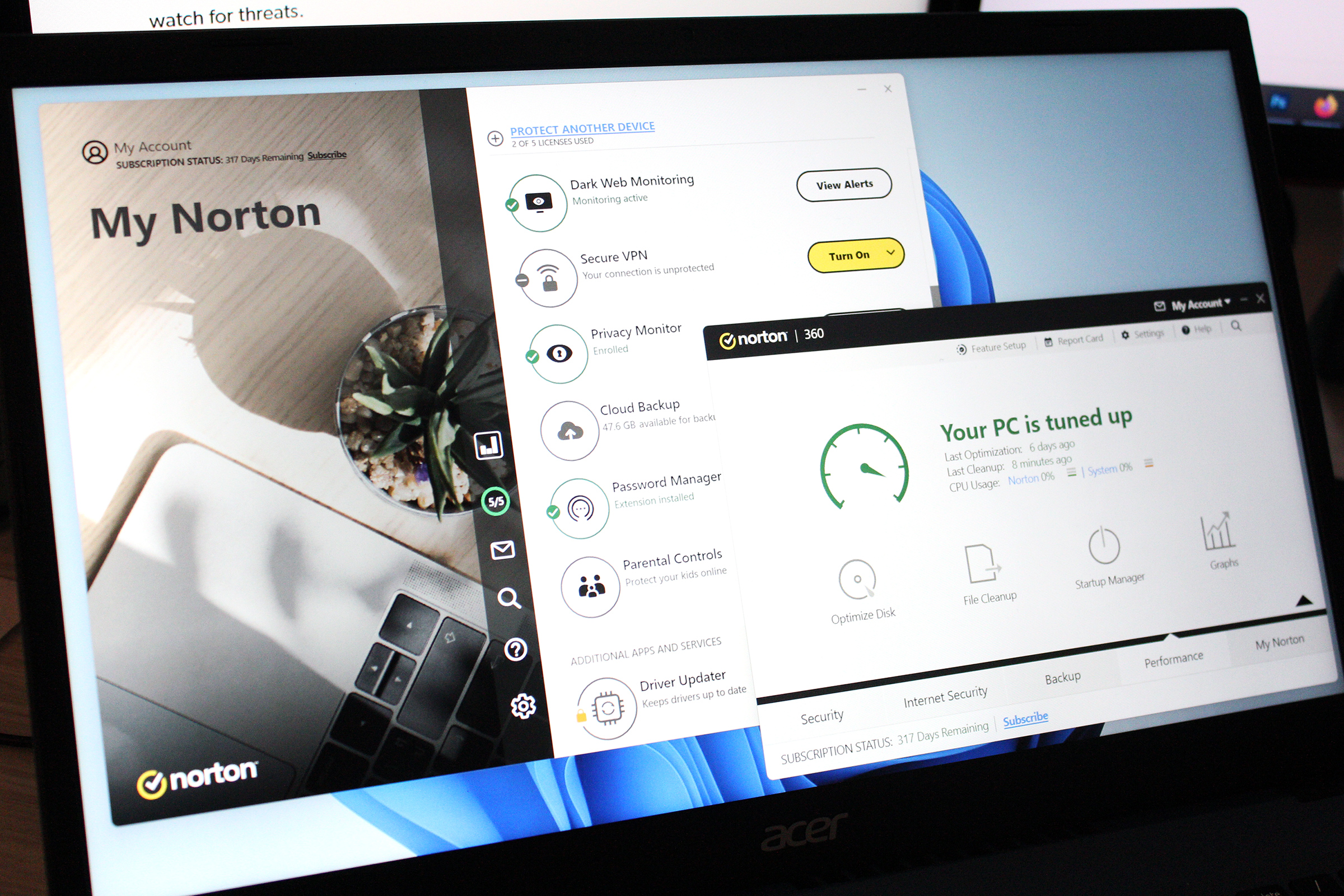 Read our reviewPrice When Reviewed:$49.99 for the first yearBest Prices Today:$19.99 at PCWorld Software Store | $49.99 at Norton
Read our reviewPrice When Reviewed:$49.99 for the first yearBest Prices Today:$19.99 at PCWorld Software Store | $49.99 at Norton
Want something else? Avast One is our runner-up choice, and Avast offers a free antivirus tool that does a decent job. I’ve always liked Malwarebytes, too — you can perform a scan and remove junk with the free version of Malwarebytes, but you’ll have to pay for Malwarebytes Premium to get automatic background scanning and removal.
Remove rootkits and more with a bootable antivirus
If these tools can’t find and remove anything, I recommend using a bootable antivirus tool that runs outside Windows. These may be able to find sneaky rootkits that start with Windows and hide themselves.
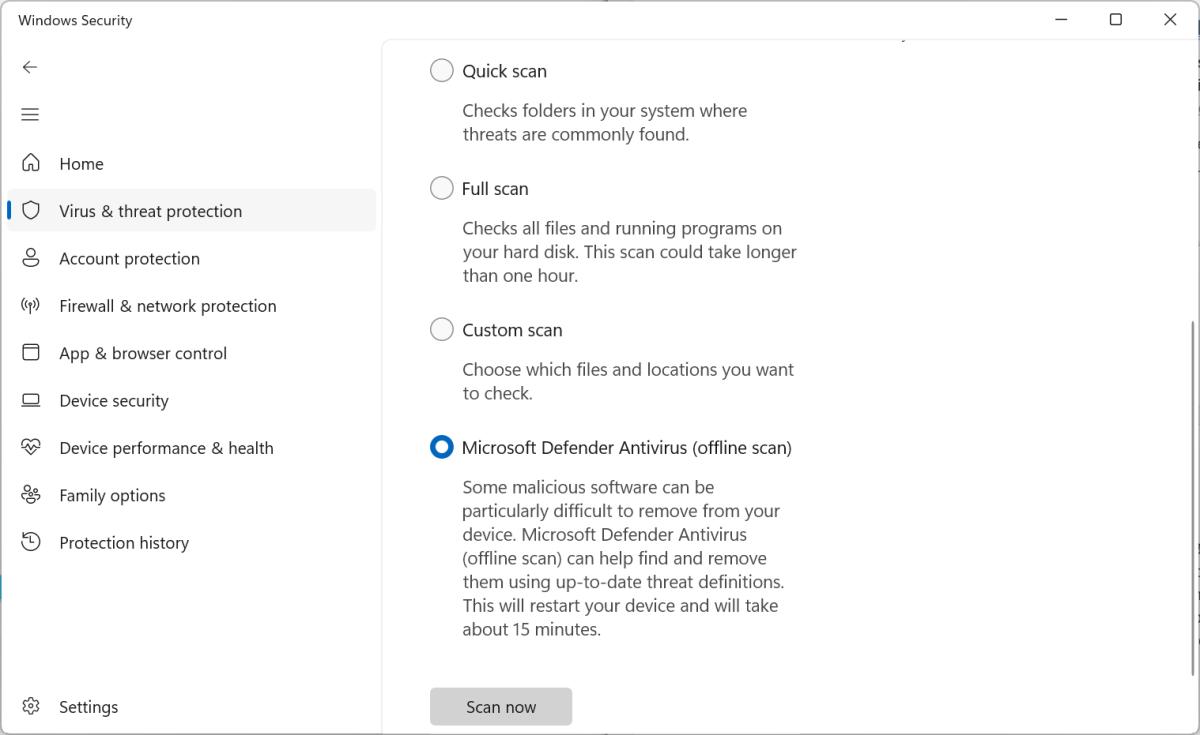
Chris Hoffman/IDG
Chris Hoffman/IDG
Chris Hoffman/IDG
With Windows Security built into Windows itself, you can run a “Microsoft Defender Offline scan” that may help. Just launch Windows Security from the Start menu, select “Virus & threat protection,” click “Scan options,” and select “Microsoft Defender Offline scan.” Then, click “Scan now” — your PC will reboot and run a scan without loading the normal Windows desktop.
Third-party antivirus tools like Norton and Avast offer their own bootable antivirus tools. You can create a bootable USB or DVD drive on another PC and then use it to scan for and remove malware on an infected PC. Learn more about the free Norton Bootable Recovery Tool or Avast Antivirus Rescue Disk on each company’s website. Those official pages will walk you through everything you need to know about creating and using the tools.
The nuclear option: Get a fresh Windows system
The surefire way to get a fresh, clean, uninfected Windows system is to reinstall Windows. Thankfully, on a modern Windows 10 or Windows 11 PC, this is a lot easier than it used to be: You don’t have to go through the old-school “reinstall Windows” process. You just have to use the “Reset this PC” function.
You’ll have to reinstall your programs when you’re done. But, and especially if you’re confident you can quickly set up your PC again, this is a good way to start completely fresh with a system you know is safe — without worrying about scanning for and removing malware.
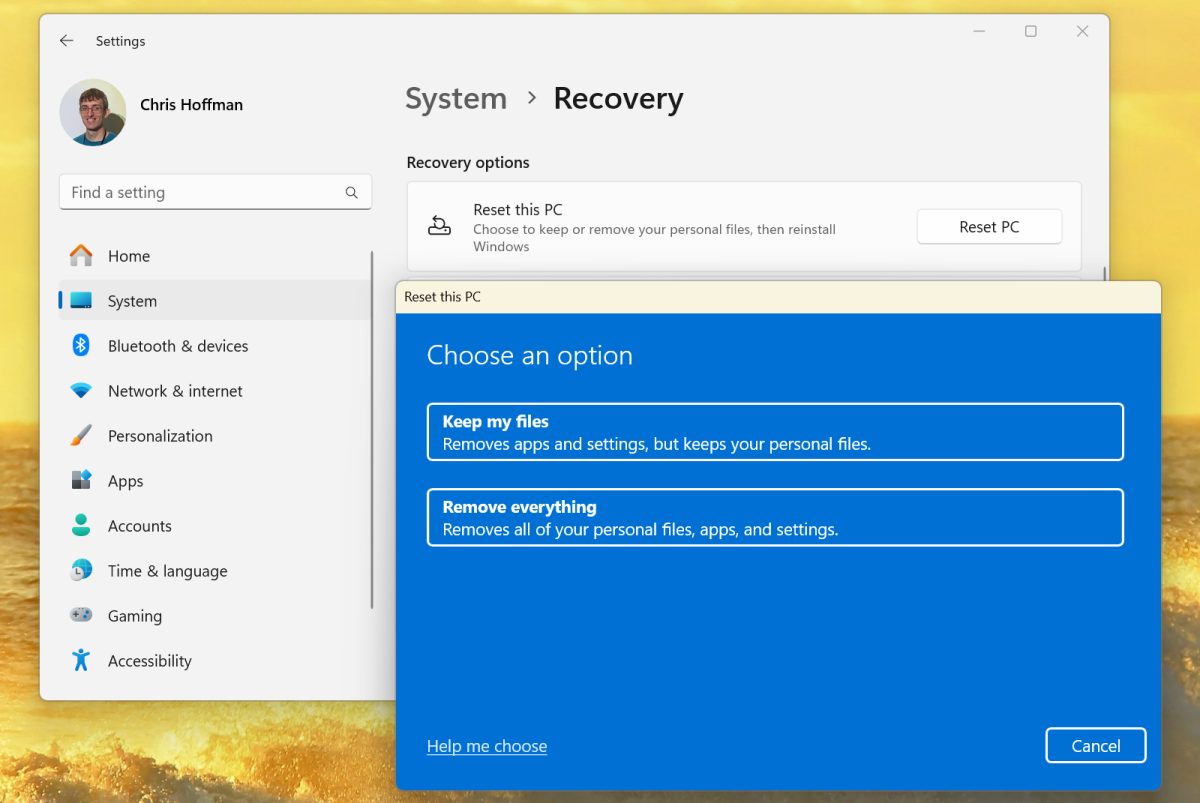
Chris Hoffman/IDG
Chris Hoffman/IDG
Chris Hoffman/IDG
To reset a Windows 11 PC to factory defaults, launch the Settings app from your PC’s Start menu, select “System,” and click “Recovery.” Click the “Reset PC” button under Recovery options, and then answer the questions you see.
On Windows 10, launch the Settings app, select “Update & Security,” and click “Recovery.” Click the “Get started” button under Reset this PC.
great windows backup software
Acronis Cyber Protect Home Office

 Read our reviewPrice When Reviewed:$49.99Best Prices Today:$29.99 at PCWorld Software Store
Read our reviewPrice When Reviewed:$49.99Best Prices Today:$29.99 at PCWorld Software Store
You can choose to keep your personal files or remove them. Be aware that, if you do choose to keep your personal files (rather than restoring from a known-good backup from before the infection), some of those files may have been tampered with. For example, malware could potentially have infected macros in Office documents. With that in mind, it’s probably a good idea to do an antivirus scan of your files after you get your fresh Windows system up and running, too.
How to avoid malware in the future
All right, all fixed! Here’s some quick advice for avoiding that nasty malware criminals are trying to get onto your PC:
Don’t dismiss and ignore antivirus warnings — if your antivirus warns you something might be dangerous, you should avoid running it rather than bypassing the warning.Avoid sketchy software downloads, pirated software, and anything that doesn’t seem quite right. When you install a program on Windows, you’re basically giving it access to your entire PC. Be sure you trust everything you install.Watch out for low-quality ads that want to trick you into downloading malware — often they show a message like “Your PC is infected!” to try and trick you into downloading something bad. Only download and run software from trusted sources.Keep your installed software up to date with the latest security updates. With threats becoming extremely sophisticated, this is only more important. Thankfully, modern programs like Windows and your web browser update themselves automatically — don’t go out of your way to stop those automatic updates.Upgrade from old, out-of-date programs that aren’t getting security updates. For example, Office 2013 may still work perfectly fine, but it’s no longer getting security updates. Your PC could be compromised if you open a malicious Word document from the web.
Your PC should be in good shape if you follow these security practices. Of course, there’s a whole other mess of online threats out there that affect people on all devices — things like phishing and scam emails and texts. Keep your eye open for those, too.
Want more Windows tips? Subscribe to my Windows Intelligence newsletter to get all the latest tips, tricks, and news sent straight to your email inbox.
Author: Chris Hoffman

Chris Hoffman is the author of Windows Intelligence, a free email newsletter that brings the latest Windows PC news, trips, and tricks to inboxes each week. He’s also the former editor-in-chief of How-To Geek and a veteran tech journalist whose work has appeared in The New York Times, PCMag, Reader’s Digest, and other publications.
Recent stories by Chris Hoffman:
More than antivirus: What to expect from your security software7 antivirus myths that are dead wrong5 outdated security practices you shouldn’t use anymore


