
 Image: Michael Homnick/IDG
Image: Michael Homnick/IDG
How do you recover from a dead internal hard drive or SSD? Or if Windows becomes so messed up it’s useless or even unbootable?
You can always reinstall Windows from scratch. But after that you must reinstall all of your programs, and then reconfigure everything.
But if you have a relatively recent image backup handy, you can recover Windows, your programs, and your configurations with a few minutes’ work.
I’m going to tell you how to create an image backup in Windows 10, and how to restore one should disaster strike. If you haven’t yet moved to Windows 10, you might want to read my Windows 7 and 8 article.
The difference between file and image backups
An image backup copies everything on your drive, including partitions and the boot sector. It’s the only way to back up your Windows installation properly, with all of your programs and settings. Don’t confuse this with a file backup, which only copies your data files (documents, photos, spreadsheets, and so on).
Of the two, the file backup is by far the most important. You can always reinstall Windows and your applications, but you can’t reinstall your business records or your family photos. You should back up data files daily. If you’re not regularly backing them up, see my 3 easy steps for getting this going.
By comparison, an image backup simply saves you the major hassle of reinstalling everything. You only really need to back it up two to four times a year.
What you need to create and recover image backups
You don’t need a third-party program to back up or restore an image in Windows 10. The operating system comes with the proper tools.
But you will need an Administrator account. If you’re using a Regular User account, you’ll be asked to enter an Administrator password.
You’ll also need an external hard drive (a flash drive or an external SSD will be either too small or too expensive). It doesn’t have to be empty, and you can continue to use it for more than just the backup. But it does need to have enough free space to store everything on your C: drive.
You’ll also need a Windows 10 Recovery Drive created on your own PC, and that means you’ll need a separate flash drive. Check out Josh Norem’s instructions for creating the drive.
Creating your image backup
Start by plugging in your external hard drive. Make sure Windows can access it.
For some strange reason, Microsoft created a perfectly good image backup tool, then hid it. Here’s how you get to the image backup program:
1. Right-click the Start button and select Control Panel.
2. When the Control Panel window is up, select the Search field in the upper-right corner and type file history.
3. Click the title File History.
 Lincoln Spector
Lincoln SpectorYou have to type file history, then click file history, to get to File History
4. Click System Image Backup in the lower-left corner.
Congratulations. You found the secret image backup tool.
Click Create a system image in the left panel. This brings up a wizard for setting up the backup. On the first page, tell the wizard you want the backup on your plugged-in external drive.
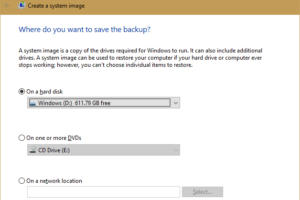 Lincoln Spector
Lincoln SpectorSelect the drive where your backup will reside—preferably an external hard drive.
On the wizard’s second page, select the partitions you want in this image backup. Or don’t; the default will probably be right.
 Lincoln Spector
Lincoln SpectorYou can select the partitions to back up, although the default will probably be correct.
On the Wizard’s next and final page, check to make sure the settings are right, then click Start backup.
Restoring an image backup
What do you do when Windows breaks? Before you can restore your image backup, you must get to a special “Choose an option” screen, which exists outside of Windows. There are two ways to get there.
If Windows is still running, click Start and then the power icon. Hold down SHIFT while you click Restart. Windows will shut down and bring up the Choose an option screen.
 Lincoln Spector
Lincoln SpectorThis outside-of-Windows, tricky-to-get screen is your starting place for restoring an image.
If Windows won’t boot, you’ll have to boot from the Recovery Drive. Turn off your PC, plug the flash drive into a USB port, and boot. Your PC may need a little help booting from an external drive. If your PC still tries (and fails) to boot from your installed version of Windows, see my article on booting from a USB flash drive. Once you’ve successfully booted from the external drive, select a keyboard layout and the Choose an option screen will appear.
Once you’re at that screen, plug in the external hard drive with the backup. Then select Troubleshoot > Advanced options > System Image Recovery.
It’s all pretty clear from there.



