
 Image: Brad Chacos/IDG
Image: Brad Chacos/IDG
After starting as a niche beloved only by the most hardcore geeks and gamers, broadcasting video games has finally hit the mainstream—so mainstream, in fact, that it’s now baked directly into Windows itself.
But while the Windows 10 Creators Update embraces the streaming craze, you won’t find support for Twitch or YouTube. Instead, the operating system offers native broadcasting support for Mixer, the streaming service Microsoft acquired in late 2016. That may bum out streamers with audiences on established platforms, but what Mixer lacks in users and features, it makes up for in sheer ease of use—something sorely lacking elsewhere.
But we’ll talk about that later! Here’s how to start streaming your PC games with Mixer in the Windows 10 Creators Update.
Before you Mixer stream
Mixer makes it easy to hop into a broadcast in mere seconds, defaulting to basic settings that work well for the masses. If you want to tinker with the technical aspects of your stream, though, it’s best to take a few minutes to adjust Mixer’s stream quality settings before you fire up your game. (It’s not necessary, though, so feel free to skip this section entirely if you want to just start streaming right now.)
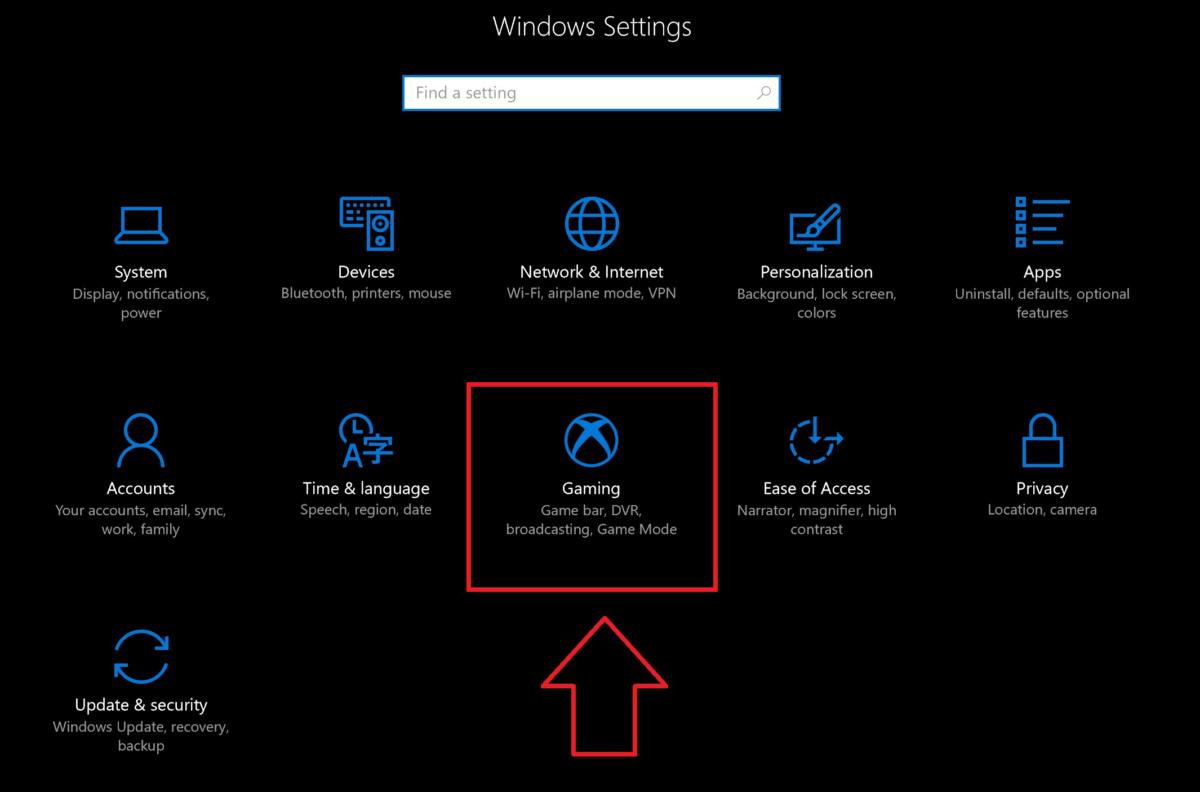 Brad Chacos/IDG
Brad Chacos/IDGTo do so, head to Start > Settings > Gaming, where you’ll find one of the Windows 10 Creators Update’s best new features: a hub dedicated to gaming options. Select the Broadcasting tab in the left-hand options to bring up Mixer’s settings.
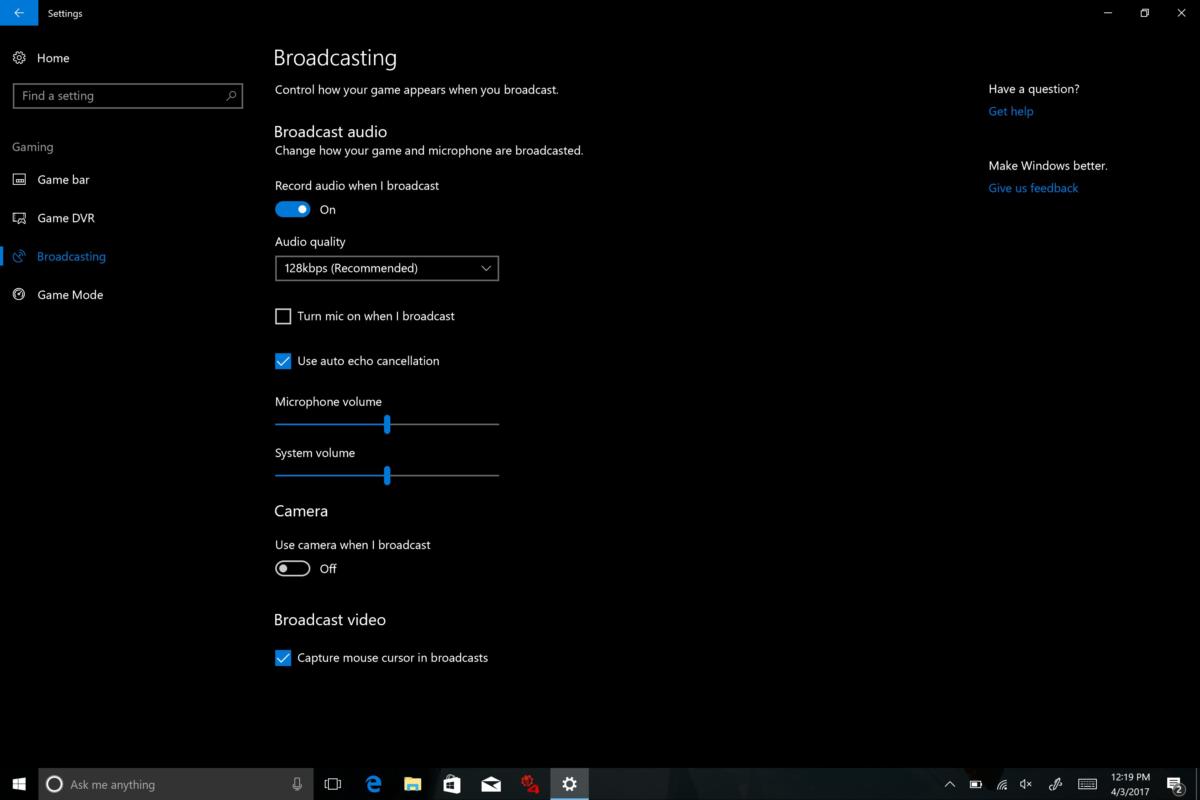 Brad Chacos/IDG
Brad Chacos/IDGWindows 10’s native Mixer broadcasting options.
You, well, won’t find much. It’s incredibly, uh, streamlined compared to OBS and other popular PC broadcasting software. You can’t change the codec used to encode the stream, or the bitrate quality, or anything else about the stream’s visuals. There are only a handful of audio quality settings. It’s awfully console-like, which makes sense as Mixer is designed to work on the Xbox One as well, but the service’s bare-bones nature might be a turn-off to some PC users.
That said, the extreme simplicity and ease of use may appeal to virgin broadcasters who are just dipping their toes into streaming, or folks who loathe the idea of wading through technical details.
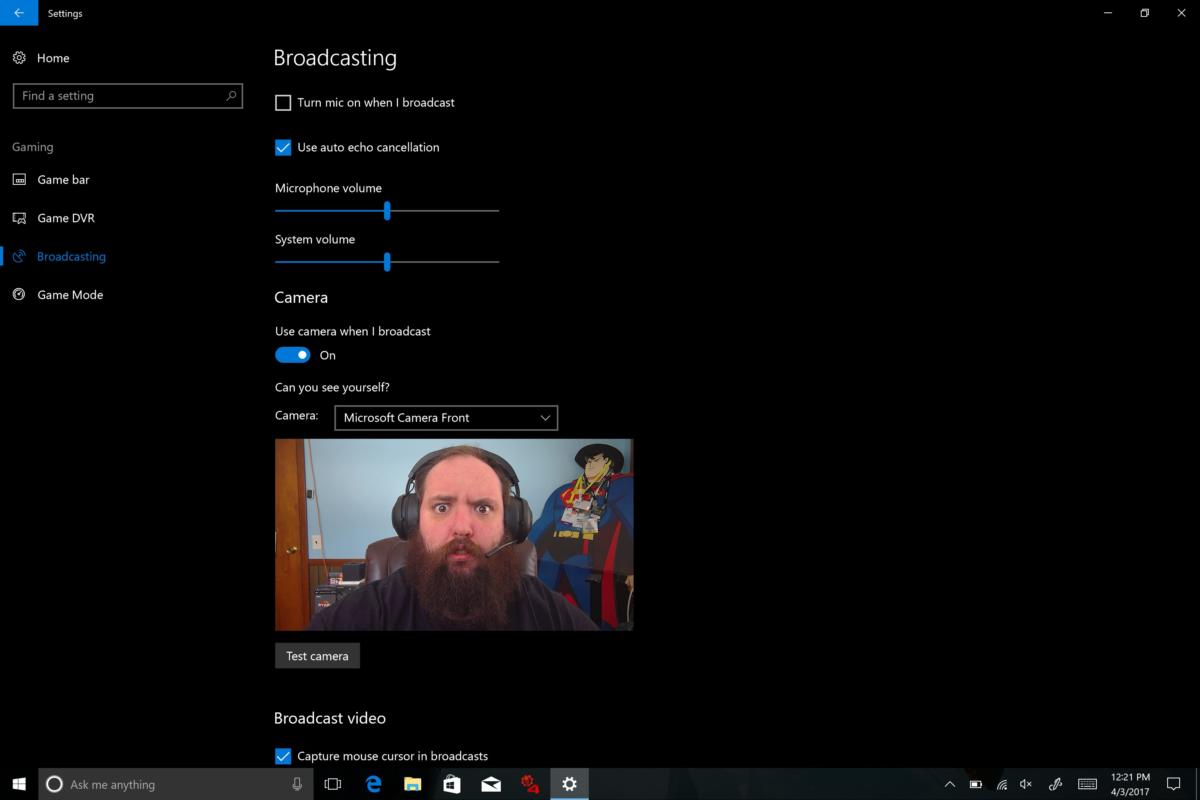 Brad Chacos/IDG
Brad Chacos/IDGWhen you activate your webcam, a preview appears.
Mixer streaming does not show you on-camera or broadcast the audio feed of your microphone by default. That interactivity’s the core conceit of game streaming, so I’d suggest activating your mic at the very least. You can also tinker with the audio quality to improve or decrease the fidelity of your words (at the expense of system resources and data needs). I’d suggest leaving the default settings for microphone and system volume alone unless you discover a concrete reason to change them. If you wind up wanting to tweak those, however, you’ll have to return to the Gaming settings; there’s no way to change them mid-game or with the Game Bar.
But enough about options. Let’s start streaming!
Start your Mixer stream
Starting a Mixer stream is easy-peasy, and it works with any game—not just Windows Store games.
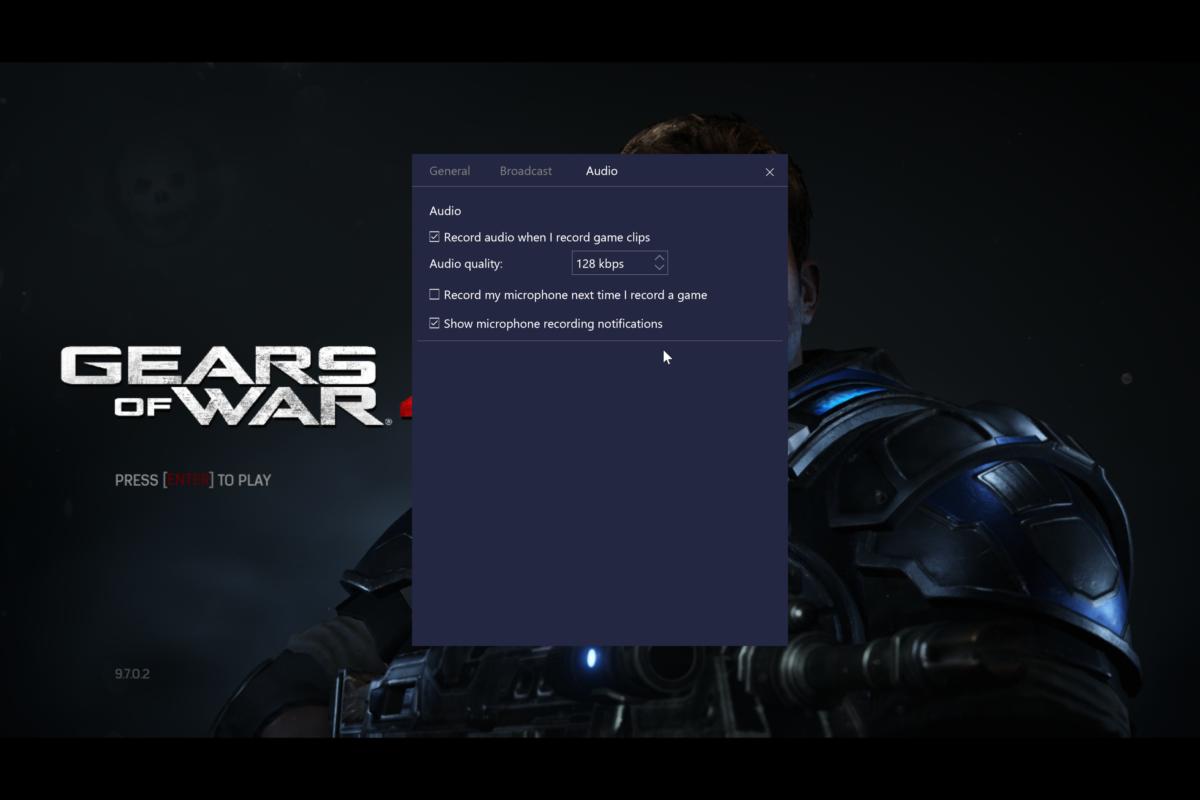 Brad Chacos/IDG
Brad Chacos/IDGBefore you start Mixer streaming from the Game Bar, you can tinker with your audio broadcast settings for the game you’re playing.
To start a stream, summon Windows 10’s Game Bar by pressing Windows + G or the Xbox button on your Xbox controller. If you didn’t bother configuring your default options in the Gaming section, you can adjust some of them from right inside the Game Bar by clicking the Settings cog and navigating to the Broadcast and Audio tabs.
Kick off a stream by clicking the new-to-the-Creators-Update Broadcast button on the Game Bar. You’ll need to agree to Mixer’s terms of use before you’re dumped into the broadcast setup.
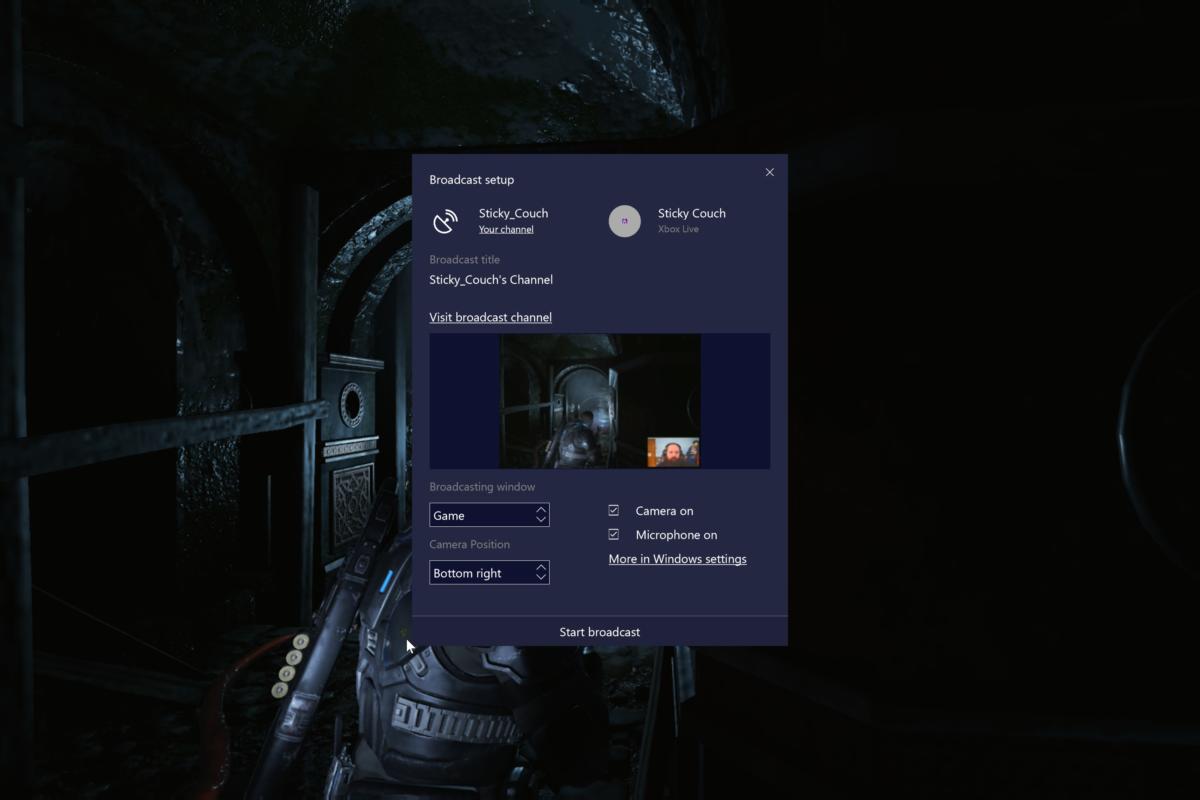 Brad Chacos/IDG
Brad Chacos/IDGMixer’s broadcast setup process is just as streamlined as its settings.
Again, everything’s pretty streamlined here. The setup allows you to manually select to activate your microphone or camera. If you decide to show yourself to the world, you can cycle through various on-screen positions for the camera output. You can also opt to stream just the game, or your entire Windows desktop if you plan on hopping between programs mid-stream. You stream broadcasts to your Mixer channel (which is created automatically under your Xbox Live handle the first time you stream) as well as your Xbox Live activity feed, where your Xbox friends will see it and be able to join in.
That’s it. Click Start broadcast and you’re live to the masses. I said it was simple!
 Brad Chacos/IDG
Brad Chacos/IDGFor the Horde! Wait, wrong game…
Once you’re streaming, a thin Mixer options bar will appear onscreen where you chose to overlay the camera position, even if you’re not streaming your webcam. The options on the bar are basic—you can pause or stop the stream, disable or enable your camera and mic on the fly, or click the icon of two overlapping rectangles to cycle through a visual of your running stream, a chat screen, or neither. Clicking and holding the icon of two horizontal bars, on the right edge of the Mixer options bar, lets you manually reposition the overlay anywhere you want onscreen. Finally, the tool also displays how long your stream’s been live, and how many people are currently watching it.
That’s about all there is to broadcasting games with the Windows 10 Creators Update’s native Mixer support.
There are just three minor quibbles to mention. First, you’ll see a small gaming performance hit while you’re streaming, as encoding the video and sending it out to the world takes system resources. Second, you shouldn’t use Windows 10’s Game Mode while you’re streaming. Game Mode improves game performance by limiting how much CPU and GPU power Windows grants to other applications and processes, and Mixer streaming needs those. You don’t want to choke it.
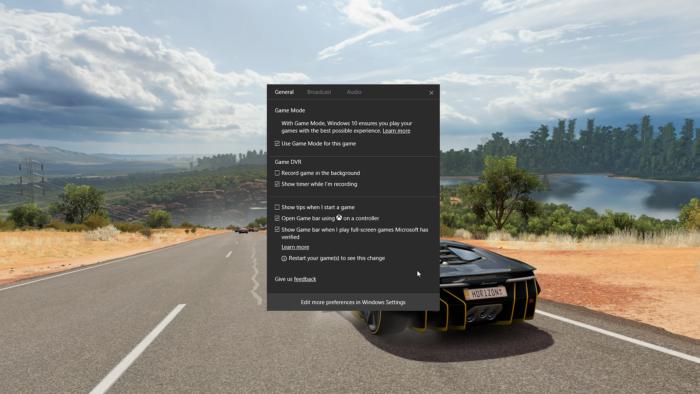 Microsoft
MicrosoftDon’t use Windows 10’s Game Mode while you’re streaming with Mixer.
Finally, Mixer won’t work if Skype is active on your system. Not even mid-call, just open. I thought it was a bug, but a quick Google search revealed that it’s intentional behavior. Microsoft told Ars Technica that Mixer’s disabled when Skype or a handful of other communications apps are active “because of concerns about people broadcasting their private communications by accident,” according to Ars.
IMPORTANT UPDATE: Xbox PR reached out to me on April 13 to say Microsoft recently pushed out a patch that “rectified the issue of Mixer broadcasting not functioning properly when Skype is open.”
That’s dumb. Sure, Discord and TeamSpeak may be the go-to communications apps for many gamers, but many others still rely on Skype for audio and text chats while playing. Case in point: I noticed this flaw—and that’s what it is—because I had Skype open to see if a buddy could check out my stream quality. Here’s hoping Microsoft patches this limitation sooner rather than later.
Bottom line
Mixer makes game streaming simple. That’s something to be praised in general—OBS can be an arcane labyrinth of options to newcomers—and doubly so in a tool that’s baked right into an operating system. Some people are undoubtedly going to love it, especially folks who own Xbox consoles and are already firmly entrenched in the Xbox Live ecosystem.
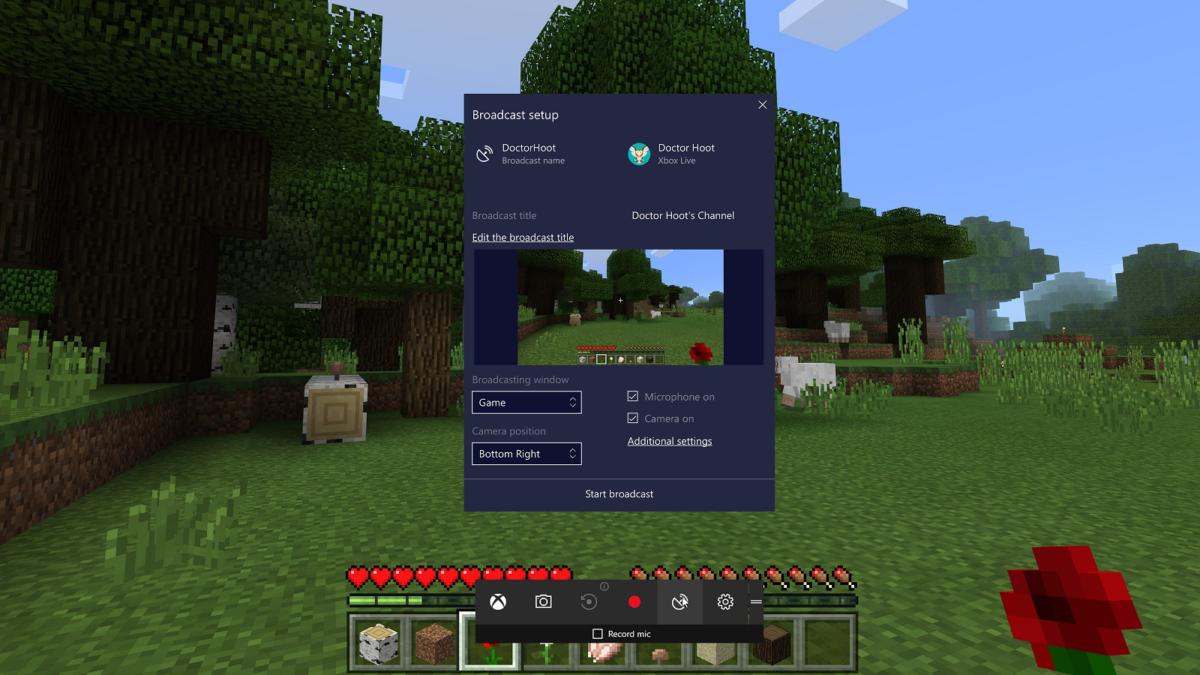 Brad Chacos/IDG
Brad Chacos/IDGMixer’s simplicity could be a hit with kids looking to become the next Minecraft superstar.
Mixer offers some compelling features that competing services should pay attention to. Again, because it can’t be said enough, Windows 10’s native game broadcasting is incredibly simple to use. Mixer also offers an infinitesimal stream delay thanks to its “Faster than light” technology, which means you and your audience can converse with no lag, unlike on competing platforms. It’s wonderful. Mixer’s gamification aspects make watching streams on its standalone site fun! And outside of the confines of Windows 10’s native Game Bar, Mixer supports beefier tools for PC gamers, such as OBS and XSplit.
Mixer’s going to have its work cut out trying to upset Twitch and YouTube on the PC, though.
Not only do those services have audiences that utterly dwarf Mixer, which makes it more likely for random viewers to surf into your stream, but Mixer also focuses on broadcasting to your Xbox Live friends feed. While Microsoft’s Play Anywhere initiative and Windows 10’s native Xbox integration are pushing Windows and Xbox closer together, many—most, I’d wager—dedicated PC gamers never bother diving into Xbox Live. The vast majority of PC games are on Steam and Uplay and Origin, with precious few in the Windows Store. There’s simply no reason to open the Xbox app on your PC unless you’re playing Gears of War 4 or Forza Horizon 3.
Mixer’s a fantastic option for getting started with streaming. But if you don’t mind brushing up on those beefier tools, and you want to broadcast your games to a large audience of PC gamers rather than just your Xbox friends, you might want to read PCWorld’s beginner’s guide to Twitch streaming. Or if you just want to learn more about what’s lurking inside your operating system, check out our guide to the Windows 10 Creators Update’s best new features.
Editor’s note: This article was updated after publication when Microsoft changed Beam’s name to Mixer. The service was originally called by its original name.


