
 Image: Rob Schultz
Image: Rob Schultz
Show of hands: Who feels like it’s too inconvenient to fully shut down your computer at night?
Sure, you might save some energy or battery life with a full shutdown, and the system might appreciate having a fresh start in the morning. But who wants to wait around for Windows to boot from scratch?
Windows 10 has an answer to this dilemma with Fast Startup. Much like Fast Boot in Windows 8, Fast Startup creates a master file during shutdown that stores certain system files such as the Windows kernel and device drivers. Upon startup, the system loads those files back into RAM. The result is a shutdown process that closes all applications, files, and user accounts, but doesn’t require a complete reboot.
What sort of savings can you clean from Fast Startup? In my personal experience on an SSD-based desktop, enabling this feature shaves about five seconds from the startup process, making an already speedy boot process that much faster, but of course your mileage may vary. The benefits should be even more pronounced on systems that use a mechanical hard drive rather than an SSD.
If you bought a PC with Windows 10 pre-loaded, Fast Startup is likely enabled by default, and the same may be true with upgrades from Windows 8. But users who are upgrading from Windows 7 may have to enable this feature through Control Panel. Here’s how to do it:
First, head to Power Options in the Windows 10 control panel. The easiest way to get there is to open a search, type “power,” then select Power Options under the “Best Match” search results.
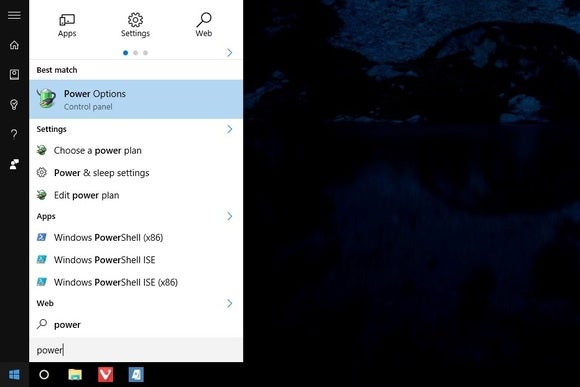
Select “Choose what the power buttons do” from the left sidebar.
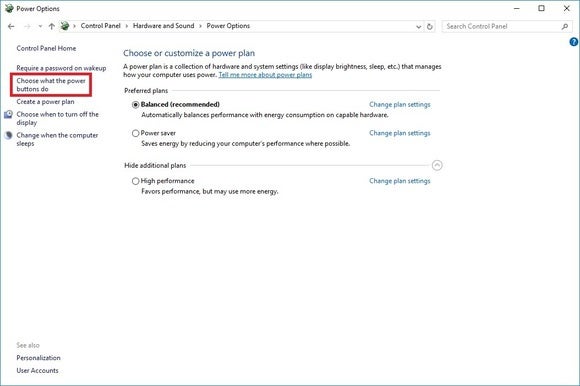
If the settings on the bottom of this menu are greyed out, click “Change settings that are currently unavailable” near the top of the screen.
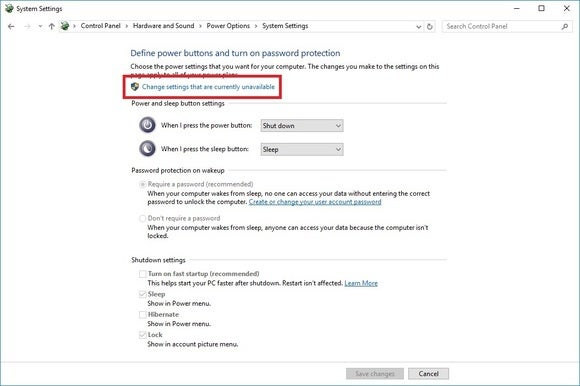
Finally, check the “Turn on fast startup (recommended)” box near the bottom of the screen. Don’t forget to click “Save changes” when you’re done.
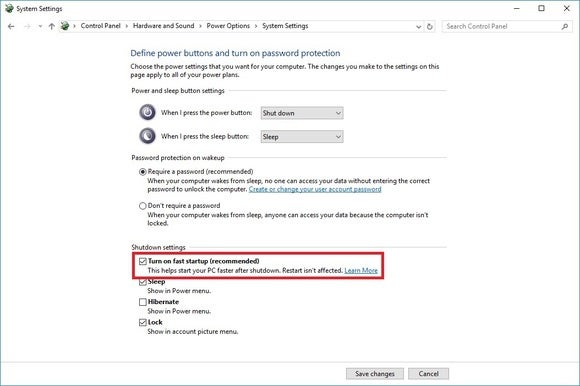
Why wouldn’t you enable Fast Startup? HowToGeek has a helpful explainer on some of the downsides for power users—for instance, it can mess with dual-boot systems because of how it locks down the Windows hard disk—though most normal users shouldn’t run into any show-stopping issues.
For more Windows 10 tips, check out PCWorld’s guide to the operating system’s best tips, tricks, and tweaks. There’s a lot of power hidden inside Windows 10’s nooks and crannies.


