
 Image: Rob Schultz
Image: Rob Schultz
Sometimes, the best way to fix deep-seated Windows issues is to burn everything to the ground and start from scratch. Reinstalling Windows refreshes the operating system, which gets rid of most corruption, errors, and viruses. Microsoft has tried to make this process easier with the Refresh and Reset features starting with Windows 8, but power users still might consider a good ol’ format and clean install. A clean install using a stock Windows disc or flash drive also gets rid of programs and bloatware installed from the factory.
If you take advantage of Microsoft’s free offer to upgrade Windows 7, 8, or 8.1 to Windows 10, the default method is an in-place upgrade. This sounds convenient since it’s supposed to keep all your files and programs intact, but as an IT professional I’ve seen many issues arise from this upgrade method, such as system slowness, errors, and other strange behaviors. A clean install of Windows 10 requires more effort, but eradicates all those potential headaches as well as any lingering bloatware on your PC.
Upgrading to Windows 10 via a clean install is much easier since the big Version 1511 “November update,” which allows you to clean install Windows 10 and activate it using a Windows 7, 8, or 8.1 product key. Before this update, you had to do an in-place upgrade in order to get the free upgrade offer from Microsoft, and then you could do a clean install of Windows 10. Now you can skip the in-between step.
Performing a clean install the right way takes some pre-wipe prep work in order to preserve your files and other saved data, though. Here’s everything you need to know, step-by-step.
Get a backup drive

To save your files and data, you need some type of backup drive, which could be an external USB hard drive, a USB flash drive if it’s big enough, or even a secondary internal hard drive if your PC has one.
Further reading: If we show you how to back up your PC for free, will you finally do it?
If you’re backing up to a secondary internal drive, be sure it’s physically a different drive than your main drive. Drives can be partitioned so they appear as different drives in Windows but are actually the same physical drive. If you save your data to a partitioned space, you could lose the data when doing the clean Windows install. So if you’re unsure what you have, use an external hard drive or flash drive.
Back up personal files and documents
First, back up the usual user folders, which is where you likely have stored all or most of your personal files and documents. Go to the Users directory of Windows—typically C:Users. Here you’ll see a folder for each Windows user as well as a Public folder. You may see multiple user folders even though you have one Windows user; check each folder.
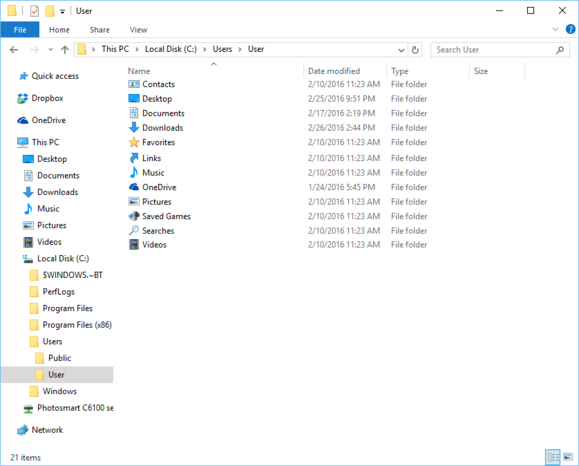
Here are the usual folders you should see for each Windows user account.
Also browse through your main hard drive (typically the C drive) to see if you’ve saved any personal files or documents in unusual places.
Prep programs for reinstall
Consider making a list of all the installed programs you want to reinstall later on the clean Windows installation. To refresh your memory on what programs you have currently installed on your PC, take a look at your Start Menu (or Start Screen in Windows 8 and 8.1) or navigate to Control Panel > Programs > Programs and Features.
Further reading: Your new PC needs these 15 free, excellent programs
For each program, figure out how you’d reinstall it. Is it offered free via its website? If you purchased it, do you have a disc or can you log in to the site where you purchased it to download again, and do you have any required product key to activate it? You’ll want to answer these questions before wiping out the programs during a clean install.
For commercial software you’ve purchased, such as Microsoft Office or Adobe Photoshop, you may be able to retrieve the product keys stored on your computer using a tool like ProduKey or Magical Jelly Bean Keyfinder. After reinstalling Windows, you may be able to download a setup file or a trial of the same version of the software and then activate it using that retrieved product key. Some software, such as Microsoft Office 2013 and later and some antivirus programs, allows you to log into its website to download the setup file and get the product key.
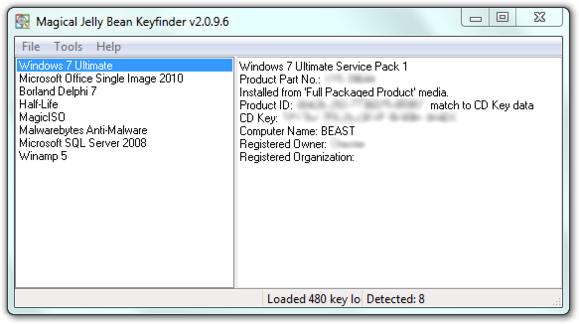
Magical Jelly Bean Keyfinder allows you to save the product keys for many programs.
You can get more details on how to download and reinstall Microsoft Office from the Office website.
For each program, check to see if you need to save or export additional data for restoration after you reinstall Windows. Some programs also store data in the cloud, which typically allows you to simply log in to restore your data after reinstalling the software on your clean Windows build. For instance, Chrome and Firefox each allow you to sync your data to an online profile. The syncing stores your bookmarks, saved passwords, and settings online.
If you don’t use your web browser’s syncing option, you may want to manually save your bookmarks before wiping your system. Internet Explorer’s bookmarks are saved in the Favorites folder of your user directory, which we already discussed how to back up. Also consider exporting your saved passwords if you’re not utilizing a browser sync option. WebBrowserPassView is a quick and easy way to round up passwords stored by all the popular browsers.
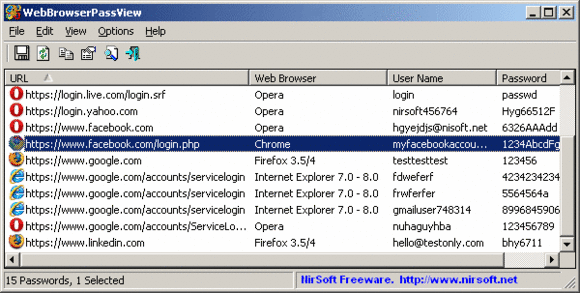
WebBrowserPassView can list and save all the passwords stored by most web browsers.
If you have Windows 8, 8.1, or 10, consider signing into a Microsoft account if you haven’t already. Microsoft accounts let you sync your Windows apps (moderns apps, not traditional applications) and their settings, your Windows theme, your Internet Explorer settings, your saved passwords, and other miscellaneous Windows settings across multiple computers. Signing into Windows after the clean install with that same Microsoft account should restore these settings, making restoration a breeze.
If you use a desktop email client program such as Microsoft Outlook or Mozilla’s Thunderbird, take a look at the server settings of your email accounts. If they’re set up as IMAP, your messages are likely stored on the email server. If they’re setup as POP3, however, the emails are downloaded to your computer and may not be stored on the server. In other words, you’ll want to save or export the emails for accounts using POP3. For either method, make note of the incoming and outgoing server addresses and settings. If you’ve forgotten the email server passwords, you can use a utility like Mail PassView to recover them.
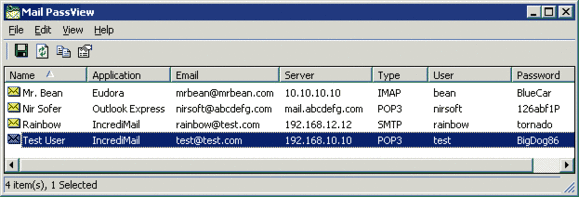
Mail PassView can quickly reveal your saved passwords for email client applications like Outlook.
If you have games and would like to save your settings or games, either search online about how to back up and restore individual games, or use a utility like GameSave Manager to perform backups on multiple games.
Back up your drivers
After a clean install of Windows, the drivers for your hardware must be reinstalled. In Windows 8 and 10, most drivers are reinstalled automatically by Windows. In Windows 7, you’ll likely have a couple drivers you must manually reinstall before all hardware is working correctly.
Though PC manufacturers typically allow you to download hardware drivers from their websites, sometimes it’s hard to identify exactly which ones you need. So consider backing up your current drivers before performing a clean install or upgrade—especially if it’s Windows 7—using a utility like DriverBackup!. You can then restore the drivers, if needed, after the clean install, or just utilize the list of saved drivers to identify which drivers you need and download the most up-to-date drivers from the manufacturer’s website.
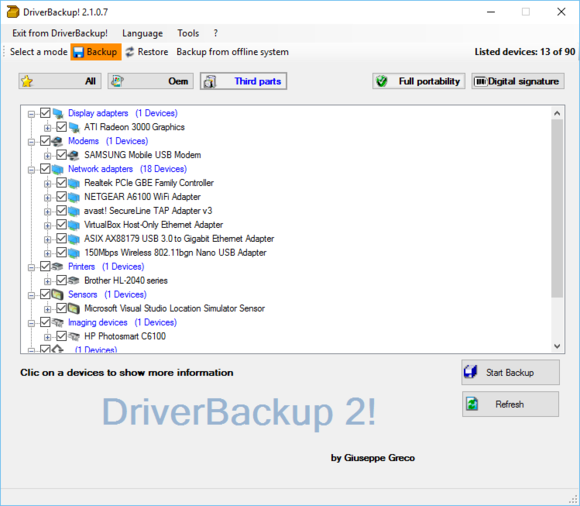
DriverBackup! can back up/restore all drivers, or those for OEM or third-party hardware only.
Download Windows and obtain a product key
Before you can do a clean install of Windows you need to create the installation media—a disc or flash drive you can boot from to run the setup—if you don’t already have it.
You can download Windows 7, 8.1, and 10 directly from Microsoft and and follow the directions to create the disc or flash drive. Currently, Microsoft doesn’t appear to offer a download for the first version of Windows 8. If you have a Windows 8 key, remember it won’t activate 8.1, so upgrading to Windows 10 might be the easiest option if you don’t have a Windows 8 disc.
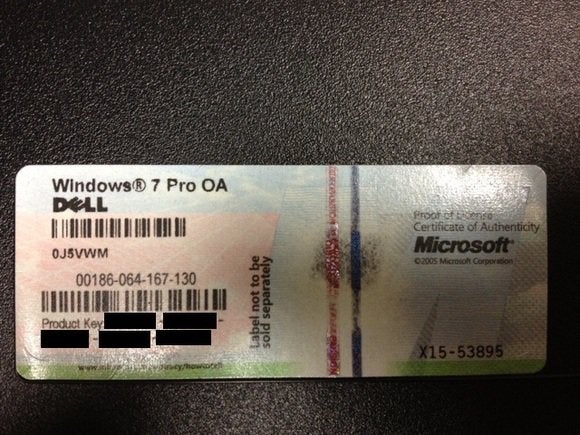 Michael King
Michael KingA product key sticker on a Windows 7 PC.
Make sure you have a valid product key for the particular Windows version and edition you’re clean installing in order to activate Windows afterwards. For Windows 7 computers, look for the Windows product key on a label physically somewhere on the computer. If you can’t find the sticker, the product key recovery tools discussed earlier can also retrieve the Windows product key stored on your computer.
Starting with Windows 8, product key stickers aren’t placed on the computers. For Windows 8 and 8.1, the Windows key is typically stored in the BIOS of the computer, which means Windows should automatically detect and use the stored key even during clean installs. I still suggest retrieving the stored key using a tool, as well—just in case. For Windows 10, the product key or digital entitlement is stored on Microsoft servers and should be automatically downloaded if the computer was running Windows 10 prior to your clean install.
As mentioned before, if you’re doing the free upgrade to Windows 10 from Windows 7, 8, or 8.1, you can now clean install Windows 10 and activate using your old Windows product key.
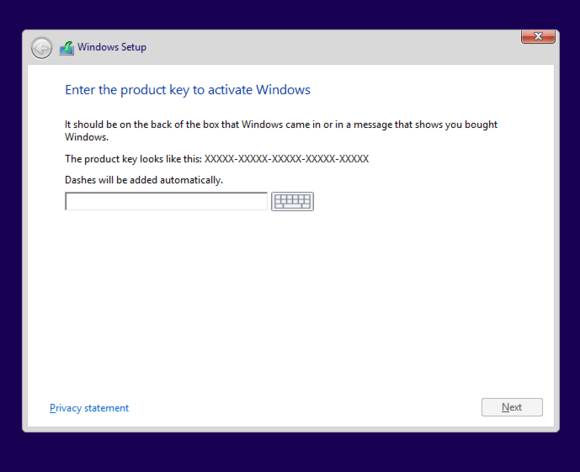
Even though the installation media for Windows 8 is free, you’ll still need a valid product key to install it.
That’s it! You’re done with the hard part. Now that all the prep work is done, slapping your installation media into your PC and setting up a fresh Windows installation should be an easy-peasy step-by-step process. If your computer doesn’t boot into the installation media when you restart it, you may need to dive into its BIOS settings and change its boot order, or press a key during the boot process to access a boot menu and choose a boot device other than your primary hard drive.
One final note: If you’re prompted for a product key for any reason when clean installing any Windows version, I suggest inputting it then, not skipping to do later. If there’s an issue with the key—maybe you chose the wrong Windows edition or an OEM key isn’t working—you want to know before you blow away your current Windows installation.


