
 Image: Image: Michael Homnick
Image: Image: Michael Homnick
A big part of the reason Chromebooks are exploding in popularity is because so many popular modern-day applications are served via your web browser, rather than as a standalone desktop programs. Email, Facebook, banking, shopping—it’s all handled in your browser.
That falls apart when it comes to image editing. When it comes to fiddling with pictures, desktop applications like Paint.NET and GIMP still rule the roost on Windows PCs. It’s easy to feel stumped when you need to edit an image or photo on your Chromebook. Google nudges you towards Google Docs and its powerful document-editing tools, but there’s no similar Google tool for image editing.
These tools will help hold you over until Adobe makes Photoshop on Chromebooks available to a wider audience. They’ll actually still be useful after that, too: Unlike Photoshop, these are free.
Use the integrated image editor

The native Gallery app hidden within your Chromebook’s Files app.
Yes, your Chromebook comes with a basic image editor. It’s easy to miss because it’s not listed in the standard Chrome App Launcher. Instead, you have to open the Files app and open an image file from there. This means you’ll need to download the image to your Chromebook first, if it’s on the web. Double-click an image in the Files app and it’ll open in the “Gallery” app, a simple image viewer with slideshow and other image-viewing features.
Click the Edit button at the bottom-right corner of the window. The Gallery app offers basic tools for cropping an image, rotating it, and adjusting its brightness and contrast levels. There’s also an “autofix” option for automatically fixing the brightness and color of your photos.
The best image editors for Chrome OS
But Chrome OS’s integrated image editor is pretty bare-bones. Third-party apps are the real solution. The Chrome Web Store offers a lot of options, but start with these.
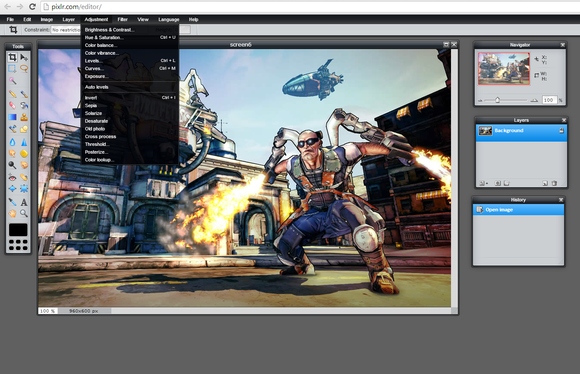
Pixlr Editor on the web. If you use it today, a large ad appears on the right side of the screen.
Pixlr Editor has been my top web-based image editor for years, but Autodesk recently added some obnoxious advertising that wastes screen space. Nevertheless, Pixlr is a solid image editor that’s easy-to-use and absolutely packed with the features you’d want for typical image-editing, including layer support. You can still click View > Fullscreen to work without being distracted by the ad, thankfully.
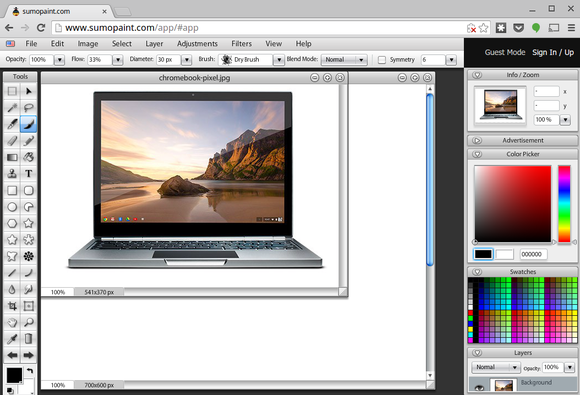
Sumo Paint resembles Pixlr Editor, but without the ads.
Sumo Paint is another solid image editor, along the same lines as Pixlr. With Autodesk plastering Pixlr with ads, Sumo Paint is now a strong contender for the top choice for manipulating pictures on your Chromebook. Pixlr is probably more powerful, but Sumo Paint offers similar image-editing features without the ads.
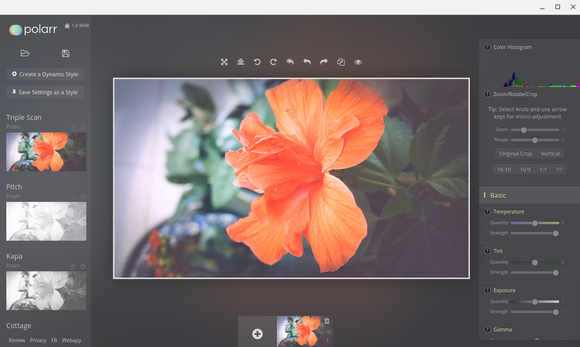
Polarr for Chrome.
Polarr is more of a powerful photo-editing tool like Adobe Lightroom. It can even open RAW image files from digital cameras so you can work with the highest-detail image files. If you’re a photographer looking to massage photos, applying filters to them and adjusting color settings, this is the tool to use on a Chromebook.
I should mention Google+ Photos and its image editor, too. Chromebooks offer to automatically upload photos from connected digital cameras and SD cards, and Google makes apps that will automatically upload photos from your smartphone to it, too. If you store your photos in Google+ Photos, you can head to the Google+ website, view a photo, and click Edit to access tools that are even more powerful than the ones built into Chrome OS. But the Google+ Photos tools aredesigned only for spiffing up your photos, not for other types of image editing.
If you’re looking for more useful tools for your Chromebook, be sure to check out PCWorld’s guide to 12 powerful websites that can replace your desktop software.


