

EaseUS
EaseUS
EaseUS
MBR vs. GPT, What Makes GPT Surpass MBR
When it comes to comparing MBR with GPT, the GPT disk surpasses the MBR disk in many aspects, for example:
MBR is an older technical skill (introduced in 1983) compared to GPT disk (produced in 2006).The MBR disk has a 2TB maximum disk capacity limit, while the GPT disk doesn’t.The GPT disk has better support for newer operating systems, such as Windows 11.The GPT disk has better compatibility with UEFI systems than an MBR disk.
To learn more about the difference between MBR and GPT, visit MBR vs.GPT
Hence, converting MBR to GPT is necessary for most new Windows system fans to fulfill different demands.
4 tools to convert MBR to GPT that you can’t miss
In the following, we’ll focus on assisting you in securely converting MBR to GPT without losing data using 4 different methods.
Disk conversion software, Disk Management, DiskPart, and Command Prompt are four hot tools recommended by Microsoft, some technical users, and many Windows beginners for MBR to GPT conversion.
Take a quick view from the table, and it could help you decide which tool suits your demands:
– Applicable for all levels of users
– Fast to convert disk
– Offer bonus features to optimize disk performanceFast, efficient, converting MBR to GPT without data lossDisk Management– Free
– Fast in disk conversionAvailable on all systemsCommand Prompt or DiskPart– Free
– Fast in disk conversionAvailable on all systemsMBR2GPT– Free
– Fast in disk conversionKeep OS disk data secure during the disk conversion.
For Your Information:
Notice that the Disk Management, DiskPart command will require partition deletion to attach full authority to the OS for disk conversion. So ensure you’ve completed a full backup of all essential data on the target disk drive you want to switch from MBR to GPT.
For a safe and no-damage resolution, use Method 1 provided by EaseUS Partition Master as your plan A.
#1. Convert MBR to GPT without losing data
Converting an MBR disk to GPT without losing any data is possible with the help of a reliable disk conversion method. Disk conversion software like EaseUS Partition Master can be an ideal choice. Its Convert to GPT feature enables Windows users to seamlessly switch a disk from MBR to GPT and keep all data and partitions intact on the drive.
All Windows users with any technical backgrounds can all obtain this software to accomplish the disk conversion task by following the steps guide here:
Run EaseUS Partition Master on your computer, and navigate to the Disk Converter section.Then, click “Convert MBR to GPT” and select “Next” to continue the process.
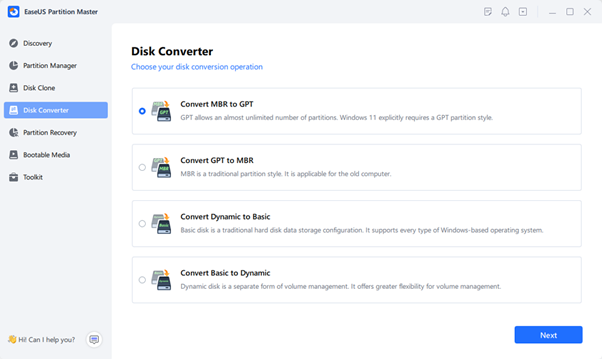
EaseUS
EaseUS
EaseUS
3. Now, select the target MBR disk that you want to convert to GPT and select “Convert.”
4. Allow the software to execute MBR to GPT conversion procedure.

EaseUS
EaseUS
EaseUS
Once the process is complete, you’ll see a message telling you the conversion procedure is successful. Then, you may close the window and continue to use your target disk with GPT for new usage.
#2. Convert an MBR disk to GPT with Disk Management
Disk Management is a Windows built-in disk utility entitled to obtain the privilege of managing disk partitions. It allows Windows administrators and experienced computer owners to change their disk partition style from MBR to GPT with its Convert to GPT feature.
Follow these steps provided by Microsoft to complete the disk conversion using Disk Management:
1. Back up or move data on the MBR disk to another disk before conversion.
2. Press Windows + R keys, type diskmgmt.msc in the run dialog, and click OK.
3. Delete all partitions and volumes on the MBR disk drive.
For each partition or volume, select or right-click on it, and select Delete Partition or Delete Volume.
4. Select and right-click on the MBR disk to convert to the GPT format, and select Convert to GPT Disk.
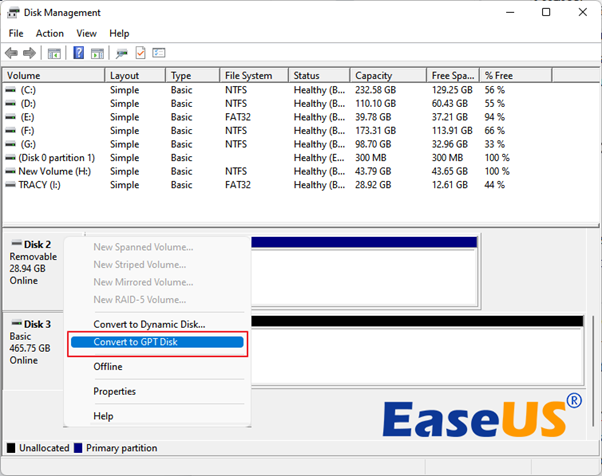
EaseUS
EaseUS
EaseUS
#3. Convert an MBR Disk to GPT via Command Prompt/Diskpart
Like Disk Management, Microsoft added another magic disk managing tool to the Windows systems, allowing advanced users to use their disk drives fully.
This tool also converts an MBR disk to GPT by inputting command lines with the steps here:
1. Back up or move valuable data from the MBR disk to an external disk.
2. Press Windows + R keys, type cmd in the Run dialog, and click “OK.”
3. Next, type diskpart in Command Prompt and hit Enter to open Diskpart.
4. Type list disk in Diskpart, and hit Enter to make the computer list all existing disks.
5. Type select disk * in the Diskpart window and hit Enter. (* means the disk number of MBR disk)
6. Type clean in Diskpart and hit Enter. The clean command will delete and remove all volumes.
7. Type convert gpt and hit Enter. The convert gpt command will order the system to change the MBR disk to GPT format.
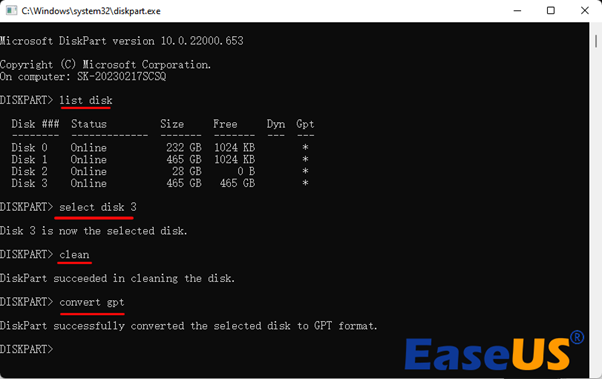
EaseUS
EaseUS
EaseUS
#4. Use MBR2GPT.exe Conversion Tool
The last useful tool for MBR to GPT conversion is the MBR2GPT.exe provided by Microsoft. Note that this tool is only available in Windows 10 version 1703 onwards. So if you are using Windows 11 or Windows 10 after the 1703 version, this tool is quick and efficient for you to convert the MBR disk to GPT.
Note that the MBR2GPT tool only works in the WinPE environment. Also, it only seamlessly converts the OS disk from MBR to GPT. If you need to convert a data disk between MBR and GPT, take the above three methods. Follow these steps for a smooth process:
1. Right-click on the Windows icon and select “Search.”
2. Type cmd or command prompt, right-click on Command Prompt from the result, and select “Run as administrator.”
3. Type mbr2gpt /convert /disk:0 /allowfullos and hit Enter. (If your OS disk number is not 0, replace 0 with the correct disk number.)
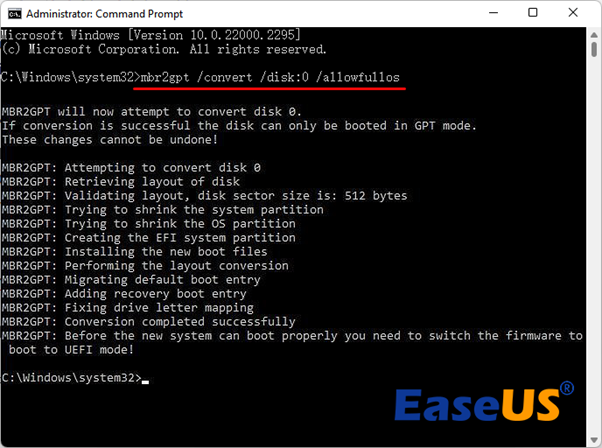
EaseUS
EaseUS
EaseUS
Wait for the MBR2GPT tool to convert your system disk from MBR to GPT without causing any data loss issues.
Final Verdict
Converting the MBR disk to GPT can fulfill Windows users’ different demands from many aspects, for example:
To make full use of 3TB, 4TB, or even 6TB hard drive spaceCreate more than four primary partitions, store files, data, games, and software in different volumesSwitch OS disk to GPT for updating to Windows 11 or newer systems
So which method works best? For an instant and secure disk conversion tool, EaseUS Partition Master stands out. It keeps all your programs, data, and volumes safe and intact while converting a disk from MBR to GPT.
For converting an OS disk to GPT without any software, advanced Windows users can turn to the MBR2GPT tool for assistance.
No matter which tool or method you prefer, it’s important to remember that creating a backup of essential disk content is always the most efficient action to protect your digital wealth.
Links you may find useful:
GPT vs. MBR (from PCworld):https://www.pcworld.com/article/431154/gpt-vs-mbr-how-the-humble-drive-partition-led-to-the-larger-hard-drives-we-all-love.html
EaseUS Partition Master:
https://www.easeus.com/partition-manager/epm-free.html
Convert MBR to GPT without data loss: https://www.easeus.com/partition-manager-software/convert-mbr-to-gpt-gpt-to-mbr-using-cmd-without-losing-data.html
Change MBR to GPT (from Microsoft):https://learn.microsoft.com/en-us/windows-server/storage/disk-management/change-an-mbr-disk-into-a-gpt-disk
MBR2GPT: https://learn.microsoft.com/en-us/windows/deployment/mbr-to-gpt




