
 Image: Microsoft
Image: Microsoft
Remember the good old days when you could resize the Windows taskbar by simply grabbing it with your mouse and dragging it to the desired position? That option is completely removed in Windows 11, along with a number of other useful taskbar features. You can’t move the taskbar to the sides of the screen either, for example.
It’s hard to understand why Microsoft chose to remove truly useful features that users have become accustomed to over the years. The Windows 11 taskbar is an annoying step backwards.
But if you miss having a narrower or wider taskbar, it’s actually possible to adjust the size of the taskbar in Windows 11 as well. But you have to use the registry editor and that—as the backbone of Windows—has the potential to go wrong.
So our standard warning applies: Editing your Windows registry isn’t difficult, especially this small change. But there are always risks when tinkering with the registry, so if you’re not fully comfortable doing so, don’t do it. And just in case, back up the registry before making any changes. Let’s get to it!
1. The registry
Start the Registry Editor by clicking the Start button, typing regedit and pressing Enter.
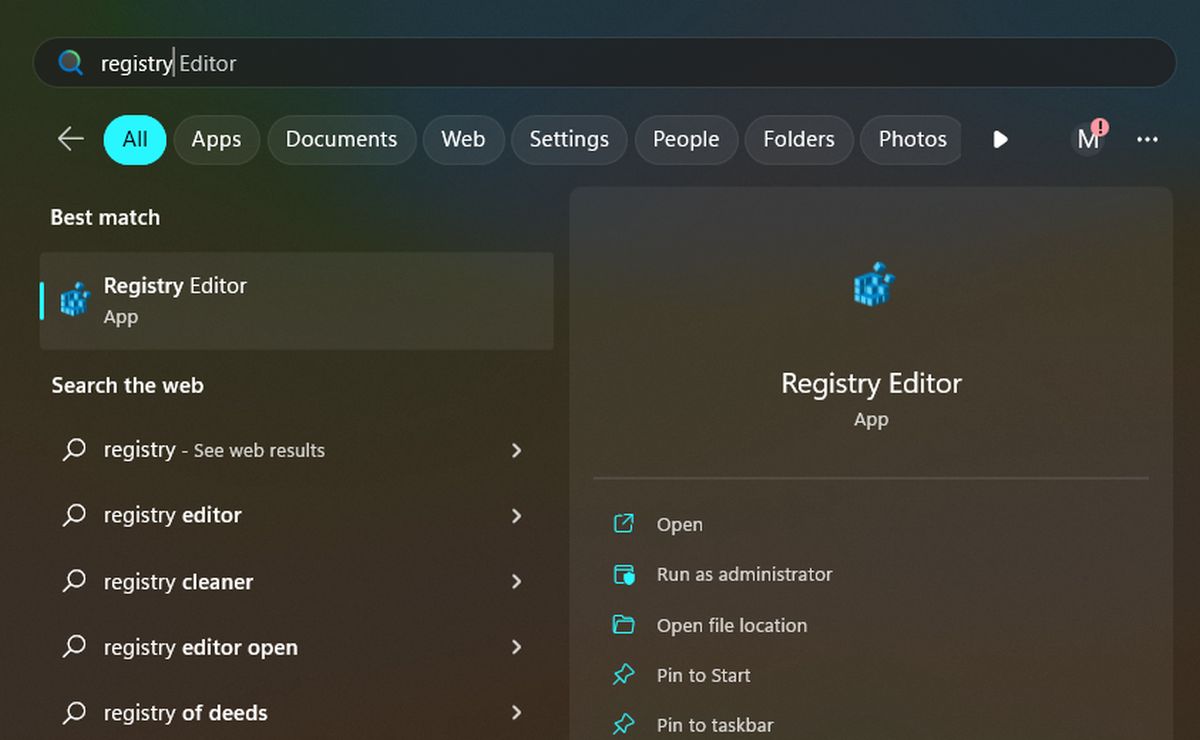
Michael Crider/IDG
Michael Crider/IDG
Michael Crider/IDG
2. Key
In the registry editor, browse your way to the key (folder) HKEY_CURRENT_USER \ Software \ Microsoft \ Windows \ CurrentVersion \ Explorer \ Advanced.
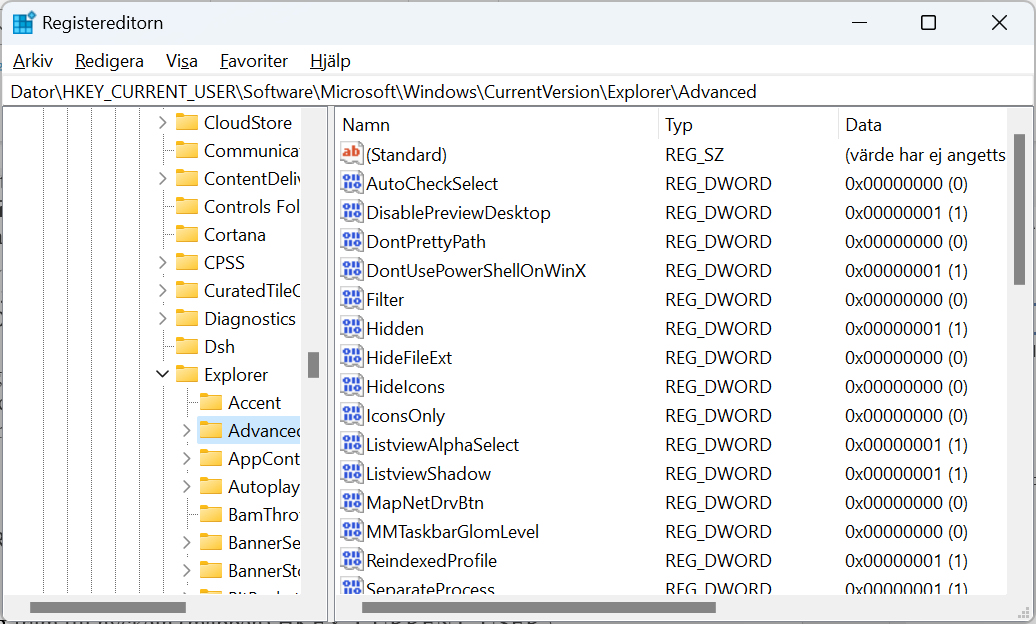
Foundry
Foundry
Foundry
3. Dword
Right-click on Advanced and select New, and 32-bit value (DWORD). Name the new value TaskbarSi.
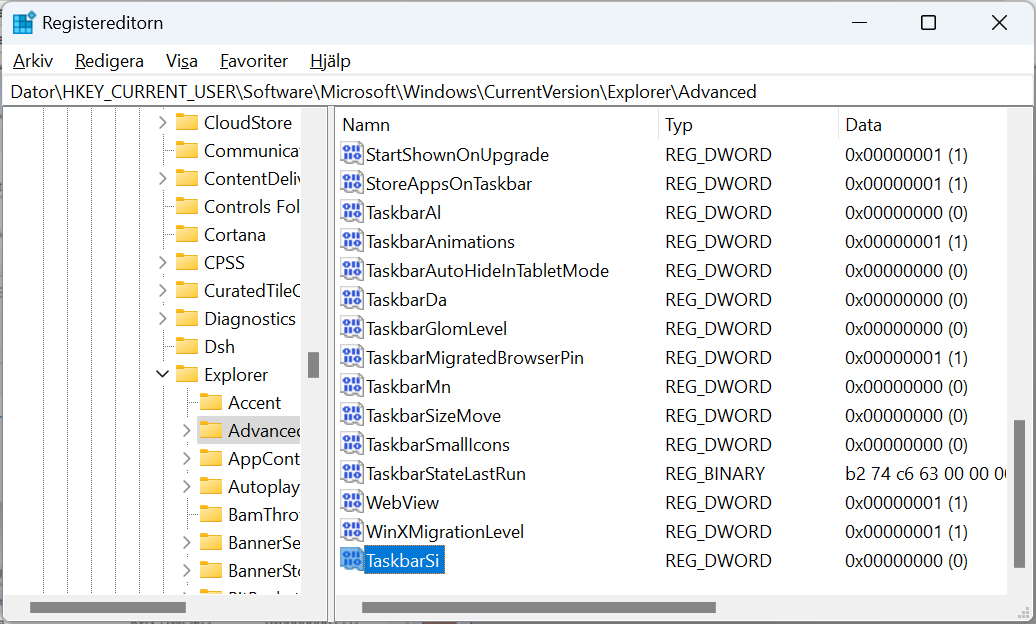
Foundry
Foundry
Foundry
4. Value
Double click on your new value and set it to 0 for minimum, 1 for default and 2 for largest size. Restart Windows 11 and your taskbar will be the new size you selected.
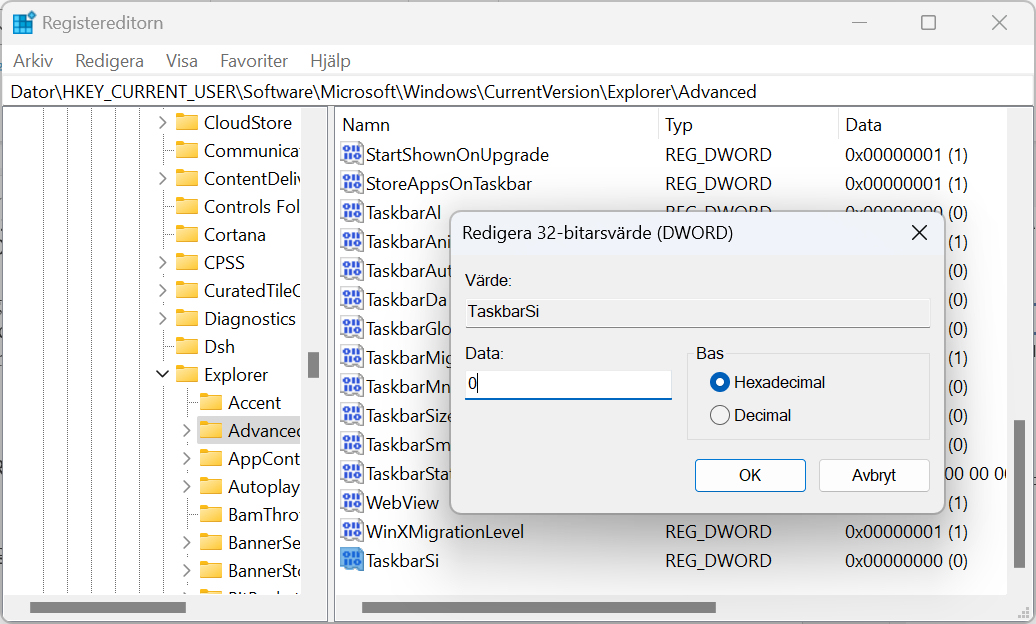
Foundry
Foundry
Foundry
This article was translated from Swedish to English, and originally appeared on pcforalla.se.



