
 Image: Jared Newman / Foundry
Image: Jared Newman / Foundry
For reasons that have always been unclear, Windows does not include standard keyboard shortcuts for turning the volume up or down.
Sure, most laptops have volume buttons on their keyboards, and some external keyboards have their own volume keys. But some of us like to use mechanical keyboards without their own volume controls, and would rather not have to fiddle with Windows’ on-screen volume slider.
That’s where 3RVX comes in. With this free Windows app, you can create your own volume control keyboard shortcuts, complete with an on-screen overlay that shows the current audio level.
Custom volume shortcuts in Windows
To get install 3RVX, head to the developer’s website and download the latest installer from under the “Downloads” heading.
Once installed, run 3RVX, and you’ll see a white volume icon in the system tray. Right-click it and select “Settings” to open the app’s settings menu.
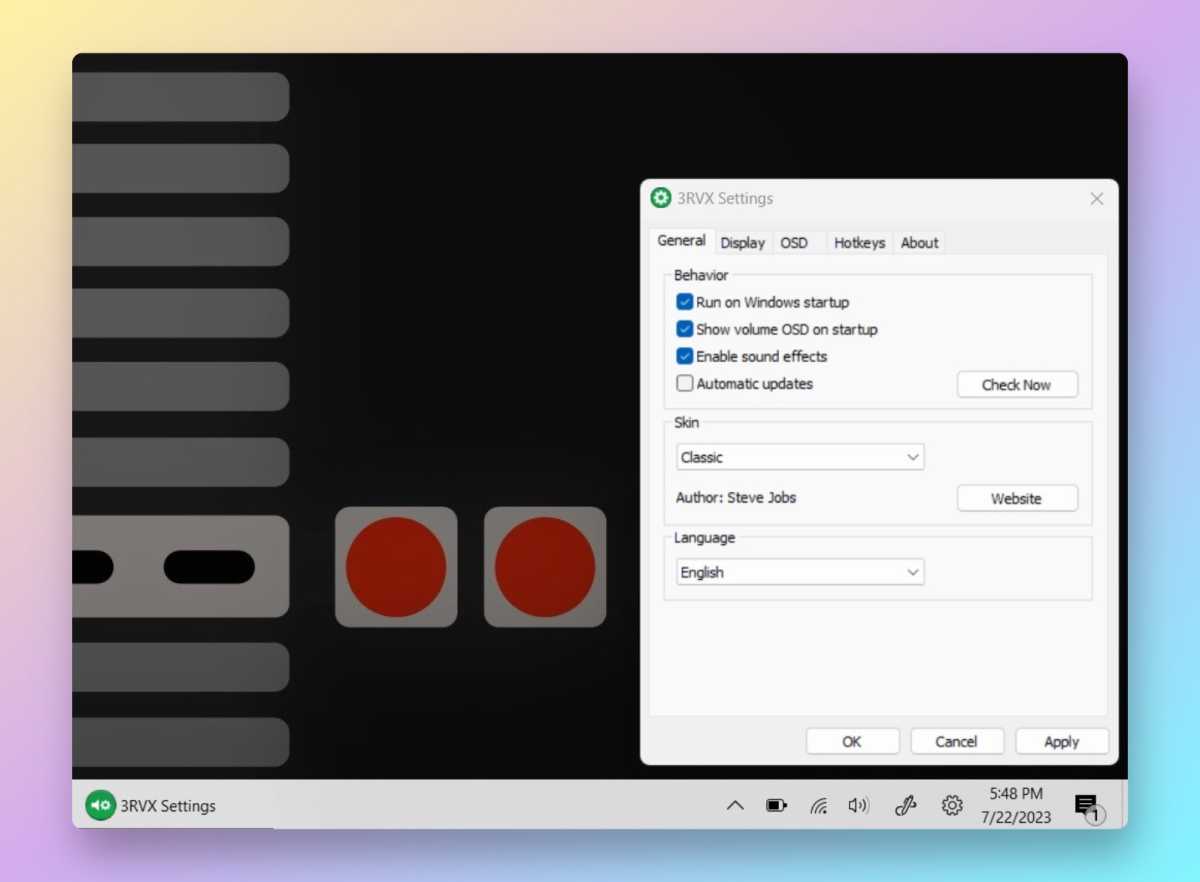
Jared Newman / Foundry
Jared Newman / Foundry
Jared Newman / Foundry
By default, “Run on Windows Startup” is not enabled, so check this off if you want 3RVX to launch automatically.
Now, head to the Hotkeys tab, and use the following steps to create your volume shortcuts:
Hit the + button.Click the blank area next to “Keys.”Enter your desired keyboard shortcut for decreasing volume.Click the drop-down next to “Action” and select “Decrease Volume.Hit the + button again.Click the blank area next to “Keys.”Enter your desired keyboard shortcut for increasing volume.Click the drop-down next to “Action” and select “Increase Volume.Click “Apply.”
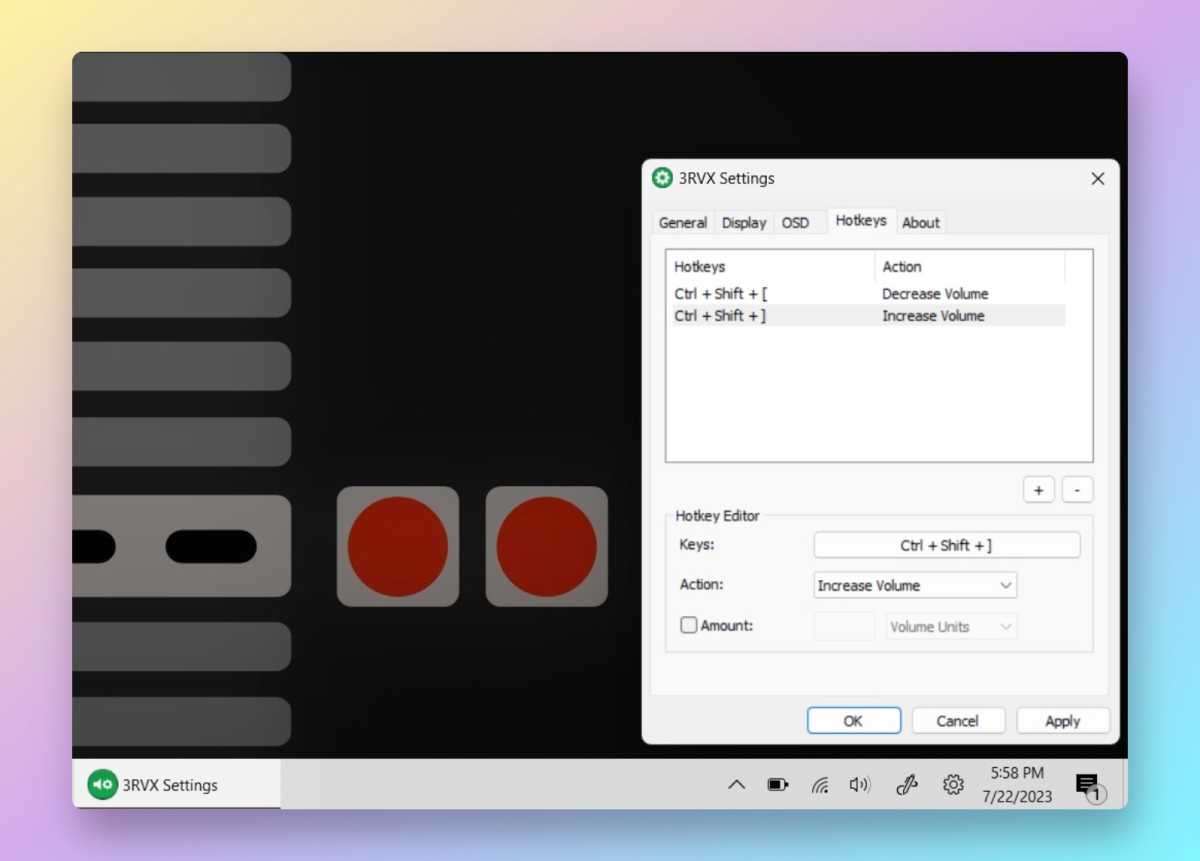
Jared Newman / Foundry
Jared Newman / Foundry
Jared Newman / Foundry
By default, 3RVX’s hotkeys will control the volume in 1/16th increments. To change this, check the “Amount” box, then enter the number of volume increments for each keypress. You can also switch to percentage-level adjustments instead.
Further customization
When you adjust the volume using hotkeys, 3RVX will show a default visual overlay that looks a lot like that of a Mac. If you can’t abide this, head back to the “General” tab and look to the “Skin” drop-down. Here you’ll find a handful of alternate overlays (including, of all things, a throwback to Windows Vista).
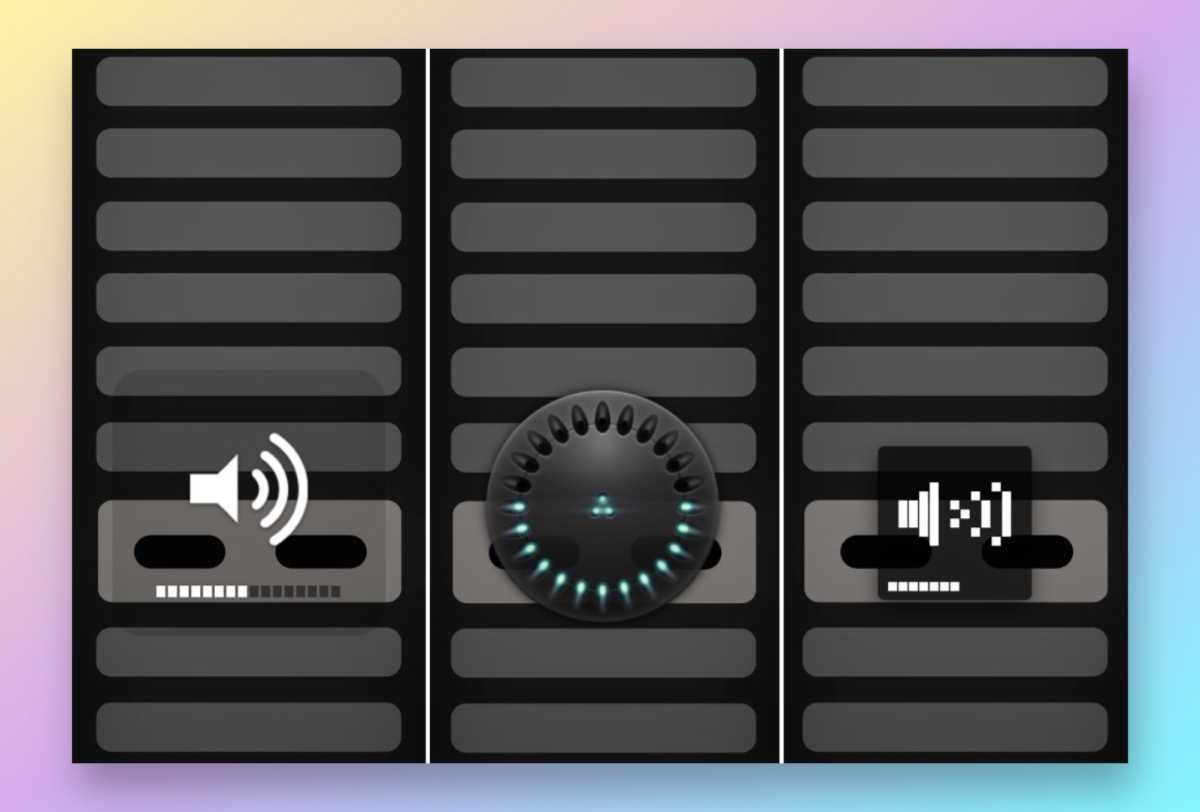
Jared Newman / Foundry
Jared Newman / Foundry
Jared Newman / Foundry
The app’s “Display” tab is also worth a look, as you can change the position of the volume control overlay and decide whether it should appear when other programs are running in fullscreen.

Jared Newman / Foundry
Jared Newman / Foundry
Jared Newman / Foundry
Meanwhile, the “OSD” tab lets you toggle overlays for other things, such as brightness and eject. You can also return to the “Hotkeys” tab, and create shortcuts for things like media control and screen brightness.
But even if you only use it for volume control, 3RVX fulfils a longstanding need that’s been inexplicably overlooked.
Sign up for Jared’s Advisorator newsletter to get more helpful tech tips every week.
Author: Jared Newman

Jared Newman has been helping folks make sense of technology for over a decade, writing for PCWorld, TechHive, and elsewhere. He also publishes two newsletters, Advisorator for straightforward tech advice and Cord Cutter Weekly for saving money on TV service.
Recent stories by Jared Newman:
How to digitize VHS tapes the cheap wayLocalSend: A free, super fast way to transfer files over Wi-FiHow to digitize and declutter your CDs and DVDs




