
 Image: Gordon Mah Ung/IDG
Image: Gordon Mah Ung/IDG
Battery life is an often vague and nebulous concept. In theory, it can be represented by a single number but, in practice, literally hundreds of factors can shorten or lengthen endurance. Performing different tasks can affect duration, as can something as innocent as the temperature in your room (hot days require more active fans). That’s frustrating if you’re trying to gauge the battery life and health of your notebook.
Windows has a secret feature called Battery Report that can help. It’s what we use while testing notebook endurance at PCWorld—and it’s how you can tell if your laptop’s battery life is dropping faster than you think. You can then use the information it provides to help you figure out if its time to buy a new laptop capable of lasting a full day.
Here’s how to access Battery Report and understand what it reveals you about your laptop.
How to create a Battery Report
Battery Report is not a new feature, but it remains under-the-radar because there’s no way to access it through Windows’ settings menus. You can only create a Battery Report through the Command Prompt. Here’s how to do it:
Perform a Windows Search for CMD or Command Prompt. You’ll see Command Prompt appear and the search results. Open it. Alternatively, you can find Command Prompt listed under Windows System in the Windows Start menu.Once open, you’ll see a command line starting with C: and ending with the name of your user account. A blinking cursor will appear at the end of this command line. Type powercfg /batteryreport and press Enter on your keyboard.If successful, the Command Prompt will tell you a battery life report was saved to your user folder.Navigate to the folder listed in the Command Prompt. This will be your default user folder, which is C:Users<yourusername>
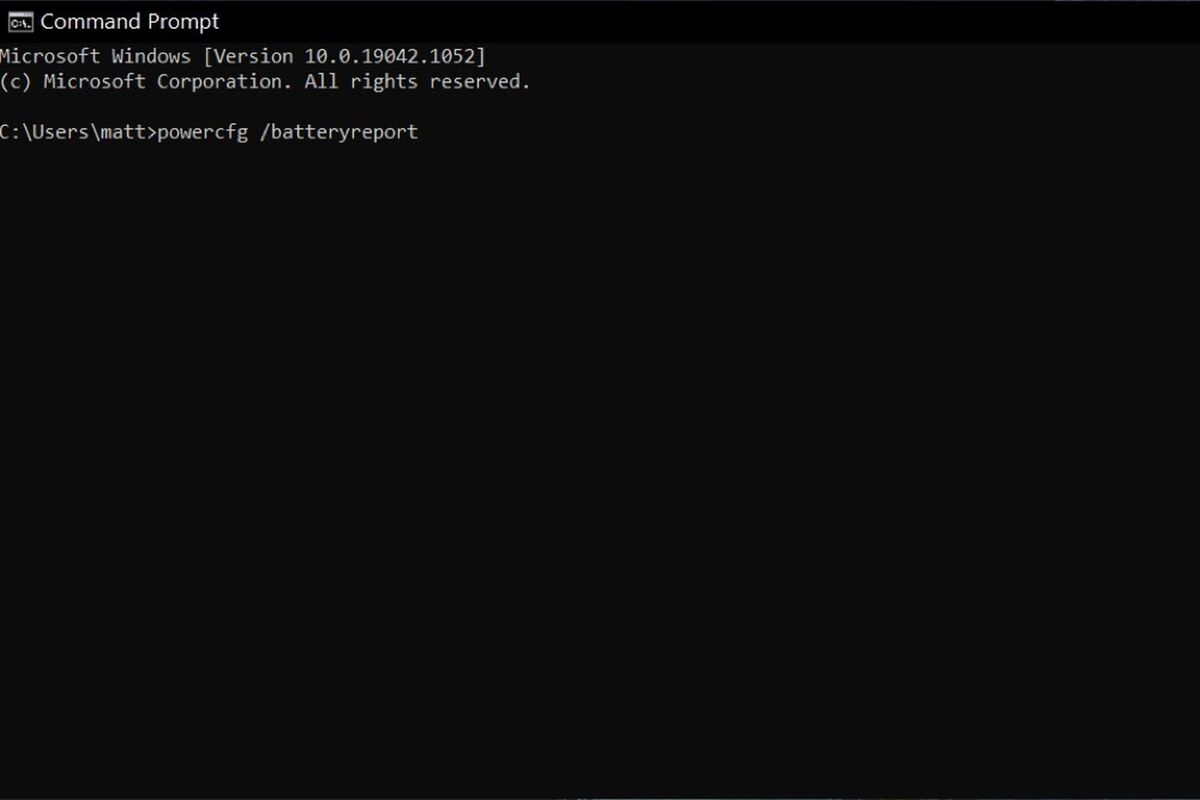
The Windows Command Prompt.
The Windows Command Prompt.
The Windows Command Prompt.
You can access the Battery Report either by using File Explorer to navigate to your user folder, or by performing a Windows Search for battery report. Note that it may take several minutes for Windows Search to index the new report and allow you to search for it, so File Explorer might be faster.
The Battery Report is saved as an HTML document, so you can open it with the web browser of your choice. Once open you’ll find a long document that is packed with information. Here’s how to decipher what each section means.
How to use Battery Report to estimate battery life
The Battery Report can be used to gauge battery life in a few ways, but most people will want to scroll to the bottom of the report where you’ll find the Battery life estimates section.
This does the math calculating how long the battery could last based on how long you’ve used it each day or week. The estimate is handy because you don’t have to fully drain the battery.
Take a look at the Active column under At Full Charge. This will show a result formatted in hours, minutes, and seconds. If the column says 4:56:22, for instance, that means the battery was estimated to last four hours, 56 minutes, and 22 seconds.
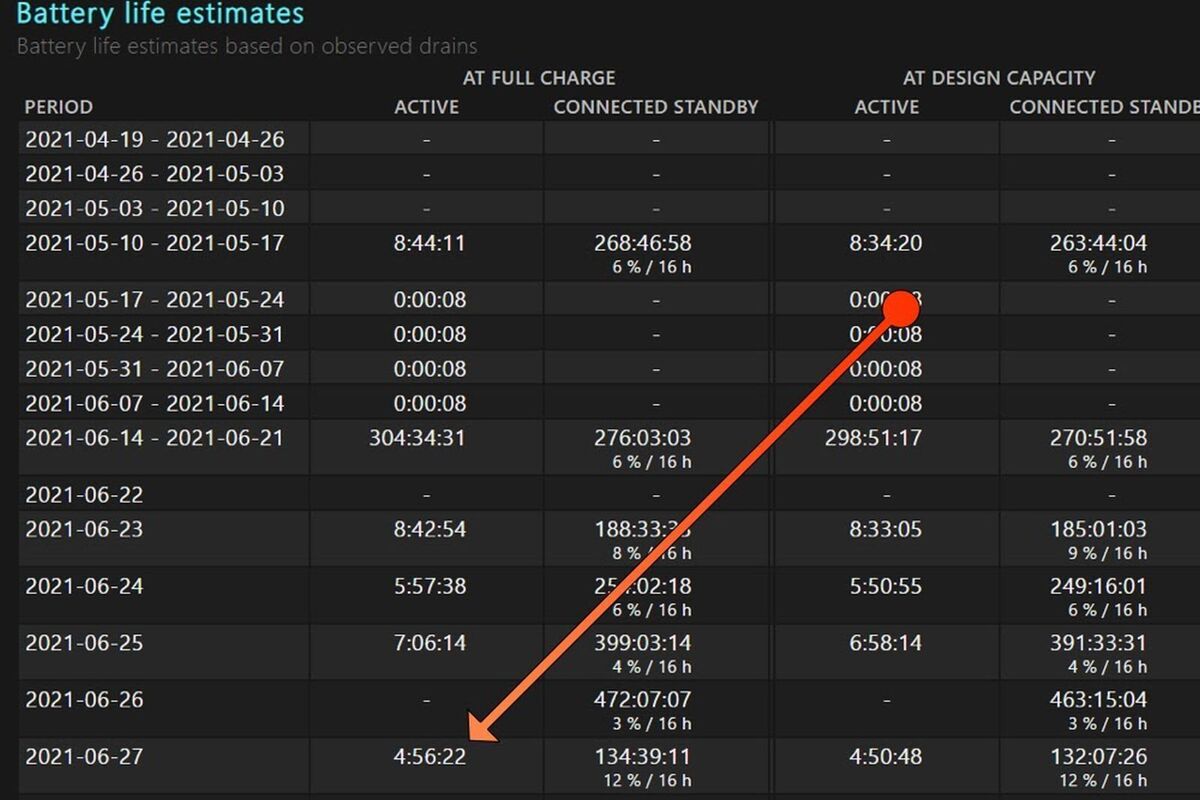
You will also notice the log lists At Full Charge and At Design Capacity. The At Full Charge column is the estimate you want to pay attention to, as it creates an estimate based on the maximum charge your laptop’s battery can handle right now.
The At Design Capacity column creates an estimate based on the maximum battery charge of your laptop when it was new. This is a useful comparison for an older laptop.
The log is not perfect. The estimate is based on how you used the battery in the past so it will be off if you change how you use the PC in the future. Even a minor change, like switching the web browser you use, can throw off the estimate.
Battery report’s math can also prove a bit…odd, at times. You will see errors when a system is used for only a short period of time or in short bursts throughout the day. You may also notice errors if the system is not used at all for several weeks.
How to use Battery Report to measure battery life
The battery life estimate is useful for a quick glance, but you’ll need to go deeper if you want an accurate result.
Take a look at the Battery usage section of the report. This shows you how the battery was actually used in the last three days. You can try to piece together battery life using these snippets, but it’s tough.
You can only record an accurate result by forcing your laptop to discharge its entire battery in one go. It’s possible to do this while using the laptop normally, but it’s easier to use a video, script, or benchmark that can run unattended. Here’s a few suggestions:
A YouTube video that’s 10 hours long, or longer.Use the Basemark Web 3.0 benchmark. Check the benchmark’s configuration options and turn on Battery Life mode, which infinitely loops the benchmark.Use iMacros to create a custom web browsing macro and then use the loop feature to run the macro until the battery is drained.Use a program like Macro Recorder to create a loop that repeats infinitely.
Also turn off all sleep and hibernation features, including those that turn off or dim the display.
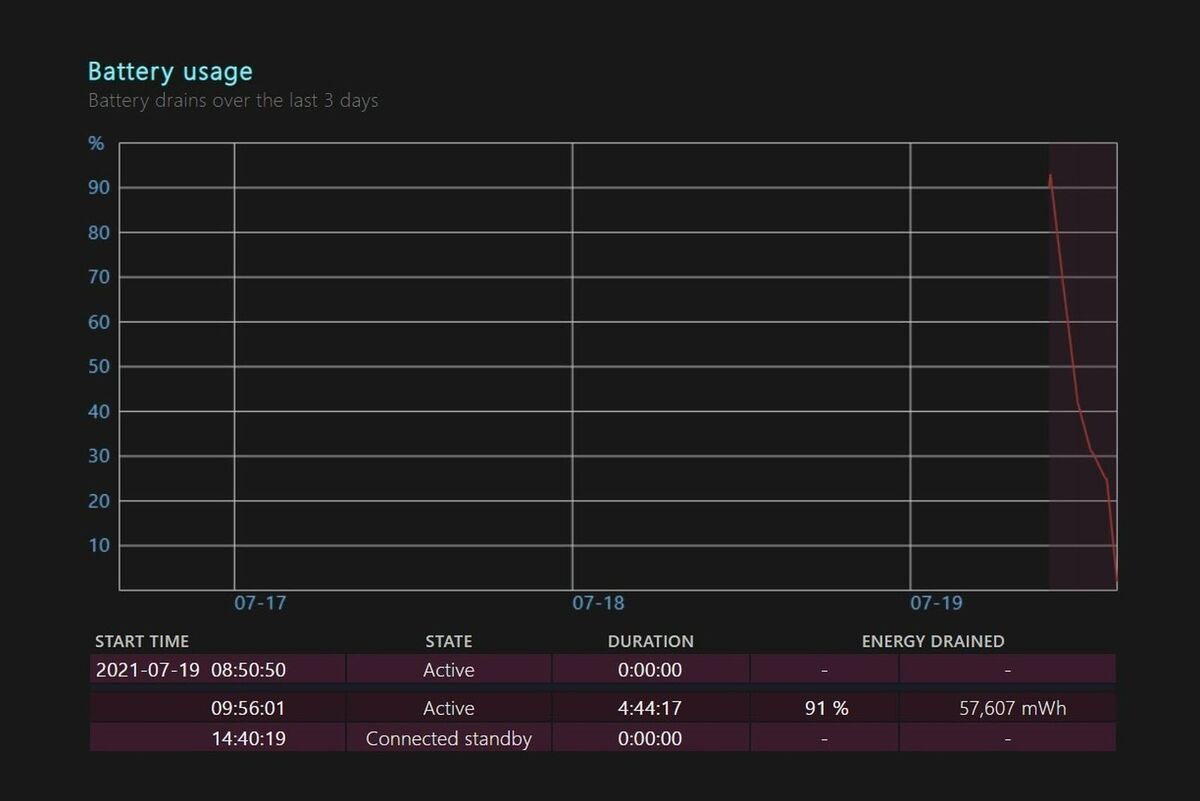
Start your chosen test and wait until the laptop reaches its critical battery state. It will automatically power off. Connect the laptop to power, turn it on, and run the battery report again. The Battery usage section of the report will tell you how long the battery endured.
Running this test will give you an accurate endurance baseline. You can compare it to similar tests from other people who own the same system, or you can run the test every month to see how battery life holds up over time.
How to use Battery Report to measure battery health
Battery Report offers two more ways to decide if your battery is over the hill.
The first is Cycle Count, which you’ll find near the top of the report under Installed Batteries. Cycle count is an estimate of how many times your laptop’s full battery capacity has been discharged.
This is cumulative: one cycle can mean the battery was discharged by 20 percent five times, or 100 percent once. A typical laptop battery should handle several hundred charge cycles before there’s any meaningful change in battery capacity. Most can handle 500 to 1,000 cycles before battery capacity becomes a problem.
You can also examine the Battery capacity history section found halfway through the report. This provides a log of measured battery capacity and also, for convenience, shows the battery’s design capacity, which is how much power the battery should hold if it performed as intended.
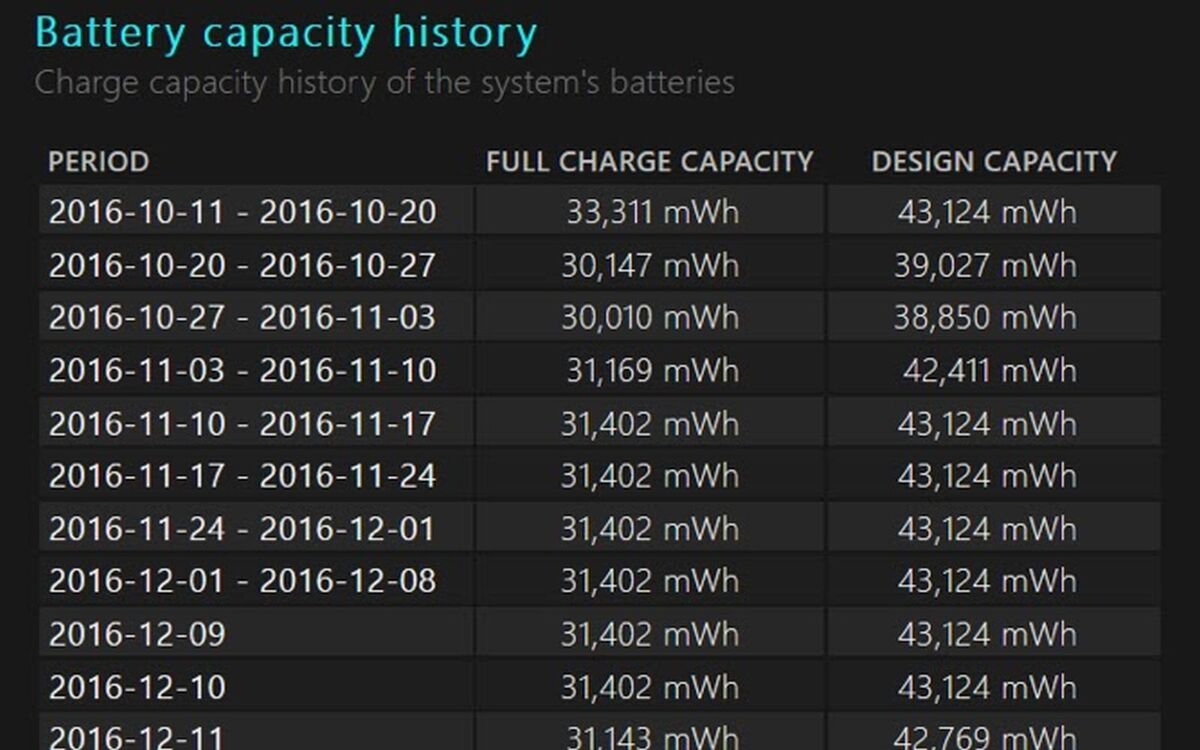
Many new laptops will show a full charge capacity that’s a bit higher than the design capacity, but the full charge capacity will decrease as the battery ages. The laptop above, for instance, is approaching its tenth birthday.
A full charge capacity that’s 20 percent lower than the original design capacity, or lower, indicates an older battery. There’s nothing to stop you from running a battery into the ground, though. A modern laptop battery will stop working entirely long before its full charge capacity reaches zero.
Now that you know all about Windows Battery Report, you can use its information to help you figure out if its time to buy a new laptop capable of lasting a full day. Good luck!
Author: Matthew S. Smith
Matthew S. Smith is a freelance technology journalist with 15 years of experience reviewing consumer electronics. In addition to PCWorld, his work can be found on Wired, Ars Technica, Digital Trends, Reviewed, IGN, and Lifewire. Matthew also covers AI and the metaverse for IEEE Spectrum and runs Computer Gaming Yesterday, a YouTube channel devoted to PC gaming history.
Recent stories by Matthew S. Smith:
Acer Predator Helios Neo 18 review: A huge gaming laptop for a small priceAcer Chromebook 516 GE review: A cloud gaming powerhouseAsus Zenbook 14 OLED review: A budget laptop star


