
 Image: Thiago Trevisan/PCWorld
Image: Thiago Trevisan/PCWorld
What comes to mind when you think “powerful gaming setup”? Perhaps a monstrous PC tower in RGB-spiked glory. Or, if you’re like me, a top-of-the-line gaming laptop with absolute frame-crunching performance.
But when you confine such power into the tight constraints of a laptop, heat is always going to be an issue. With Nvidia’s GeForce RTX GPUs and Intel’s mobile chips shoe-horned into such diminutive enclosures, it’s no wonder they reach smelting-hot temperatures.
Is your gaming laptop running hotter than you’d like? This article covers several tips and tricks to help improve your temperatures, with advice ranging from beginner to expert in difficulty.
Modern laptops are designed for heat
Before we delve into the nitty-gritty of what can be done to mitigate heat, let’s establish some baseline expectations.
When it comes to the latest high-powered gaming laptops, the hottest component may surprise you. While the GPU gets most of the performance press, the CPU is actually what tends to run the hottest in most laptops.
For example, take the Intel Core i9-13900HX and Core i9-14900HX found in many class-leading units. It’s not uncommon to see these hit their 100C thermal limit and hover constantly in the 90C range. (AMD CPUs are at times more efficient, but even they still have to deal with high heat.)
These Intel chips, much like their desktop counterparts, are designed to run at high temperatures for maximum performance. These high-clocking 24-core mega beasts have little cooling headroom in small enclosures, so naturally they run hotter than comparable desktop units.

Thiago Trevisan/PCWorld
Thiago Trevisan/PCWorld
Thiago Trevisan/PCWorld
GPUs can also run toasty, of course, but they tend not to get as hot as CPUs. Powerful Nvidia GeForce RTX 4090 GPUs can hover anywhere in the 70C to mid-80C range, depending on the laptop cooling prowess.
Fortunately, many high-end gaming laptops are designed with vapor chambers, multiple fans, and a bevy of heatsinks. Exotic liquid metal and other thermal interfaces can also make a difference in temperatures.
Further reading: The best gaming laptops right now
Some high-end laptops, like the Maingear ML-17 or those from Eluktronics, even offer external liquid-cooled solutions to reduce temperatures in their units.
But despite high-end gaming laptops being designed to run hot, you might still find it uncomfortable. The keyboard might get too toasty to touch and the hot air might make your room feel like a sauna.
Keep reading for what you can do to cool down your gaming laptop and make it run at a more comfortable temperature.
Tip #1: Tweak your power and fan settings
The easiest first step is to work with the predefined cooling profiles that come with your gaming laptop. You can find these in software such as Alienware’s Adrenaline, Asus’s Armoury Crate, etc.
The two items that will most affect cooling are the power settings and the fan speed settings.

Thiago Trevisan/PCWorld
Thiago Trevisan/PCWorld
Thiago Trevisan/PCWorld
If you max out your power settings, that’s going to necessitate higher fan speeds. High fan speeds will keep temperatures in check, but unfortunately that also typically means you’ll hear a cacophony of noise coming from your gaming laptop.
Reducing the power settings will help, but too much will hamper performance. A balanced setting, available on most laptops, can help keep things neutral with performance versus heat.
If you don’t wear headphones and find that your gaming laptop’s fans are too loud, you might want to lower the fan speed settings to a more tolerable level, even if it means accepting more heat.
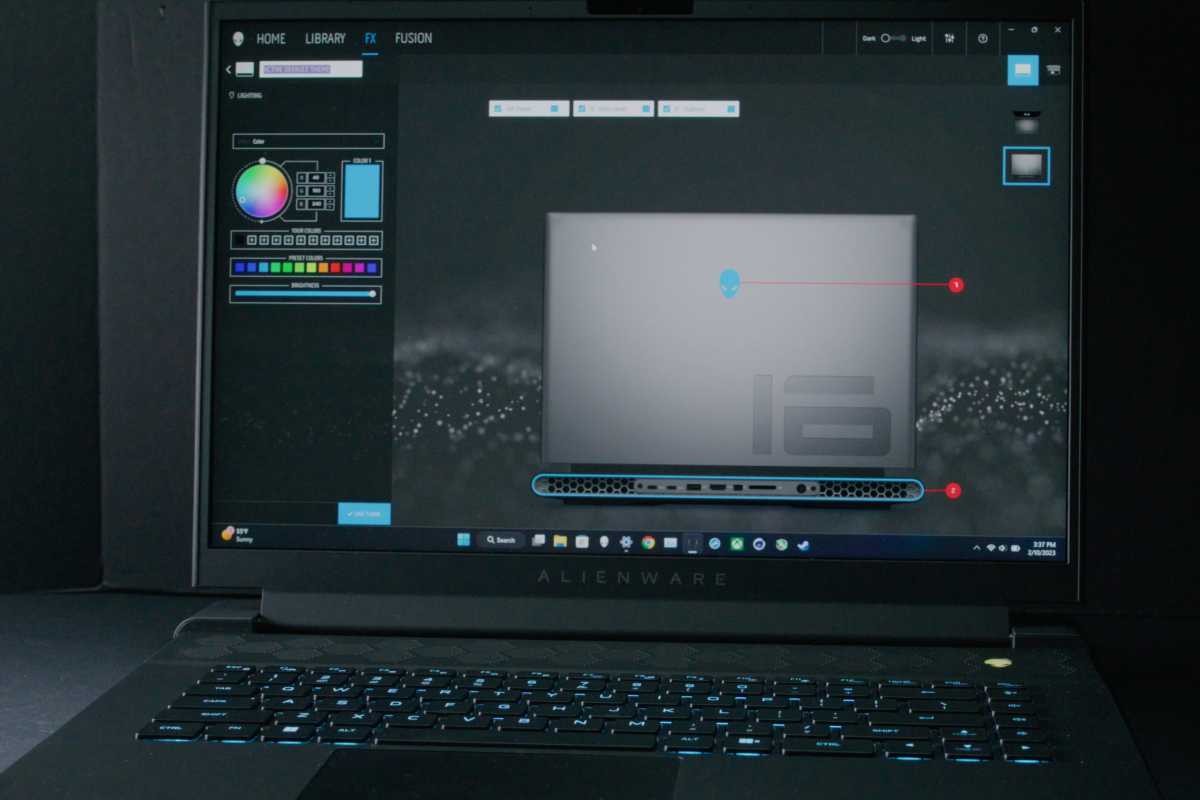
Thiago Trevisan/PCWorld
Thiago Trevisan/PCWorld
Thiago Trevisan/PCWorld
Most power profile tweaks simply limit the amount of power the CPU or GPU can use, thus lowering temperatures. While this works in theory, you’ll need to combine this with our next tip to ensure you aren’t sacrificing too much performance.
Some newer generation gaming laptops have AI power profiles, which help to mitigate heat by smartly applying different scenarios.
WhisperMode, part of the Nvidia Max-Q technologies, uses AI to balance performance with heat and noise. Nvidia GeForce Experience can help optimize game settings and Dynamic Boost can further help with power optimizations to the main components.
Tip #2: Use DLSS or FSR (if you can)
If you’re finding it tough to hit that sweet spot between noise and performance through laptop settings alone, consider adjusting in-game settings for games that make your laptop run hot.
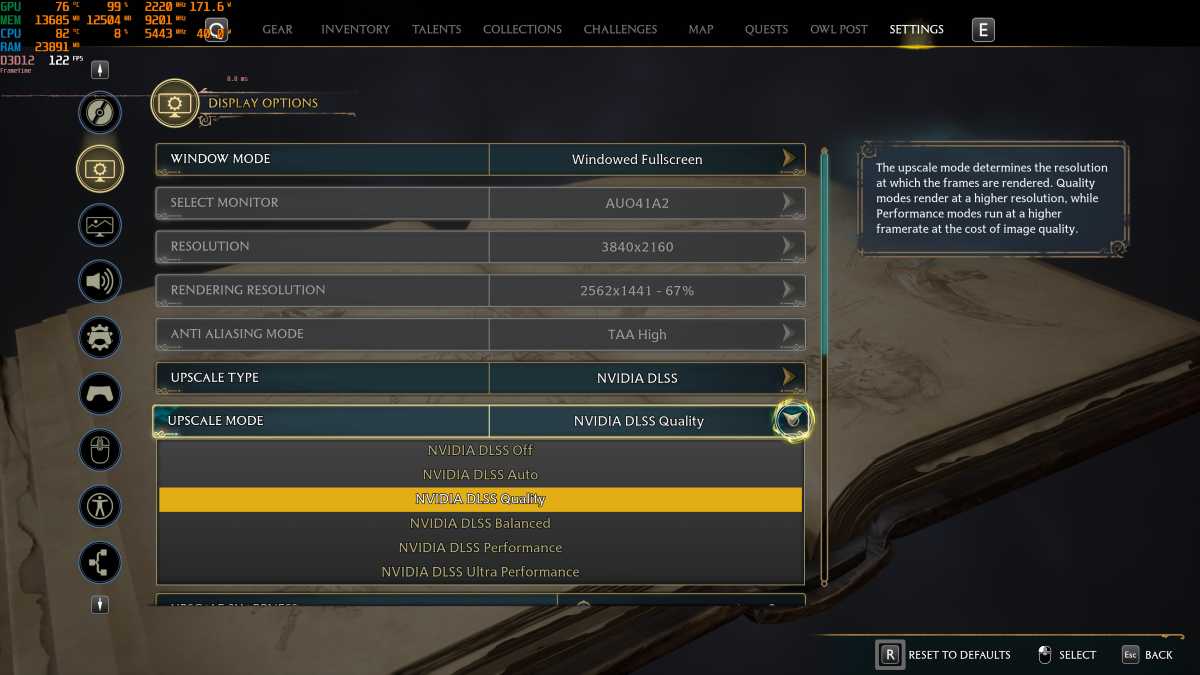
Thiago Trevisan/PCWorld
Thiago Trevisan/PCWorld
Thiago Trevisan/PCWorld
If you don’t want to sacrifice maximum graphics quality, consider using Nvidia’s DLSS 3 with frame generation. On modern RTX 40 series laptops, it can help cut down on power and heat while keeping frame rates high.
DLSS 3 looks great even on balanced settings, with big power savings that make it worthwhile. Frame generation takes performance even further while cutting power usage. (Unfortunately, this is only available for Nvidia’s RTX 40 series products.)
Further reading: What exactly is Nvidia DLSS 3? Explained
Similar to Nvidia’s DLSS, AMD also has its own FSR technology that can help with higher frame rates at lower power settings. It’s more widely available across hardware since it doesn’t specifically require a particular class of GPUs to be activated.
Further reading: AMD FSR 3 vs. Nvidia DLSS 3, compared
Tip #3: Reduce your in-game settings
Consider lowering ultra-high graphics settings down to just high-level graphics. The visual difference may be unnoticeable. Furthermore, turning down textures can also be a big benefit, allowing you to maintain higher frame rates even with lower power settings.
Ray tracing and path tracing are exciting technologies, but they absolutely require tons of horsepower. Consider turning them down to low or off, which may be enough for a game to have respectable performance with less fan noise and heat.
VSync can cap the frame rate to your monitor’s specifications, and you may get a performance boost by lowering the game resolution.
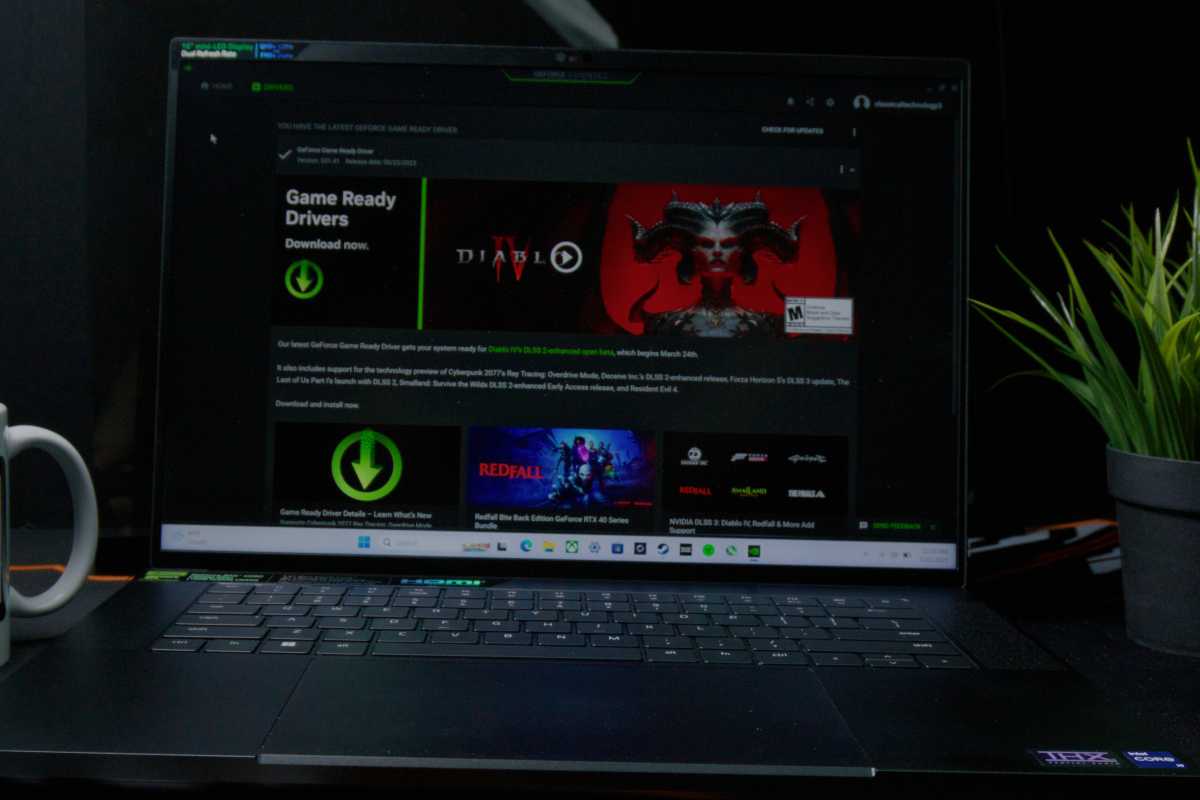
Thiago Trevisan/PCWorld
Thiago Trevisan/PCWorld
Thiago Trevisan/PCWorld
Some laptops, such as the Razer Blade 16, can dual boot into either 1080p resolution or 4K resolution. The former allows higher performance in general due to the smaller pixel count, but keep in mind that lower resolutions tend to stress the CPU more and increase heat.
Tip #4: Use a laptop stand or cooling pad
When using a laptop, you always want to make sure it’s on a hard surface and that the vents aren’t blocked. Proper airflow is critical for laptop heat management. It also helps to use a laptop cooling pad.
Not only does a laptop cooling pad provide a hard surface for your laptop, it can help move heat away from your laptop and disperse it, minimizing the risk of it overheating.

Thiago Trevisan/PCWorld
Thiago Trevisan/PCWorld
Thiago Trevisan/PCWorld
Not all laptop cooling pads are the same, though, and just because one is good for a particular laptop doesn’t mean it’ll also be good for yours.
For example, the Razer Blade 16 does poorly with a heavy-duty, fan-based cooling pad like the IETS GT500. Instead, it benefits much more by simply lifting it off the table with a simple laptop stand, freeing up airflow so the laptop’s cooling apparatus can do its job.

Thiago Trevisan/PCWorld
Thiago Trevisan/PCWorld
Thiago Trevisan/PCWorld
You may find that a simple laptop stand is all you need to maintain comfortable temperatures for your laptop. But if it’s still running hot, you might want to try a specialized laptop cooling pad.
Some laptop cooling pads can get obnoxiously noisy at higher fan speeds, though. Thankfully, fan speeds are usually adjustable so you can find a happy equilibrium between cooling support and fan noise.
Tip #5: Undervolt your CPU/GPU (expert)
Many enthusiast-grade laptops come with the ability to tweak BIOS settings. Software such as Intel’s XTU (Xtreme Tuning Utility) can also allow you to modify some CPU-related power settings.
Keep in mind only very modest changes are typically allowed, and some changes can lead to instability. Tweaking your BIOS is an expert-level technique that we don’t recommend for novices.
But if you want to tinker, try undervolting. Undervolting is when you reduce the voltage of your CPU and/or GPU. This causes it to work less hard, trading a slight performance hit for reduced heat generation.
Undervolting is supported by many laptop models, such as the Asus ROG Strix 16 (which had a BIOS update to add that feature).
Further reading: Should you undervolt your graphics card?
If you don’t want to venture into your laptop BIOS settings, you might still be able to make similar tweaks using your laptop manufacturer’s suite of software that probably came with your laptop.
Asus has Armoury Crate, where you can set custom settings for CPU and GPU performance if you don’t want to use predefined profiles.
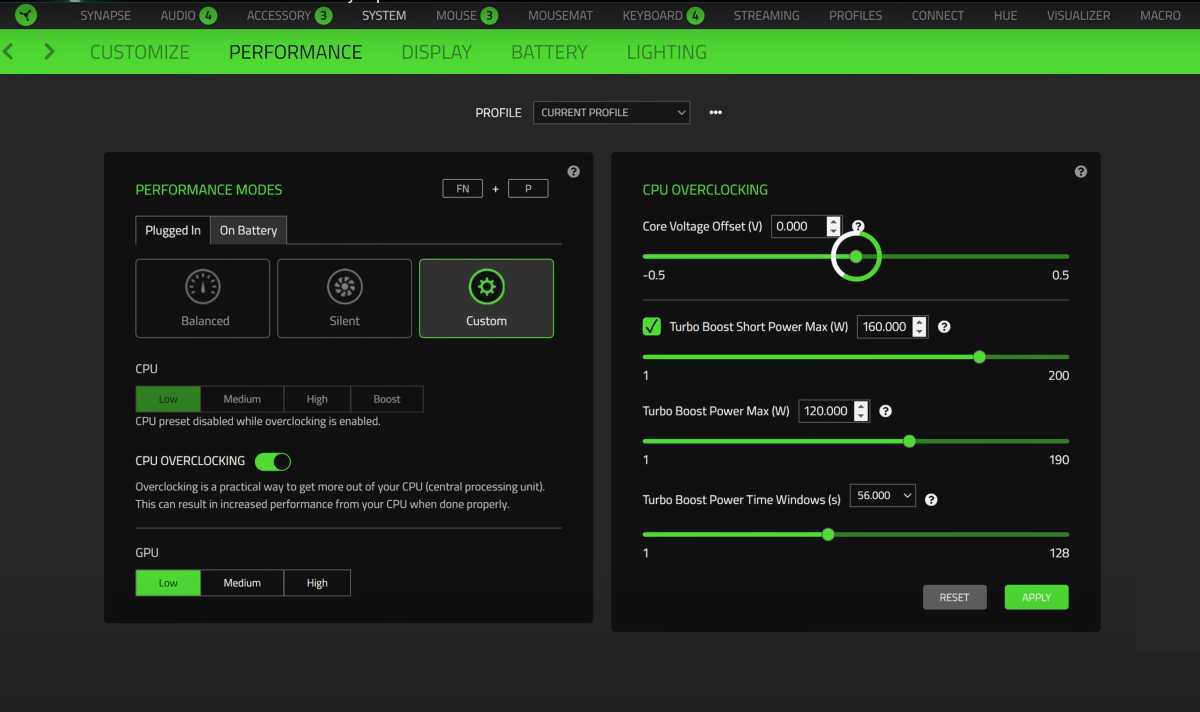
Razer
Razer
Razer
Razer has Razer Synapse, which unlocks various ways to tweak Intel CPUs and adds customizations if you want to tweak further. Predefined profiles are always available, but true performance and heat savings are often only achieved through some degree of custom tweaking.
Tip #6: Apply fresh thermal paste (expert)
This final tip is only for experienced enthusiasts who aren’t afraid to open up their laptop and tinker inside.
Adding fresh (or better) thermal paste may help to reduce temperatures on both the CPU and GPU, especially if they’re a few years old. A higher-quality thermal interface may even help with newer models, too.

Thiago Trevisan/PCWorld
Thiago Trevisan/PCWorld
Thiago Trevisan/PCWorld
Keep in mind that this can be very risky so consider it more of a last resort. Plus, many high-end laptops are already designed with custom thermal interfaces and they could end up damaged if modified.
Further reading: What’s the right amount of CPU thermal paste?
Do what you can and don’t sweat it
If your high-powered gaming laptop is running hot, it’s important to understand that it’s designed that way. The latest CPUs and GPUs thrive on power usage, with heat as the primary drawback.
If it’s so hot that it’s uncomfortable to use, these tips can greatly reduce the amount of heat generated and the loud fan noises that go along with it. From tweaking game and BIOS settings to propping your laptop up on a laptop cooling pad, there’s plenty you can do.
In the end, gaming laptops naturally run hotter than gaming desktops due to the powerful technology that’s crammed into such a tight space. If it runs well and it’s bearable, don’t sweat it.
Author: Thiago Trevisan, Contributor
Thiago Trevisan is a Mac and PC enthusiast for over 20 years, and has written for PCWorld and Macworld since 2021. He runs the YouTube channel Classical Technology with over 50,000 subscribers, which covers NVIDIA and AMD graphics cards, along with Macs such as the 2019 Mac Pro, and also writes about technology for HotHardware. Thiago has a degree in Classical Piano performance from the Hartt School of Music at the University of Hartford.
Recent stories by Thiago Trevisan:
Why gaming laptops excel at creative work, not just playing games


