
 Image: Dreamstime: Ron Stik
Image: Dreamstime: Ron Stik
RAM, like most other hardware, is continually upgraded, with faster modules released to the market every few years or so. While you might be tempted to buy two new sticks of the latest DDR4 RAM for the benefits of upgrading and running them at 3200Mhz, there are a few things to keep in mind. Firstly, your motherboard and CPU will need to be able to support the speed and capacity of the new modules. If in doubt, you can check their specific compatibility requirements on the manufacturers’ websites.

Dreamstime: Katarzyna Bialasiewicz
Dreamstime: Katarzyna Bialasiewicz
Dreamstime: Katarzyna Bialasiewicz
Secondly, if you have a stick already in place that runs on a lower speed, such as 2400Mhz, then your RAM will only run at the speed of the slowest RAM stick in your system – that’s 2400Mhz. In this case, it’s probably worthwhile just removing your slower RAM altogether and installing the quicker sticks to ensure your speed is optimised.
Mixing RAM that is made by different manufacturers, runs at different speeds, and is of different capacities, is not recommended, since it can sometimes cause your system to freeze or crash. It’s not always a given that you will have issues, but by sticking with the same brand, speed and capacity, you can largely avoid your RAM being the cause of these kinds of problems.
Installing the RAM
Most people can figure out how to install RAM sticks into their computer. If you can’t, there’s a tutorial here.
The short version here is that you want to make sure everything is off and then install the sticks in a way that lets you take advantage of the multiple channels on offer.
Dual-channel RAM is able to transfer a greater amount of data at once. For that reason, a laptop or desktop PC with dual-channel is generally more desirable than one with an equivalent amount of single-channel memory clocked at the same transfer speed. However, it’s important to remember that the number of physical RAM slots on a motherboard doesn’t correlate to the number of channels.

Dreamstime: Katarzyna Bialasiewicz
Dreamstime: Katarzyna Bialasiewicz
Dreamstime: Katarzyna Bialasiewicz
Your motherboard manual will usually tell you which slots are which while the spec sheet of your CPU usually documents the maximum RAM capacity and channels that your PC will be able to support. Once you’ve located the RAM sockets on your motherboard, gently but firmly slide the RAM sticks in. You should feel or hear a clicking or popping sound once you’ve applied enough pressure and ejector arms spring into place.
But once you’ve plugged your RAM in, then what?
SDP, JEDEC and XMP
Originally known as the Joint Electron Device Engineering Council, JEDEC has since rebranded itself to to become the JEDEC Solid State Technology Association. The international body works with over 300 member companies to develop, implement and standardize microelectronic technologies like RAM.
One of the many standards that JEDEC has designed is called Serial Presence Detect (SPD). This standard essentially tells every modern computer which settings freshly-installed memory should use by default. For both consumers and enterprise users, this makes life a lot easier. You can just chuck some RAM in a machine and count on it working.
However, the guard rails provided by SPD are something of a double edged sword in certain situations. If you’ve spent that little bit of extra money on some fancier or faster memory, then you’ll need to activate one setting to get it running at its optimum levels – not default levels.

JEDEC
JEDEC
JEDEC
We’re not talking about complex overclocking here but there’s no point buying a Ferrari and only driving it around in second gear.
The setting you’ve looking for here is called XMP. This stands for Xtreme Memory Profile. It offers more-sophisticated memory tuning than the general, default SPD values. Every RAM stick has its own timing and voltage values and you can see them on the side of each stick (memory kits should have the same settings which is why it’s not a great idea to install different kits – they’ll likely have different settings – although you can set the timings to match, manually.

You can see the recommended timings and voltage of a memory kit on the side of these Corsair Dominator RAM sticks. You could enter all this manually or simply select XMP Profile 1 on the motherboard BIOS/UEFI settings.
You can see the recommended timings and voltage of a memory kit on the side of these Corsair Dominator RAM sticks. You could enter all this manually or simply select XMP Profile 1 on the motherboard BIOS/UEFI settings.
IDG / Nick Ross
You can see the recommended timings and voltage of a memory kit on the side of these Corsair Dominator RAM sticks. You could enter all this manually or simply select XMP Profile 1 on the motherboard BIOS/UEFI settings.
IDG / Nick Ross
IDG / Nick Ross
Of course you could enter them all manually, but there’s no need to do that…
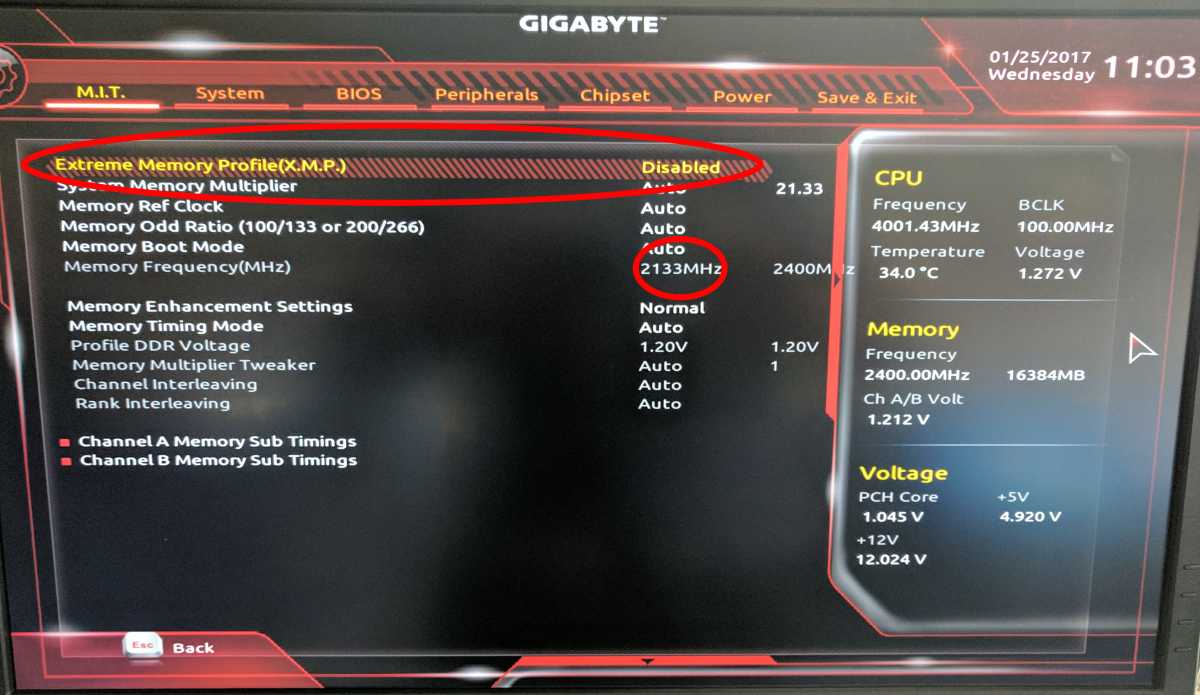
IDG / Nick Ross
IDG / Nick Ross
IDG / Nick Ross
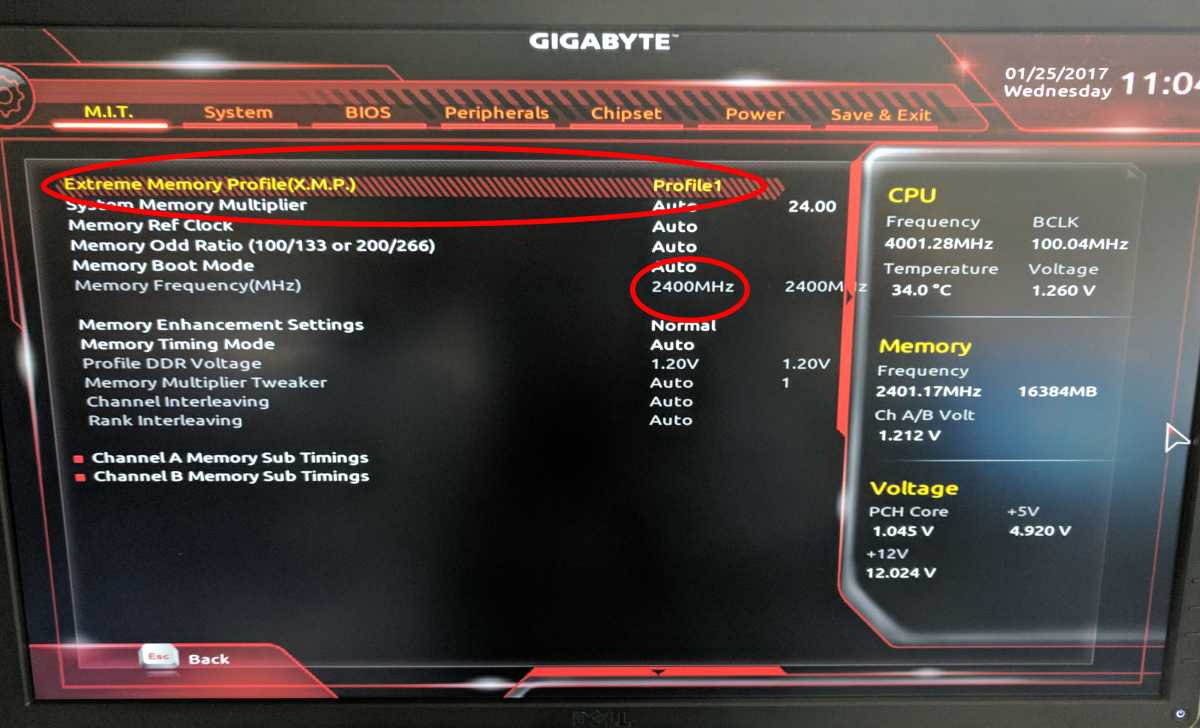
With XMP enabled the Corsair Vengence RAM now runs at the 2400MHz that is on the label.
With XMP enabled the Corsair Vengence RAM now runs at the 2400MHz that is on the label.
IDG / Nick Ross
With XMP enabled the Corsair Vengence RAM now runs at the 2400MHz that is on the label.
IDG / Nick Ross
IDG / Nick Ross
How to set up computer memory?
If you’ve a recent motherboard and fancy new RAM then it will likely come bundled with an XMP profile. This is different to the older SPD standard JEDEC profile which assigns default speeds to certain types of RAM.
An XMP profile will get it running at higher speeds than the default speeds assigned by SPD.
First, enter your motherboard’s BIOS and look for XMP – it is usually set to off or disabled by default. Simply change this setting to Profile 1. That’s all you need to do.
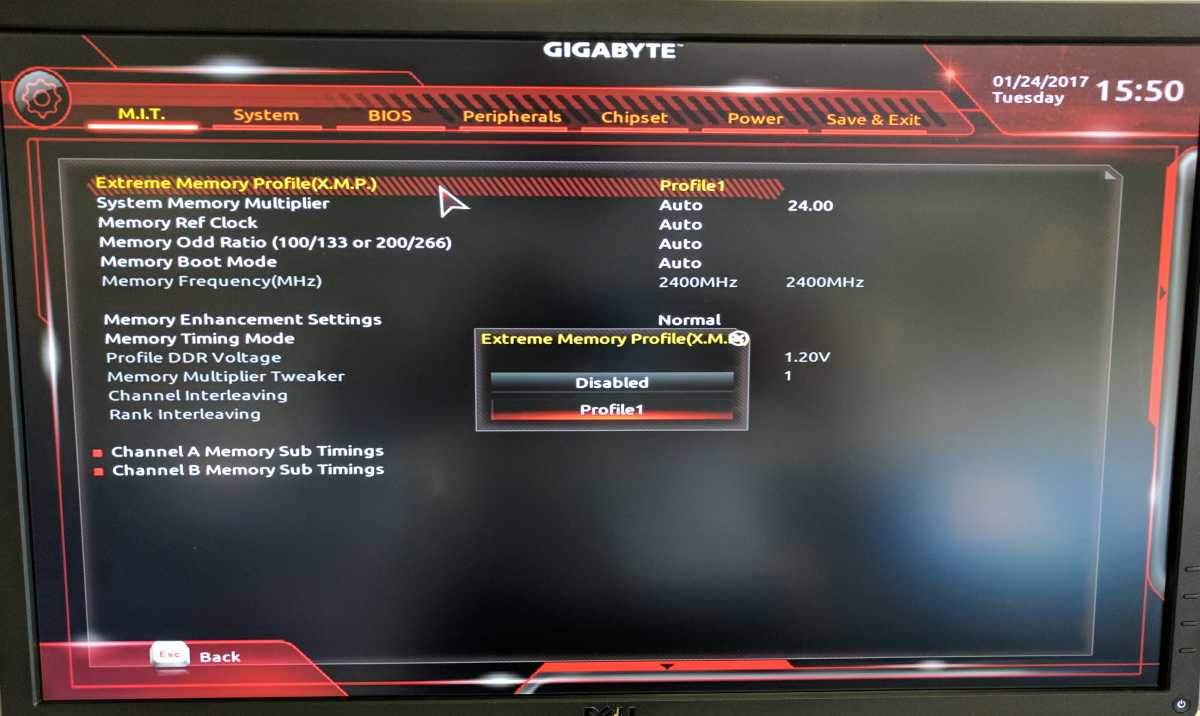
IDG / Nick Ross
IDG / Nick Ross
IDG / Nick Ross
If you’re a curious type, you can look at the memory settings, timings and voltages in the BIOS and see that they now match the labels on the side of the RAM sticks. You can also see these settings listed in the program called CPU-z under the Memory tab.
Some people manually tinker with these settings to get even more speed appearing – a process called overclocking – but do not do this if you don’t know what you’re doing as you could break your computer or damage the components inside it. Manual tweaks like this only show up in specialist, synthetic benchmarks anyway (there’s rarely any real world difference) and overclockers only do this to compete with each other.
The results
Here’s a screen from the MaxxMem benchmark which shows the performance boost gained from switching between SPD timings and XMP settings:
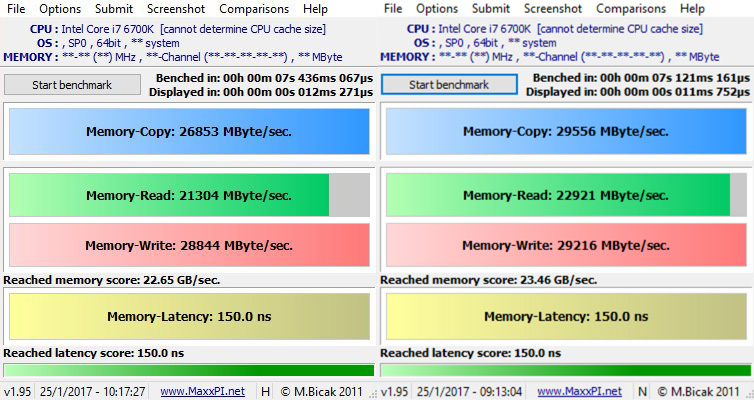
IDG / Nick Ross
IDG / Nick Ross
IDG / Nick Ross



