
 Image: Irina Shatilova / Shutterstock.com
Image: Irina Shatilova / Shutterstock.com
1. The camera app in Windows
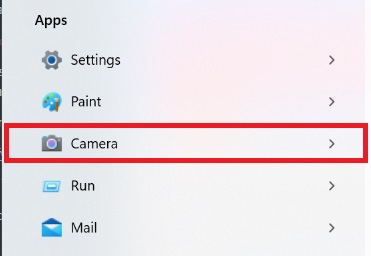

Foundry

Foundry
Foundry
The camera app is one of the most frequently used apps on smartphones — and Windows also has a camera app. Microsoft has greatly improved it via online updates. You can easily find it in Windows 11 via the Start menu under All apps > Camera.
2. After the start
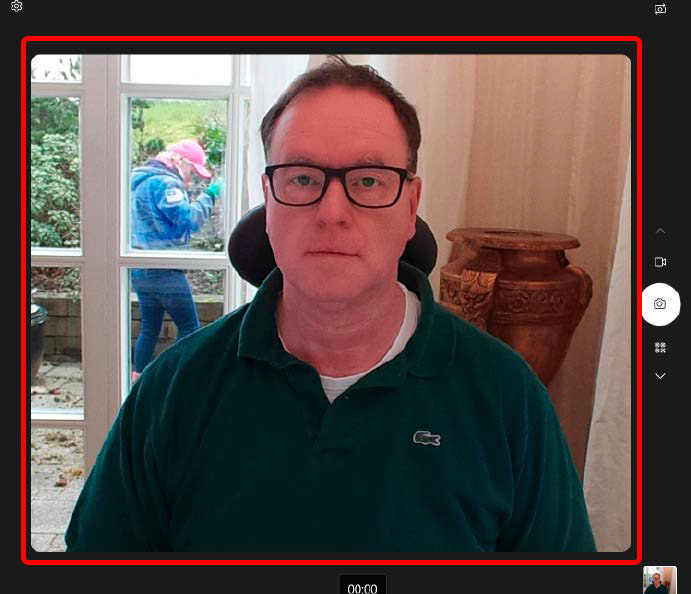

IDG

IDG
IDG
Quickly take a new profile picture, for image control before a video conference or as a make-up mirror: The camera has a wide range of uses. The design and operation of the app is modelled on smartphone camera apps. After starting the app, you will see the live image of your webcam.
3. Take photos
Photo mode is set when you start the app: Click on the capture button to take a photo. The new image appears as a preview at the bottom right — click on it to display it.
4. Using the self-timer
To take photos with a self-timer, click on the stopwatch button on the left-hand side of the camera app. By clicking repeatedly, you can then switch between 2, 5 and 10 second delays.
5. HDR recordings
Depending on your camera, the app can display additional buttons on the left-hand side, for example for HDR (High Dynamic Range) recordings with particularly high image contrast. The “Show advanced controls for photos and videos” button can be found in the settings.
Depending on which position it is in, the additional options are displayed or not. Try it out: On our test PC, HDR mode was only available when the switch was deactivated.
6. Set resolution
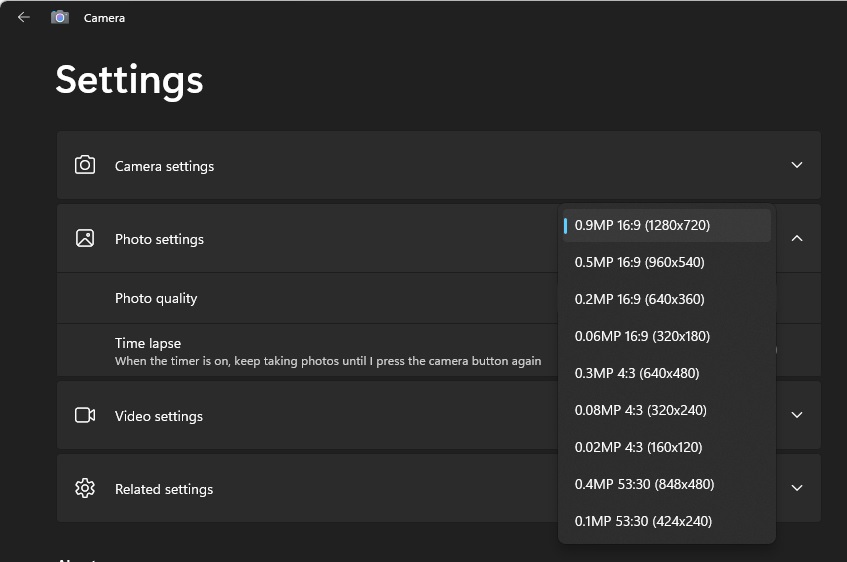

Foundry

Foundry
Foundry
You can specify which resolution the camera uses in the app settings (step 4). In the “Photo settings” section under “Photo quality,” set the best possible resolution that your camera offers. Then scroll down to “Video settings” and set the desired resolution of your camera for filming under “Video quality.”
7. Time lapse
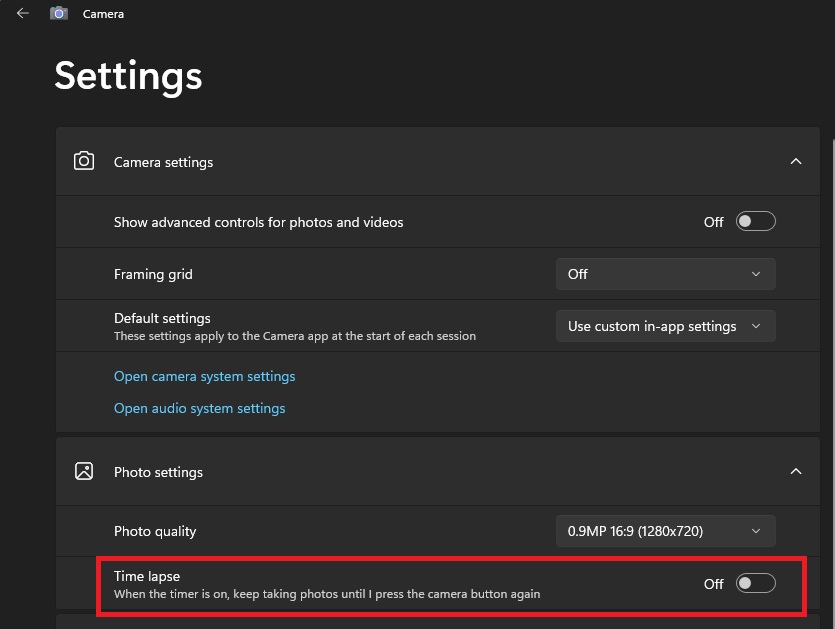

Foundry

Foundry
Foundry
Time-lapse is an extra feature of the camera app. It automatically records images at fixed time intervals. The resulting photo series shows an accelerated view of reality. You switch on the time-lapse using the slider in the photo settings.
To take a time-lapse photo series, activate the self-timer (step 5). The camera app will then record until you press the camera button again. A blue circle visualizes the pause between shots.
8. Recording videos
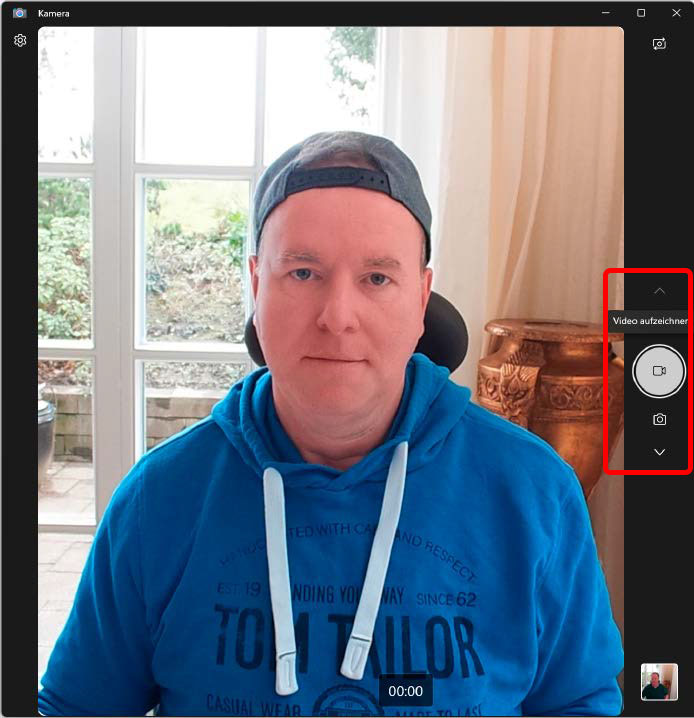

IDG

IDG
IDG
To record a video, use the arrows on the right-hand side of the window to switch to “Video” mode. Then start the recording with the video button — another click on the button ends the recording.
The camera app does not display an image
If the camera app cannot access your webcam, you need to adjust the security settings.
To do this, open the Settings app and go to “Privacy and security > Camera.” In the list that appears, search for “Camera” and make sure that the switch to the right of it is set to “On”.


Foundry

Foundry
Foundry
This article originally appeared on our sister publication PC-WELT and was translated and localized from German.
Author: Christoph Hoffmann, Contributor

Christoph Hoffmann has been writing as an IT specialist journalist for print and online for more than 25 years. As a Windows user from the very beginning, he is still interested in all the latest news about the operating system from Redmond. And he has also taken the iPhone to his heart since its first edition. Many other gadgets from Apple have now been added. Christoph is also open to anything that can be controlled via an app – lawn mowers, robot mops and fitness equipment.
Recent stories by Christoph Hoffmann:
Do I need Windows and software licenses for a virtual machine?Goodbye, bloatware! How to declutter Windows 118 helpful hidden features you can unlock in Microsoft Windows


