 Image: Windows / Unsplash
Image: Windows / Unsplash
Uninstalling applications that you no longer need from your Windows 11 PC is a great way to keep things nice and tidy and clear up precious disk space.
Uninstall programs from the Start Menu
You can quickly uninstall an app from Windows 11’s Start menu. First, click the Windows icon in the taskbar to open the Start menu. At the top of the Start menu, you’ll see a list of pinned apps. If the app you want to uninstall is in this list, right-click it and then click Uninstall from the context menu that appears.
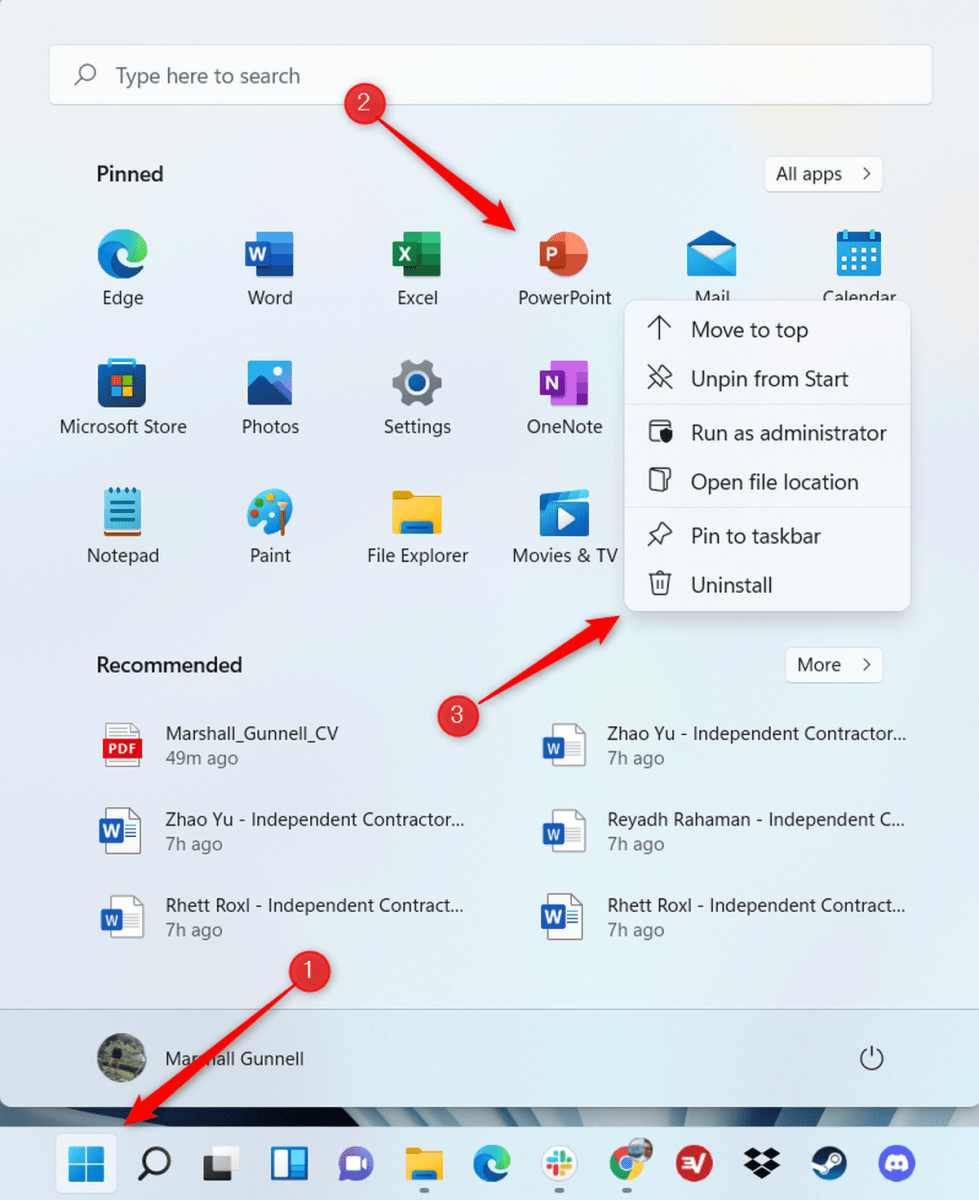
Marshall Gunnell/IDG
Marshall Gunnell/IDG
Marshall Gunnell/IDG
If the app you want to uninstall isn’t in the list of pinned apps, click All Apps to the right of the pinned apps group.

Marshall Gunnell/IDG
Marshall Gunnell/IDG
Marshall Gunnell/IDG
A complete list of apps will appear on the next screen. Locate the app you want to uninstall, right-click it, and then click Uninstall from the context menu.
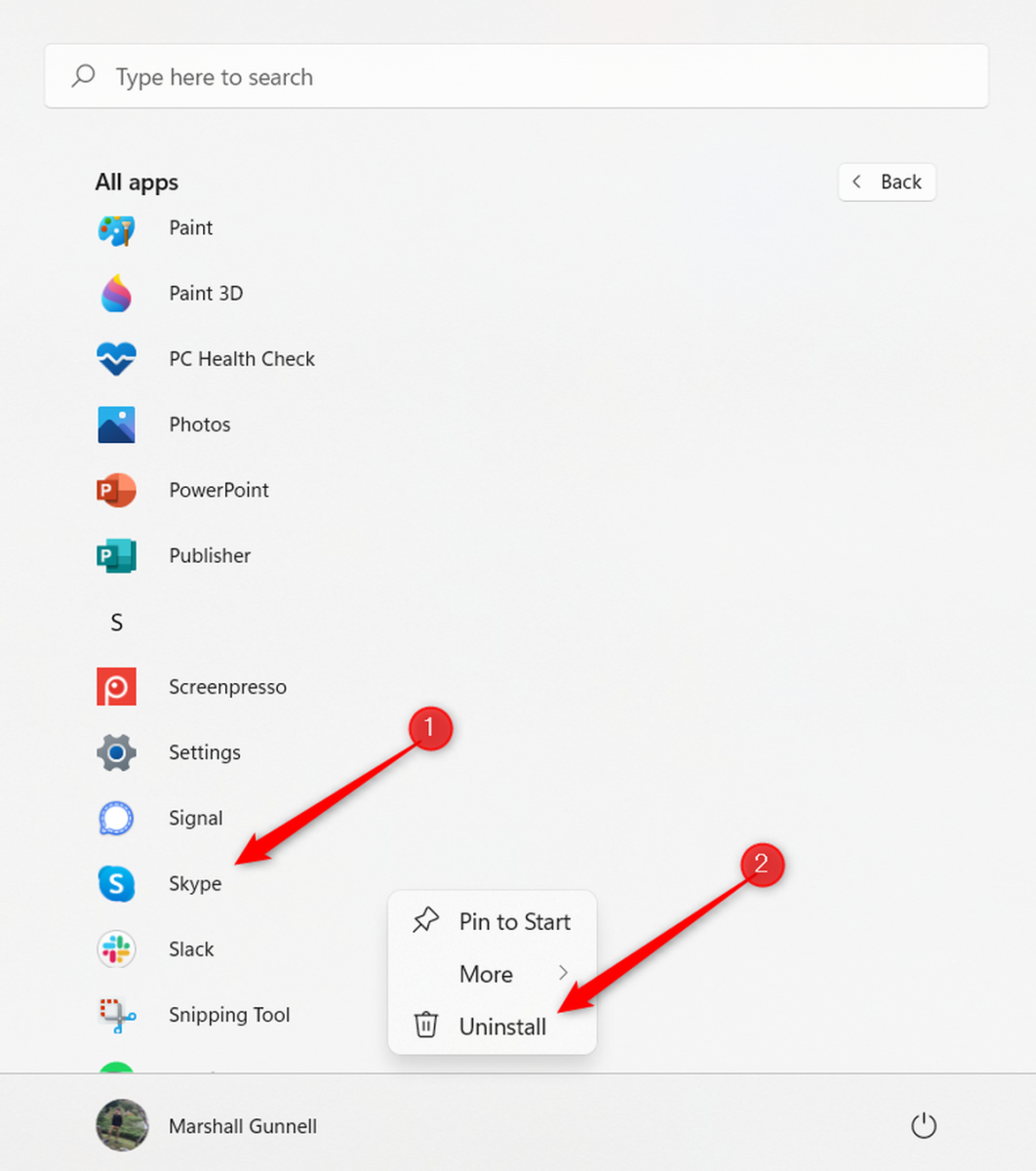
Marshall Gunnell/IDG
Marshall Gunnell/IDG
Marshall Gunnell/IDG
Once selected, a pop-up notification will appear. The notification will tell you that the app and all its related data will be removed. If you’re sure, click Uninstall.
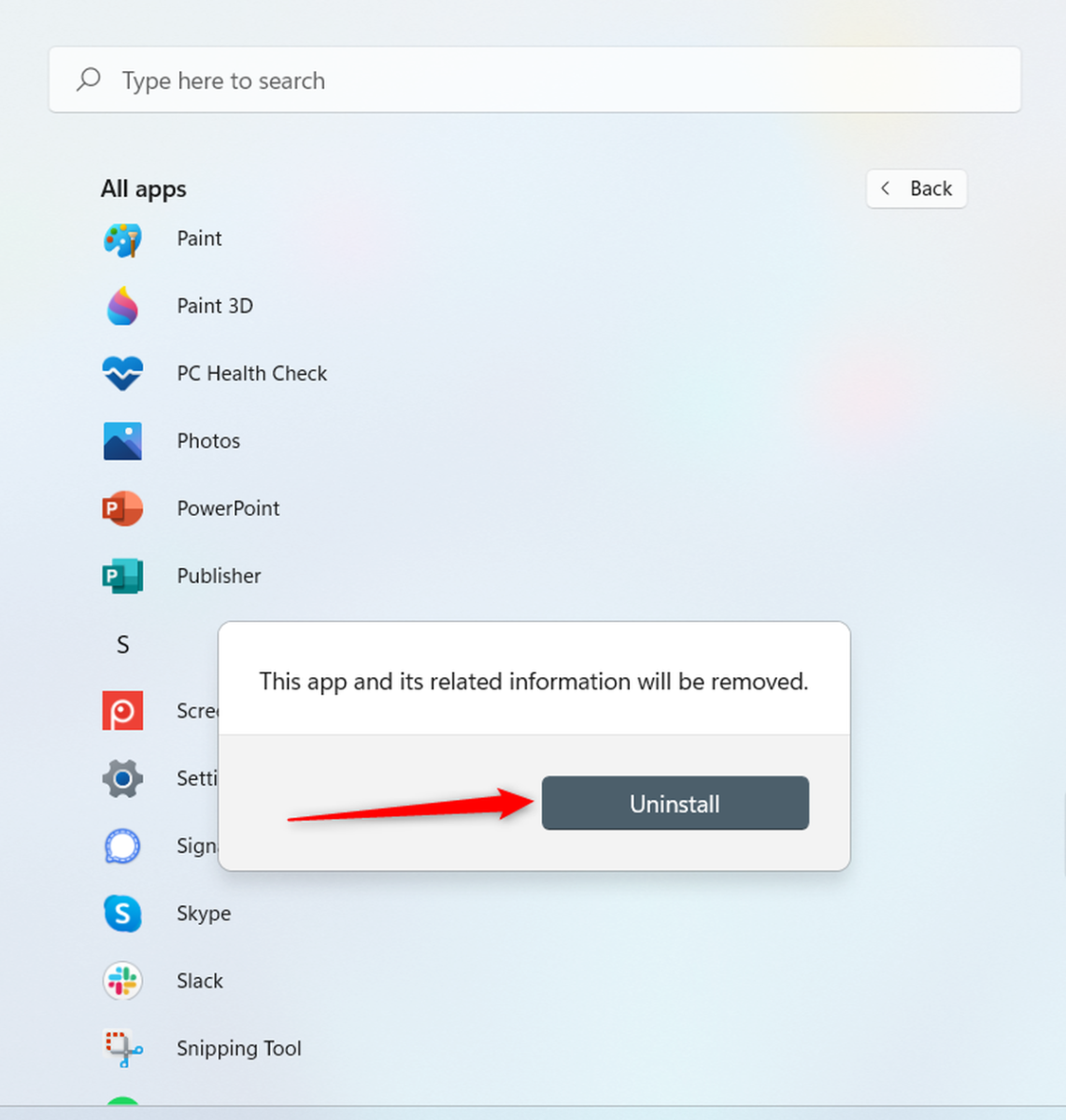
Marshall Gunnell/IDG
Marshall Gunnell/IDG
Marshall Gunnell/IDG
Uninstall programs from the Settings app
If you’re a fan of the Settings app, you can use it to uninstall applications. First, click the Search icon in the Windows taskbar, type Apps and Features in the search box, and then click the Apps & features item from the search results.
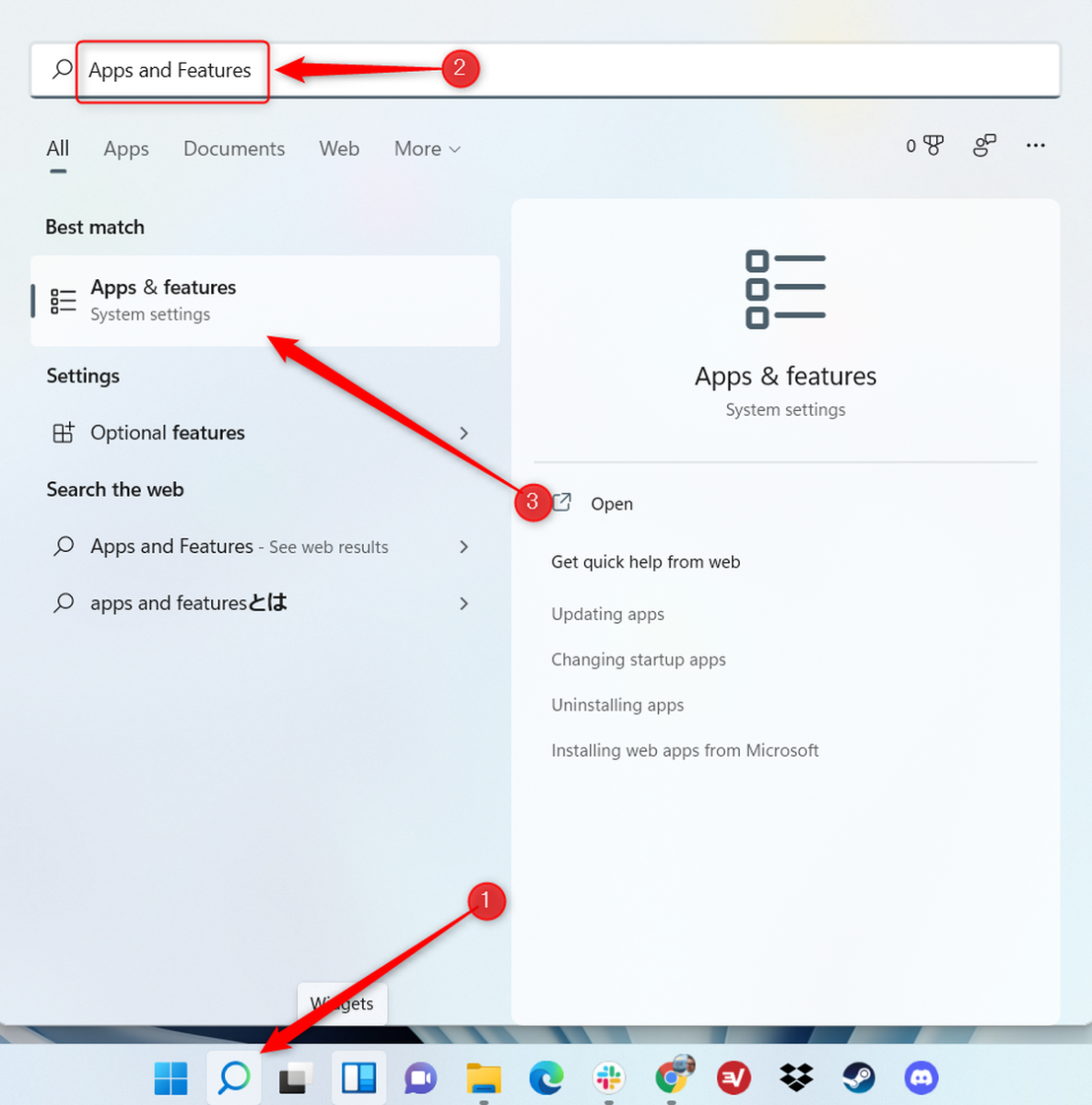
Marshall Gunnell/IDG
Marshall Gunnell/IDG
Marshall Gunnell/IDG
You’ll now be in the Apps and Features group in the Settings app. Locate the app you want to uninstall, click the “menu” icon to the right of the app, and then click Uninstall from the menu.
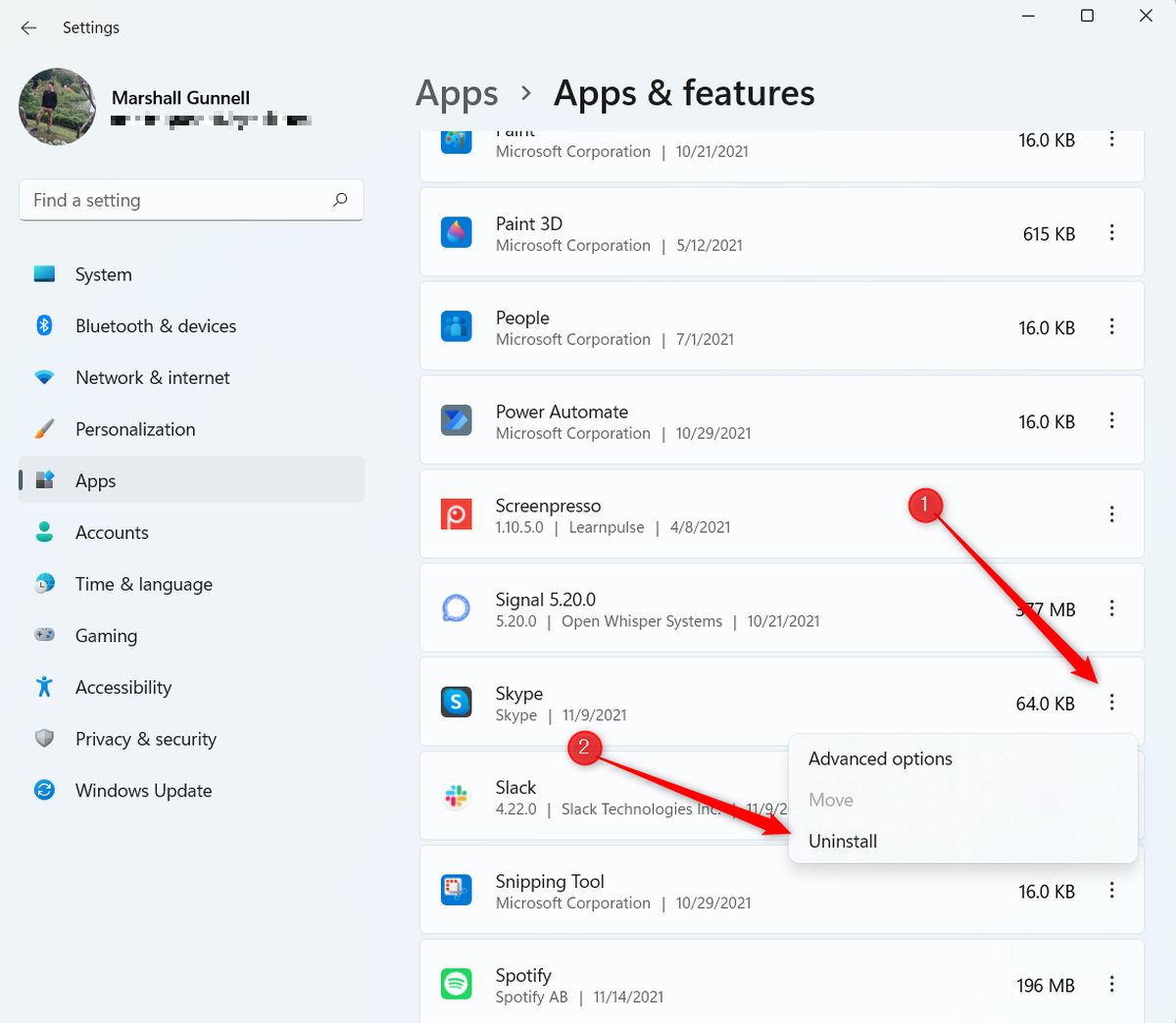
Marshall Gunnell/IDG
Marshall Gunnell/IDG
Marshall Gunnell/IDG
A pop-up dialog stating that the app and its related information will be removed will appear. If you’re sure, click Uninstall.
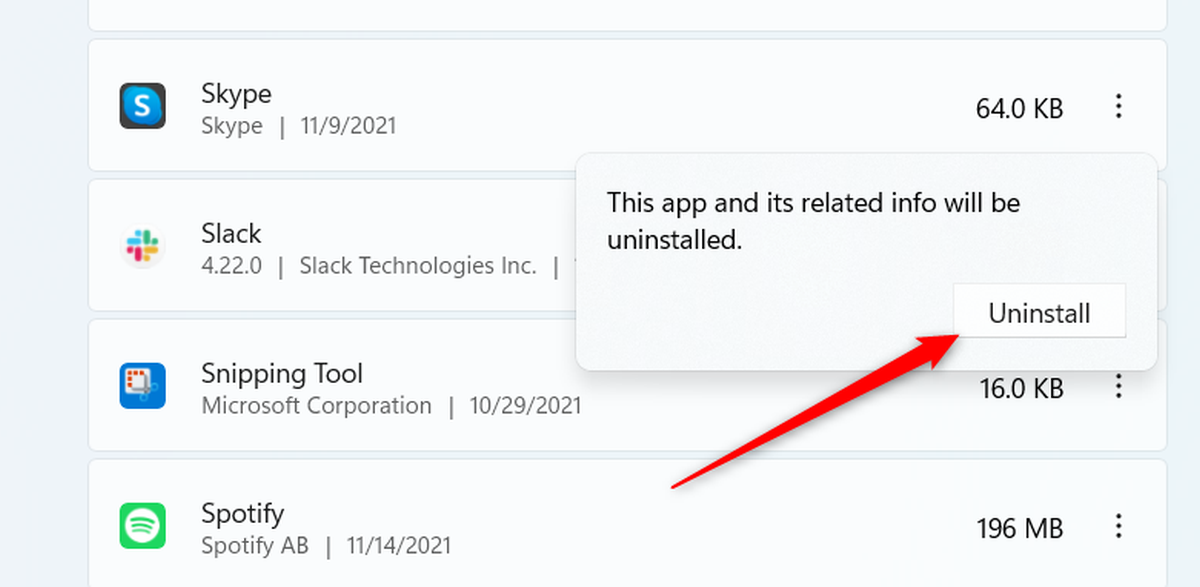
Marshall Gunnell/IDG
Marshall Gunnell/IDG
Marshall Gunnell/IDG
Uninstall programs from Control Panel
To uninstall an app from Control Panel, open the Control Panel app and then click Uninstall a program in the Programs group.
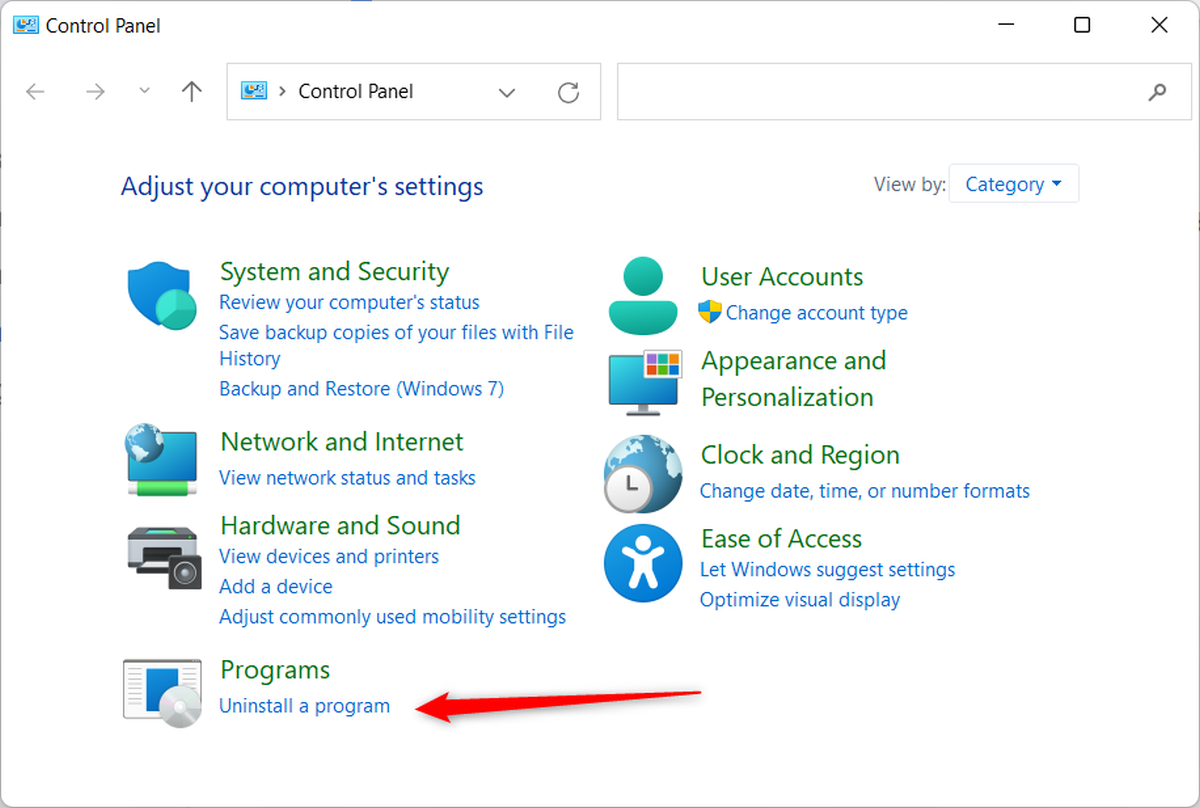
Marshall Gunnell/IDG
Marshall Gunnell/IDG
Marshall Gunnell/IDG
A list of apps will appear. Locate the app you want to uninstall, right-click it, and then click Uninstall.
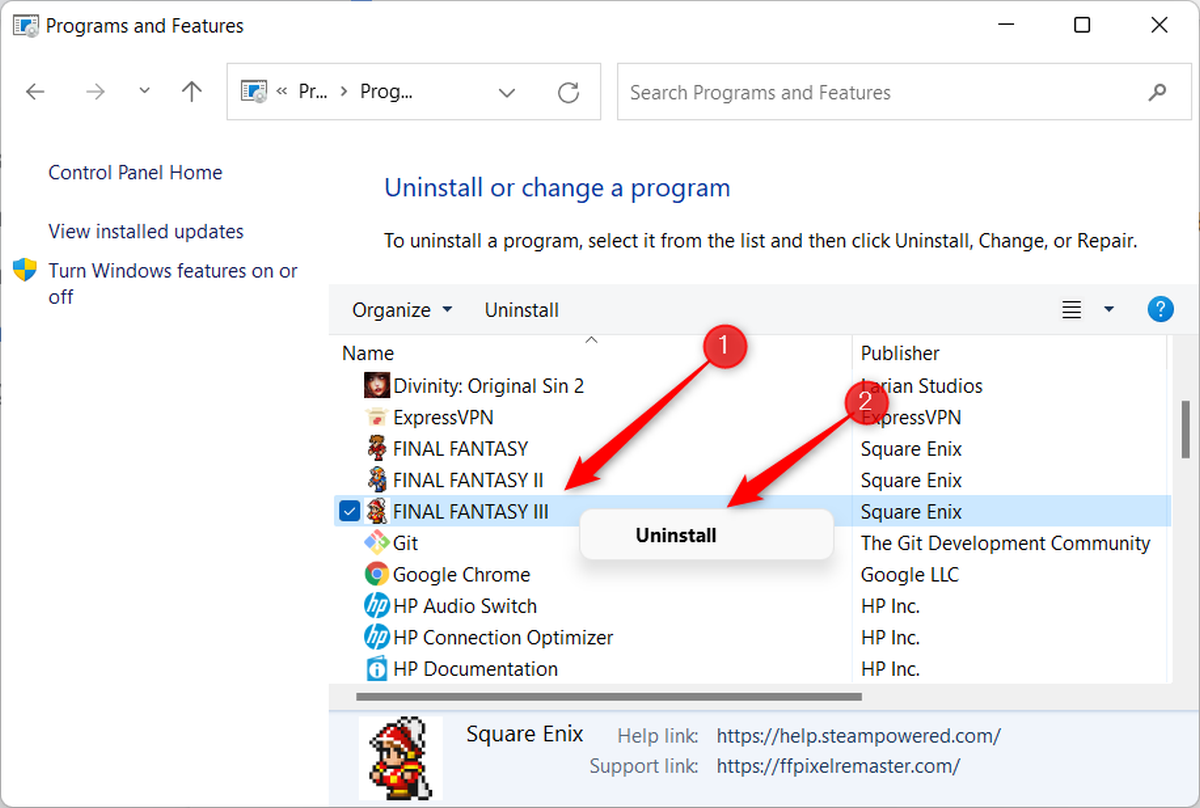
Marshall Gunnell/IDG
Marshall Gunnell/IDG
Marshall Gunnell/IDG
A confirmation window will appear. Confirm you want to uninstall the app to begin the process.
Uninstall programs using Windows Terminal
If you want to feel like a hacker, you can use Windows Terminal to uninstall an app. First, open Windows Terminal as an admin by right-clicking the Windows icon in the taskbar and then clicking Windows Terminal (Admin) from the Power User menu.
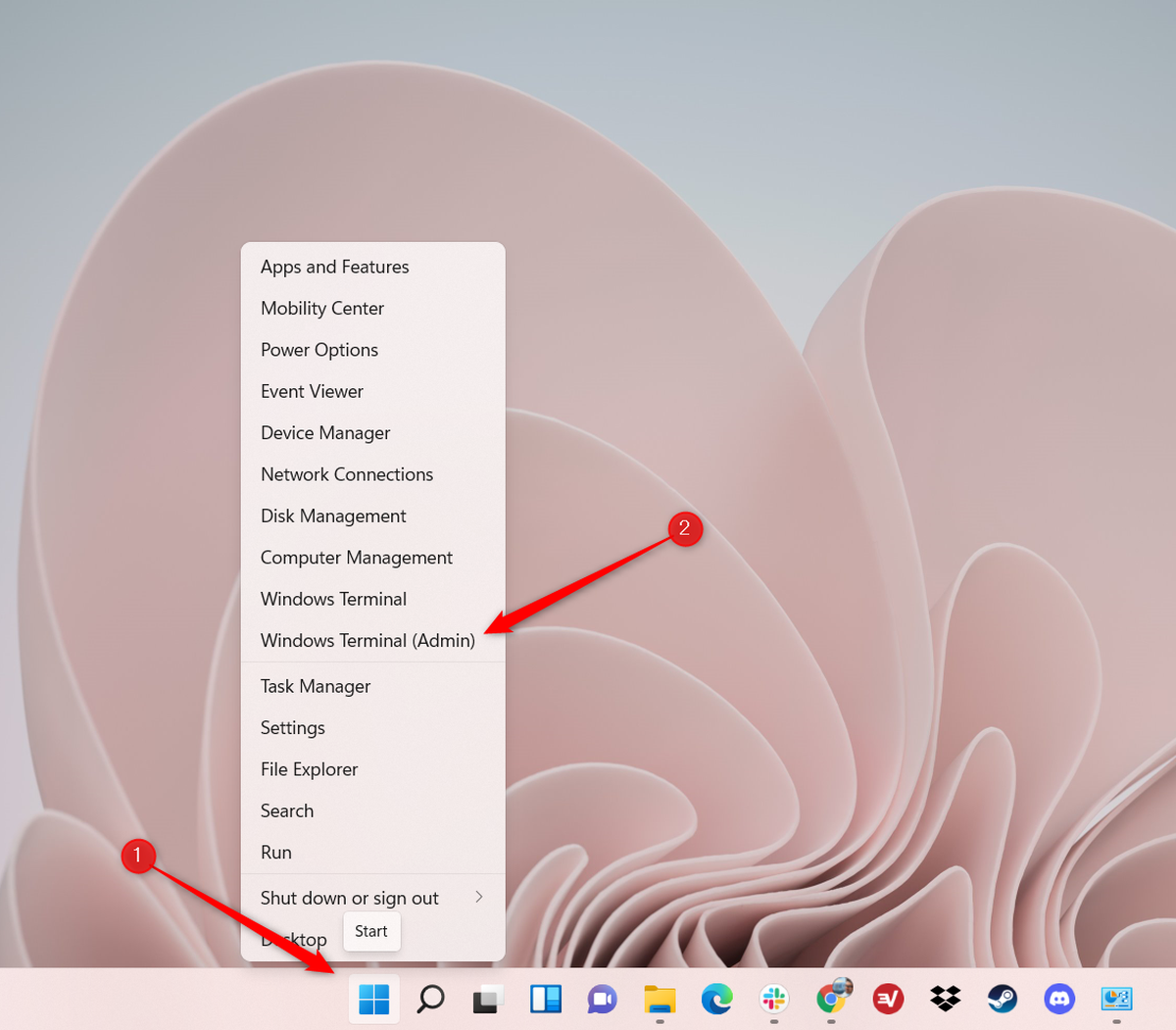
Marshall Gunnell/IDG
Marshall Gunnell/IDG
Marshall Gunnell/IDG
You’ll now need to use the WMIC (Windows Management Instrumentation Command-line) utility in Windows Terminal to be able to uninstall programs. To use WMIC, run this command:
wmic
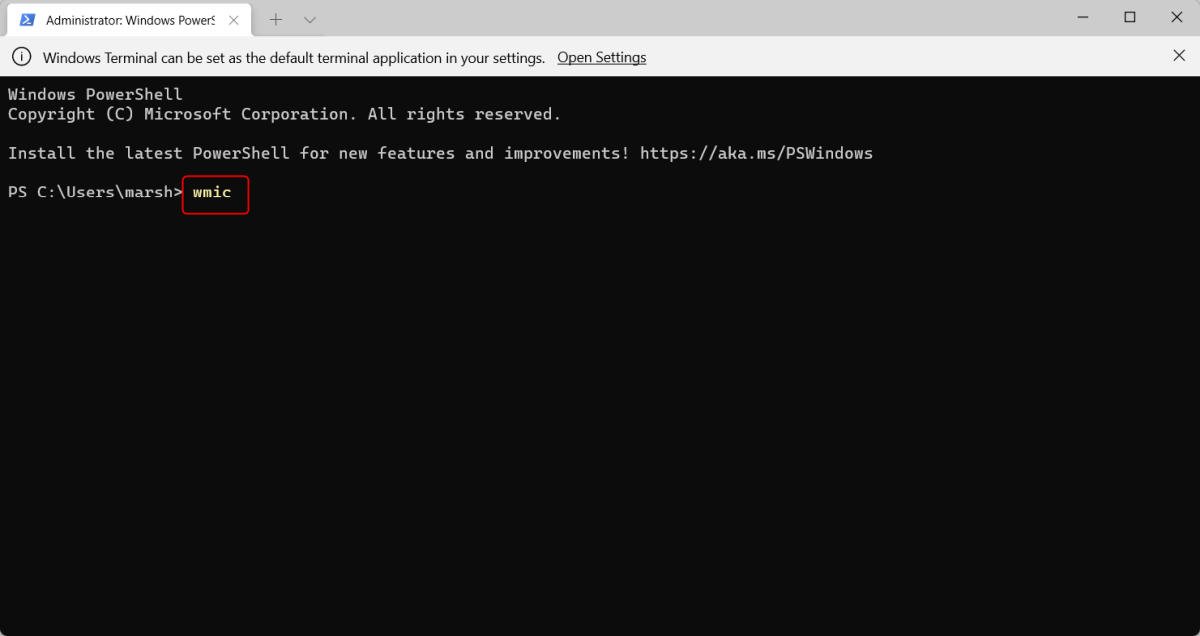
Marshall Gunnell/IDG
Marshall Gunnell/IDG
Marshall Gunnell/IDG
You’ll now be in wmic:root\cli. You’ll now want to get a list of the programs that are installed on your Windows 11 PC. Don’t skip this step, as the way the app name appears in this list is exactly what you’ll need to type to uninstall the app in the next steps.
To get a list of programs, run:
product get name
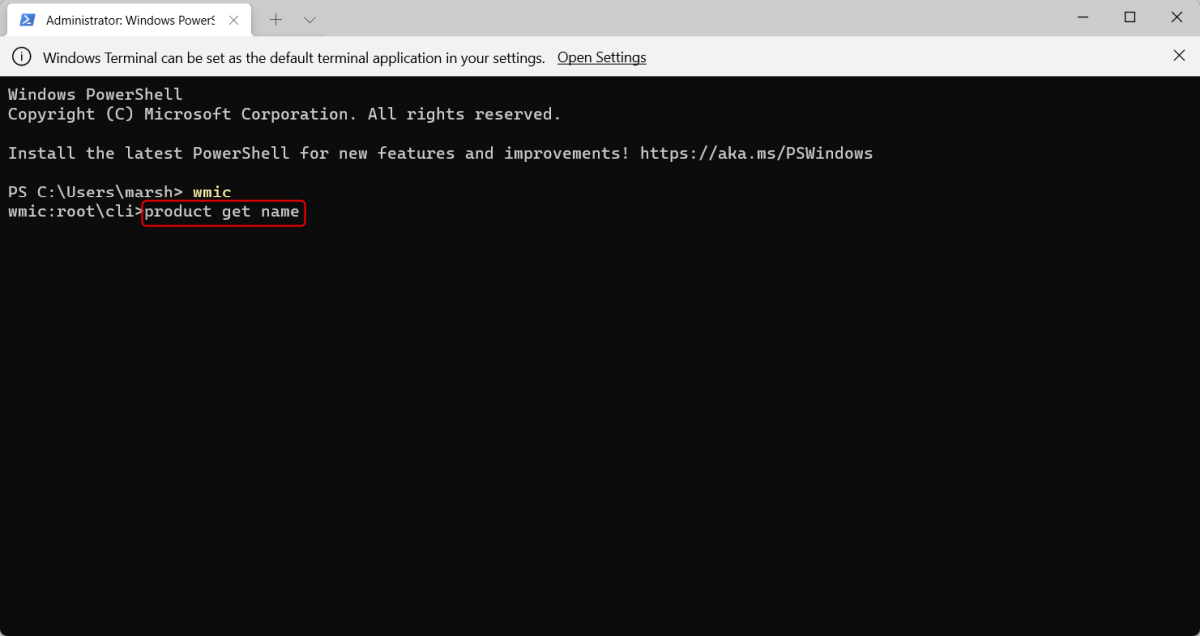
Marshall Gunnell/IDG
Marshall Gunnell/IDG
Marshall Gunnell/IDG
Now take a note of the exact name of the program you’d like to uninstall, and then run this command:
product where name=”program name” call uninstall
Replace “program name” with the name of the actual program. For example, if I wanted uninstall ExpressVPN, I’d run this command:
product where name=”ExpressVPN” call uninstall
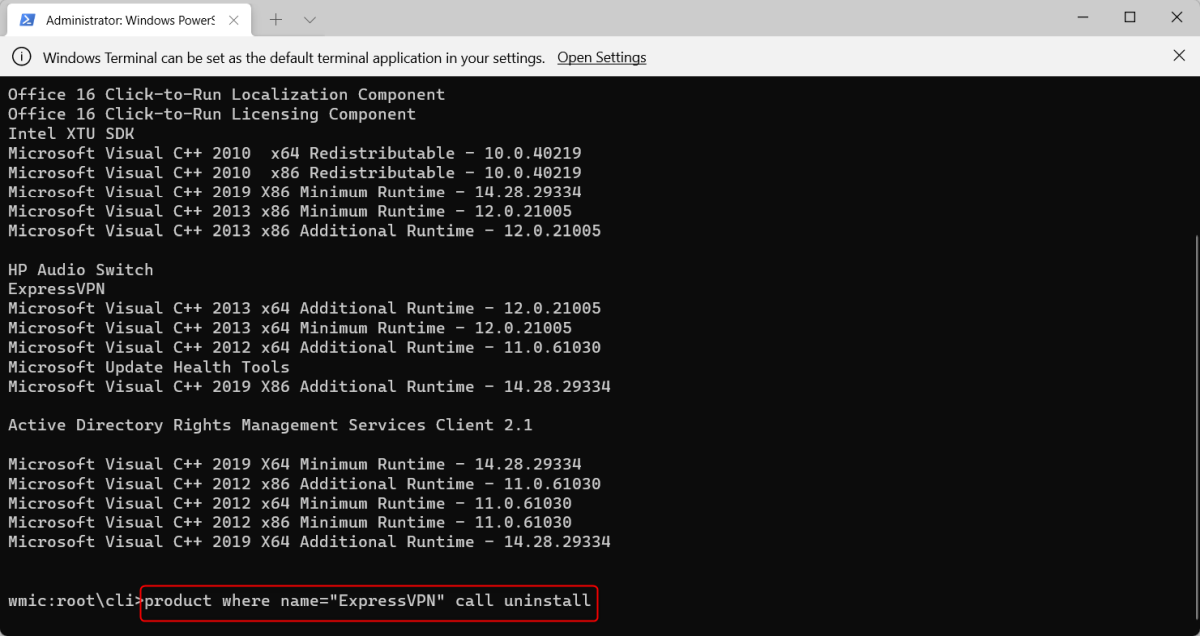
Marshall Gunnell/IDG
Marshall Gunnell/IDG
Marshall Gunnell/IDG
Once you run the command, you’ll be asked to confirm that you want to uninstall the program. Enter Y to confirm.
Author: Marshall Gunnell
Recent stories by Marshall Gunnell:
How to add check boxes to Microsoft Word documentsHow to boot into Safe Mode in Windows 11How to find your Wi-Fi password in Windows 11



