
 Image: Ben Patterson/Foundry
Image: Ben Patterson/Foundry
Netflix has thousands of videos in its mammoth streaming catalog. Yet picking just the right show for a given night isn’t the chillaxing experience it should be.
Indeed, the busy Netflix interface frequently pushes the same recommendations over and over, leaving the false impression that instead of having heaps of videos to choose from, you have just a dozen or so.
But once you know what you’re doing, you can take a deep dive into Netflix’s collection of movies and TV episodes, slicing and dicing its categories to pinpoint the perfect video for the moment. You can also help Netflix make better guesses at what you’ll like. Finally, you can easily save your picks for later, making it easy to fire up a favorite flick with a minimum of fuss.
Filter by genre
We all know the feeling of scrolling aimlessly through one Netflix category after another, from “Reality TV” and “TV Dramas” to “Thrillers” and “Suspenseful Movies.” If you’d rather not just passively browse through the categories that Netflix chooses to serve up, try this.
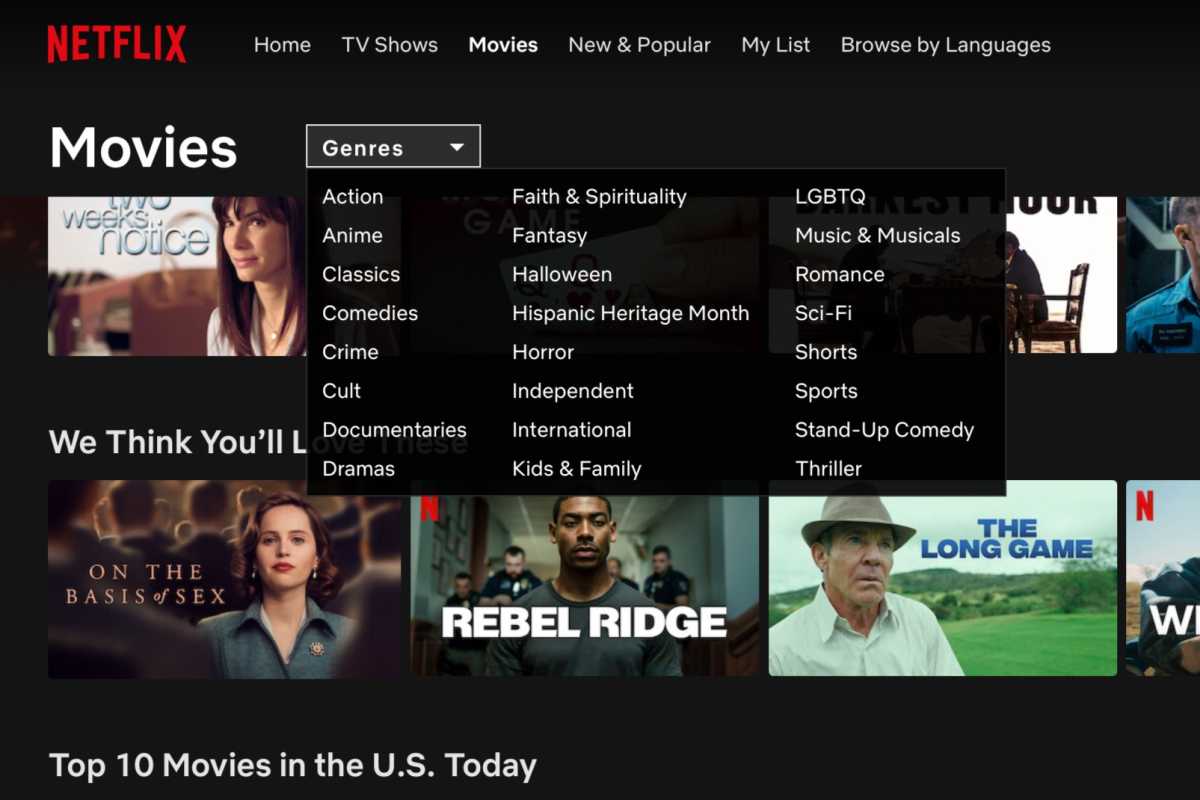
Click “Genres” to see a list of Netflix genres to browse.

Click “Genres” to see a list of Netflix genres to browse.
Ben Patterson/Foundry

Click “Genres” to see a list of Netflix genres to browse.
Ben Patterson/Foundry
Ben Patterson/Foundry
First, click either TV Shows or Movies at the top of the Netflix homepage. Once you do, a Genres pull-down menu will appear.
Click it to reveal a selection of about 20 different genres, from “Action” and “Documentaries” for movies and “Anime” and “Stand-Up & Talk Shows” on the TV side.
Browse more refined categories
Browsing Netflix’s genres is a good first step toward finding the perfect video, but the categories listed in the genres menu are much more broad than the sliced-and-diced collections listed in the main Netflix interface. What if you’re in the mood for, say, a spy movie, a western, a classic musical, or a sports drama? There’s a way to pick and choose between dozens of niche Netflix categories, but it requires a little legwork.
On your desktop, browse to Netflix-Codes.com. No, we’re not talking discount codes here; instead, the site lists scores of codes that you can paste into a Netflix URL.
Just plug in the code (or, even easier, just right-click the code on the webpage) to jump any number of laser-focused Netflix categories, from “Comic book and superhero movies” and “Film noir” to “Deep sea horror movies” (seriously) and “Food & travel shows.” It’s a great way to uncover some of Netflix’s hidden gems.
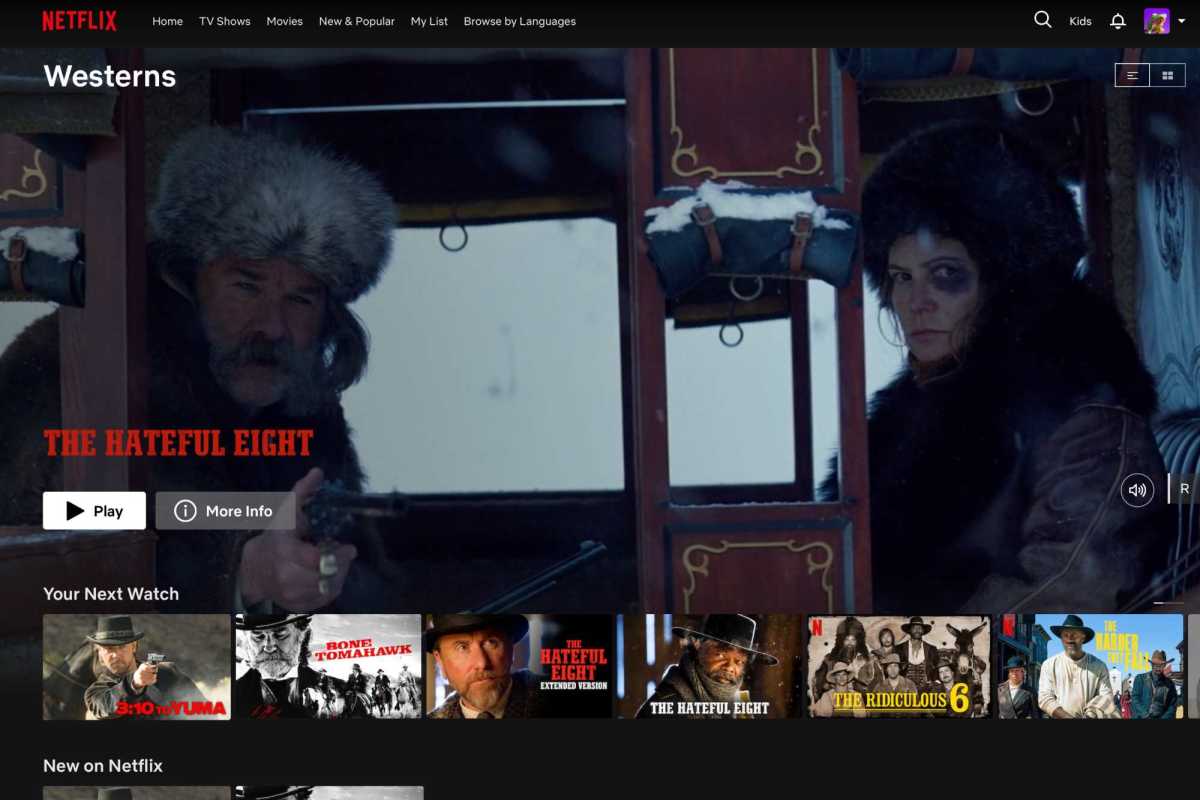
In the mood for a western? Netflix-Codes.com makes it easy to browse Netflix’s impressive collection of niche categories.

In the mood for a western? Netflix-Codes.com makes it easy to browse Netflix’s impressive collection of niche categories.
Ben Patterson/Foundry

In the mood for a western? Netflix-Codes.com makes it easy to browse Netflix’s impressive collection of niche categories.
Ben Patterson/Foundry
Ben Patterson/Foundry
Filter by year
The vast majority of shows and movies that appear on the Netflix homepage hail from the past five years or so. If you want to see something from the 1990s or earlier, you’ll need to dig. And while you can sort Netflix’s listings by year from the desktop Netflix interface (click TV Shows or Movies, click the grid icon in the upper-right corner, and then select Year Released from the drop-down), you’ll need to scroll and scroll to get past the 2010s—and no, you can’t reverse sort by year.
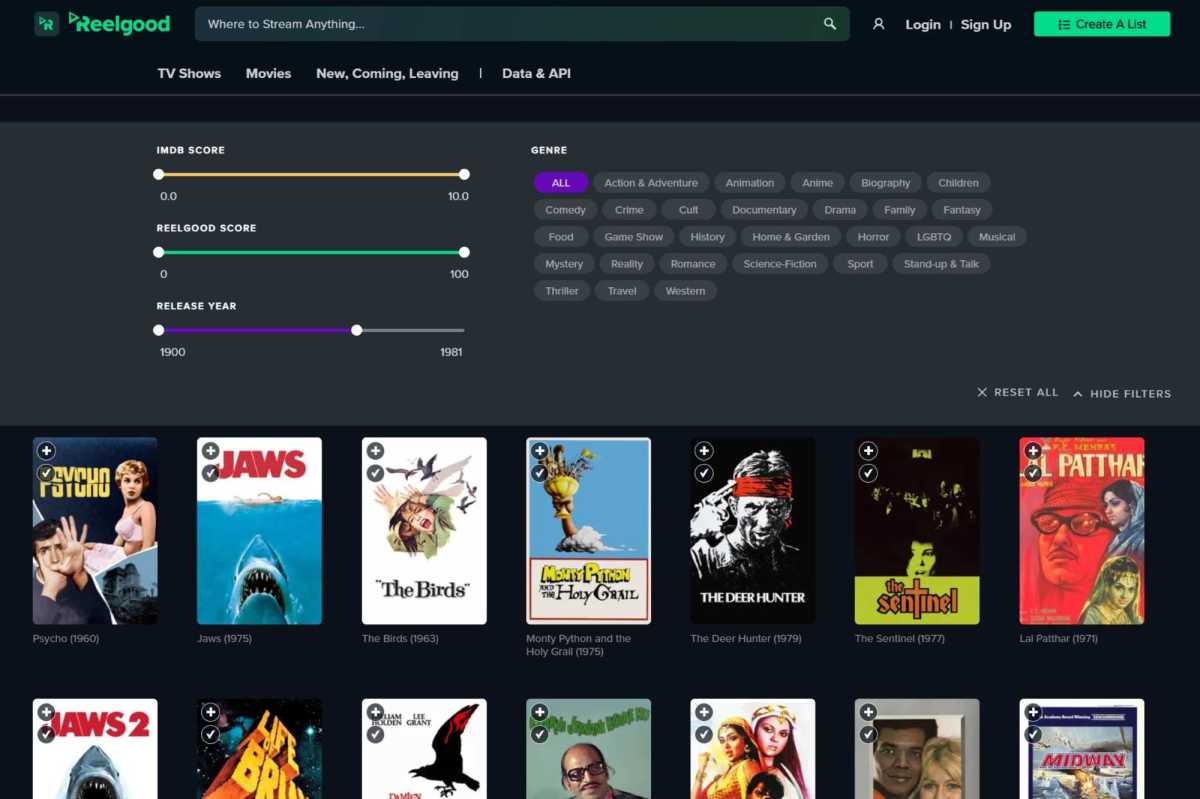
Reelgood lets you filter Netflix search results by year, perfect for finding classic movies or TV shows.

Reelgood lets you filter Netflix search results by year, perfect for finding classic movies or TV shows.
Ben Patterson/Foundry

Reelgood lets you filter Netflix search results by year, perfect for finding classic movies or TV shows.
Ben Patterson/Foundry
Ben Patterson/Foundry
Luckily, there are plenty of third-party options to help you zero in on classic movies and TV shows. Reelgood, for example, boasts sliders that let you filter Netflix search results according to year. Just start browsing for movies or TV shows, click the Filter button, then adjust the “release year” slider. You can also filter by user and IMDb ratings while you’re at it.
Reelgood isn’t the only service that will let you filter Netflix’s catalog by year; JustWatch is another option, as is Trakt.
Rate as many videos as you can
Netflix can have some strange ideas about the videos it thinks you want to watch, but you can help nudge its algorithms in the right direction.
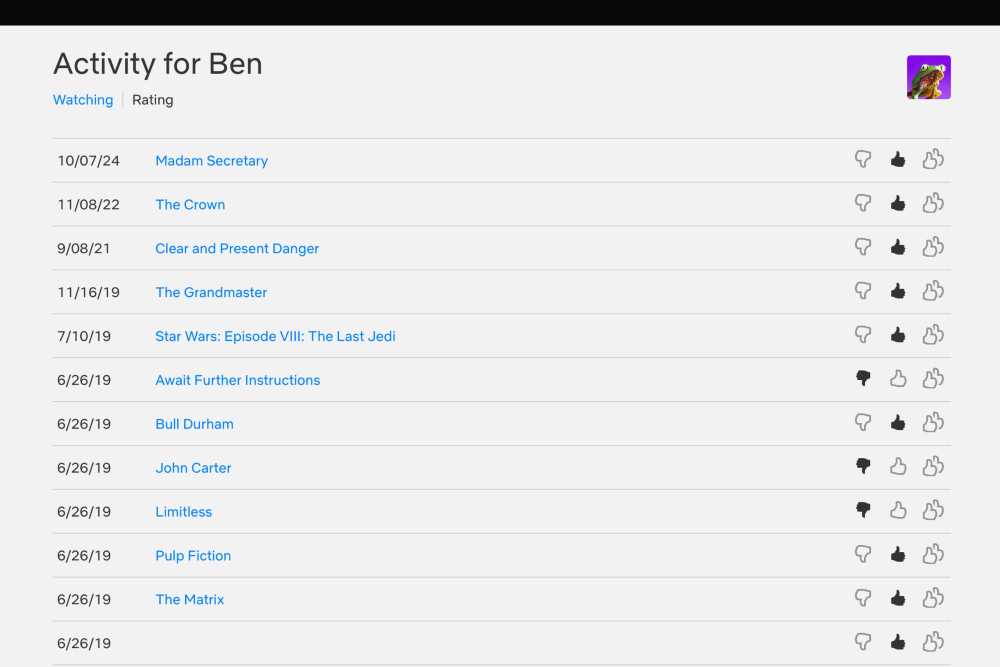
You can review, change, or even wipe the ratings that you’ve assigned to Netflix videos.

You can review, change, or even wipe the ratings that you’ve assigned to Netflix videos.
Ben Patterson/Foundry

You can review, change, or even wipe the ratings that you’ve assigned to Netflix videos.
Ben Patterson/Foundry
Ben Patterson/Foundry
Whenever you can, be sure to click one of the thumbs–either thumbs down, thumbs up, or two thumbs up–on the title page of a Netflix video. The more movies and TV shows you rate, the better Netflix’s recommendations will become. Don’t be afraid to rate a video you haven’t seen; if, say, torture movies aren’t your bag, just click thumbs-down on sight.
You can also review all your previous ratings, which is handy if you’ve changed your mind about a given title. Just hover your mouse over your profile icon in the top-right corner of the Netflix homepage, click Account, Manage Profiles, select your own Netflix profile, then click Viewing Activity (don’t forget to click the Ratings tab at the top).
Once there, you can click another thumb to change an old rating, or click the currently selected thumb to wipe the rating completely.
Find related videos
One of the easiest ways to find a movie or a TV show you’ll like is by checking the related videos of your favorites. Depending on your platform, however, Netflix does a spotty job of recommending movies and shows based on the videos you’re browsing.
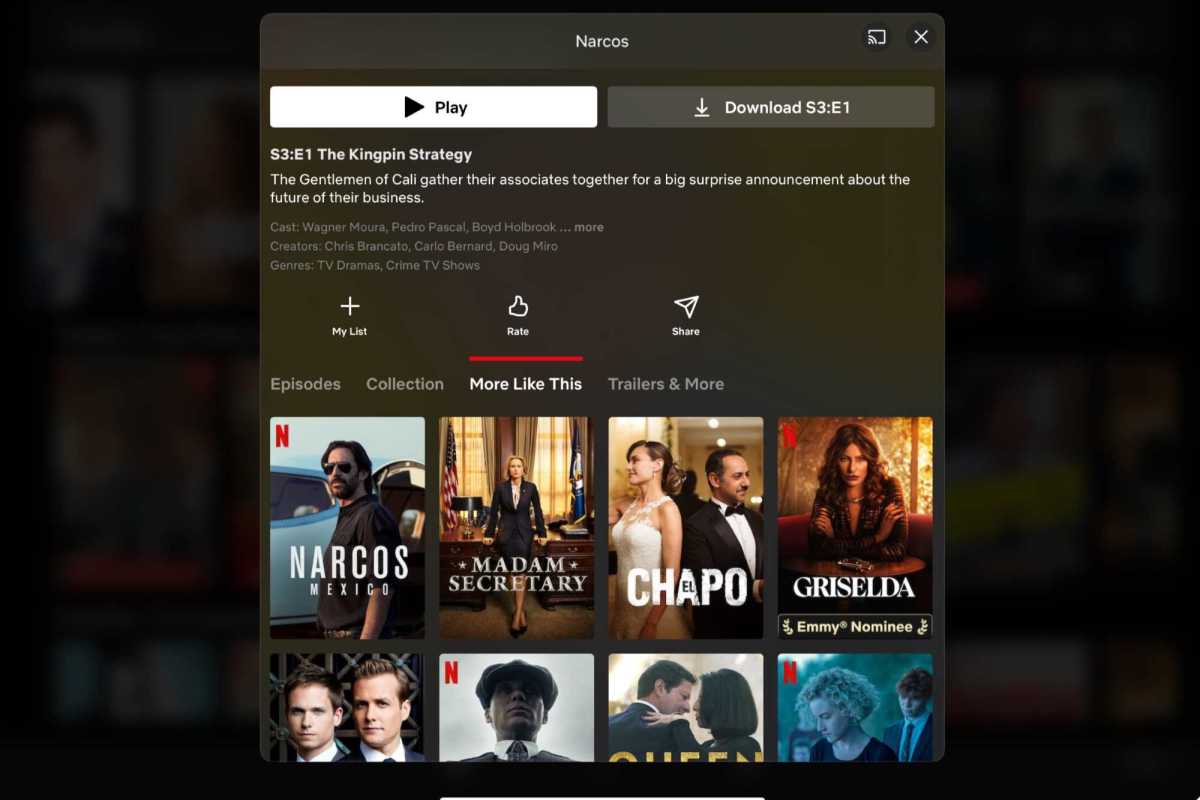
The “More Like This” section can be essential for finding your next Netflix video, provided you’re on the right platform.

The “More Like This” section can be essential for finding your next Netflix video, provided you’re on the right platform.
Ben Patterson/Foundry

The “More Like This” section can be essential for finding your next Netflix video, provided you’re on the right platform.
Ben Patterson/Foundry
Ben Patterson/Foundry
The Netflix on my Apple TV, for example, doesn’t show related videos at all, while the Netflix iOS app has a “More Like This” section prominently placed on the title page of a video.
If your Netflix app of choice isn’t serving up related video, just visit Netflix on your desktop, hover over a title, click the down-arrow that appears on the bottom, and then click More Like This.
Rediscover your queue
So, you’ve found some Netflix videos you’re dying to watch. Now what? Well, those of us who were loyal Netflix-by-mail subscribers will remember the vaunted Netflix queue, a place where we carefully curated the list of scores or even hundreds of movies and shows we wanted to watch.
As it began its slow shift away from DVDs and toward streaming, Netflix seemingly tired of the queue, eventually renaming it “My List” and shuffling it into a hard-to-find row in the main interface.
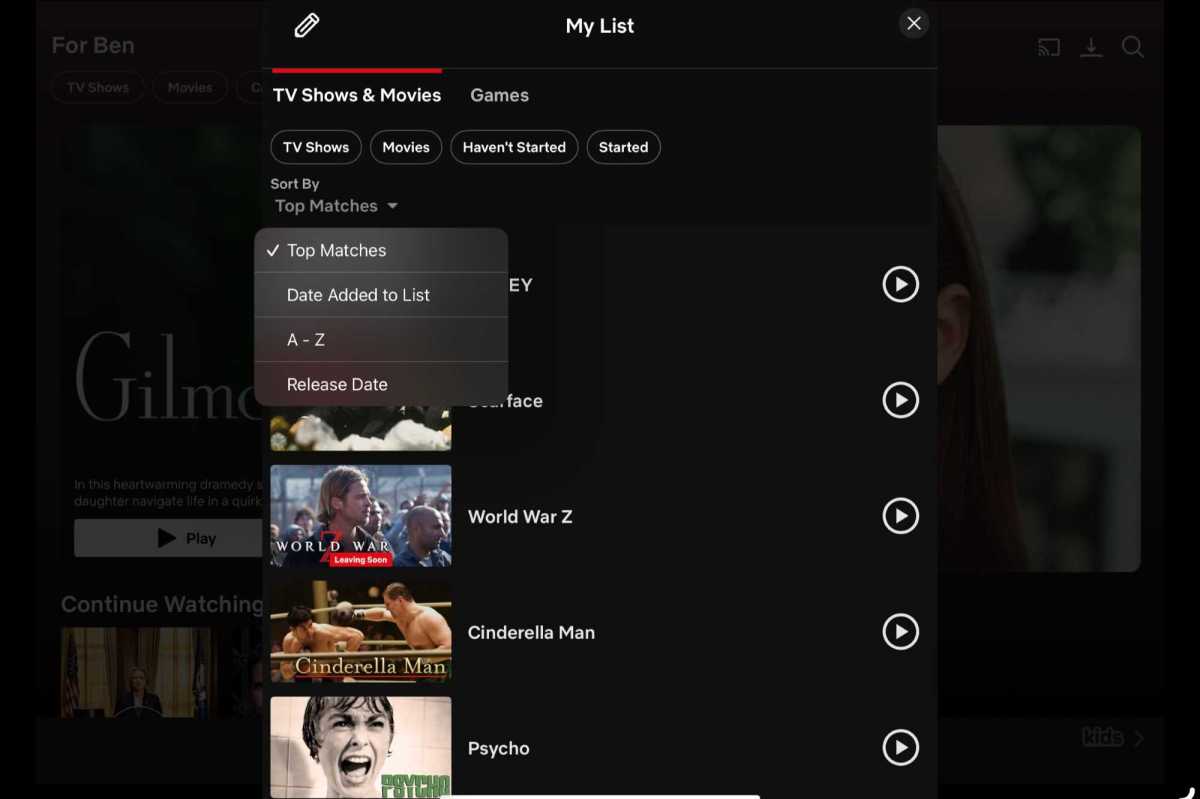
Netflix only offers limited options for managing your queue.

Netflix only offers limited options for managing your queue.
Ben Patterson/Foundry

Netflix only offers limited options for managing your queue.
Ben Patterson/Foundry
Ben Patterson/Foundry
While the queue—er, My List—eventually found its way back to the main Netflix UI, it lost much of its functionality along the way. On a desktop browser, you can’t rearrange your queue at all, while on the iOS version of Netflix, you get some basic filters (TV shows, movies, “started,” and “haven’t watched”) and sorting options (like alphabetically, date added to list, release date, or “top matches” according to Netflix), and that’s it.
If you really want to take charge of your Netflix queue, you’re probably better off ditching it in favor of one of the third-party services we mentioned previously, like Reelgood, JustWatch, or Trakt. Yes, it’s annoying to have to switch apps, but the sad truth is that Netflix’s My List just doesn’t cut it anymore.
Author: Ben Patterson, Senior Writer, TechHive

Ben has been writing about technology and consumer electronics for more than 20 years. A PCWorld contributor since 2014, Ben joined our sister site TechHive in 2019, where he has covered everything from smart speakers and soundbars to smart lights and security cameras. Ben’s articles have also appeared in PC Magazine, TIME, Wired, CNET, Men’s Fitness, Mobile Magazine, and more. Ben holds a master’s degree in English literature.


