
 Image: IDG / Chris Hoffman
Image: IDG / Chris Hoffman
If you use a laptop on a daily basis, you’ve probably encountered a testy touchpad at some point. Nothing enrages me more than being unable to use the mouse cursor on the screen. Sure, you can always connect an external mouse when the touchpad is giving you grief, but I recommend trying these six simple fixes first. Sometimes all it takes is wiping down the touchpad down with a moist cloth. Let’s jump right in!
Further reading: Do you know your laptop’s trackpad gestures? They’re surprisingly helpful
Clean the touchpad — your fingers are grosser thank you think
If you haven’t wiped down your keyboard and touchpad in a while, I want you to finish reading this tip and then get to cleaning. Seriously. Whether it’s oil, dirt, or Cheetos dust – no judgement here! — your fingertips leave a lot of residue behind, which can gunk up the touchpad and cause it to stop working properly.
That said, you don’t want to take a sopping wet cloth to the touchpad because water and electronic bits generally don’t mix. You’ll want to dampen a small cloth with water or isopropyl alcohol (if necessary) and gently wipe down the whole touchpad. Circular motions work best. Make sure you clean around the edges and buttons of the touchpad.
check out pcworld’s top pick for best laptops
Dell Inspiron 14 Plus
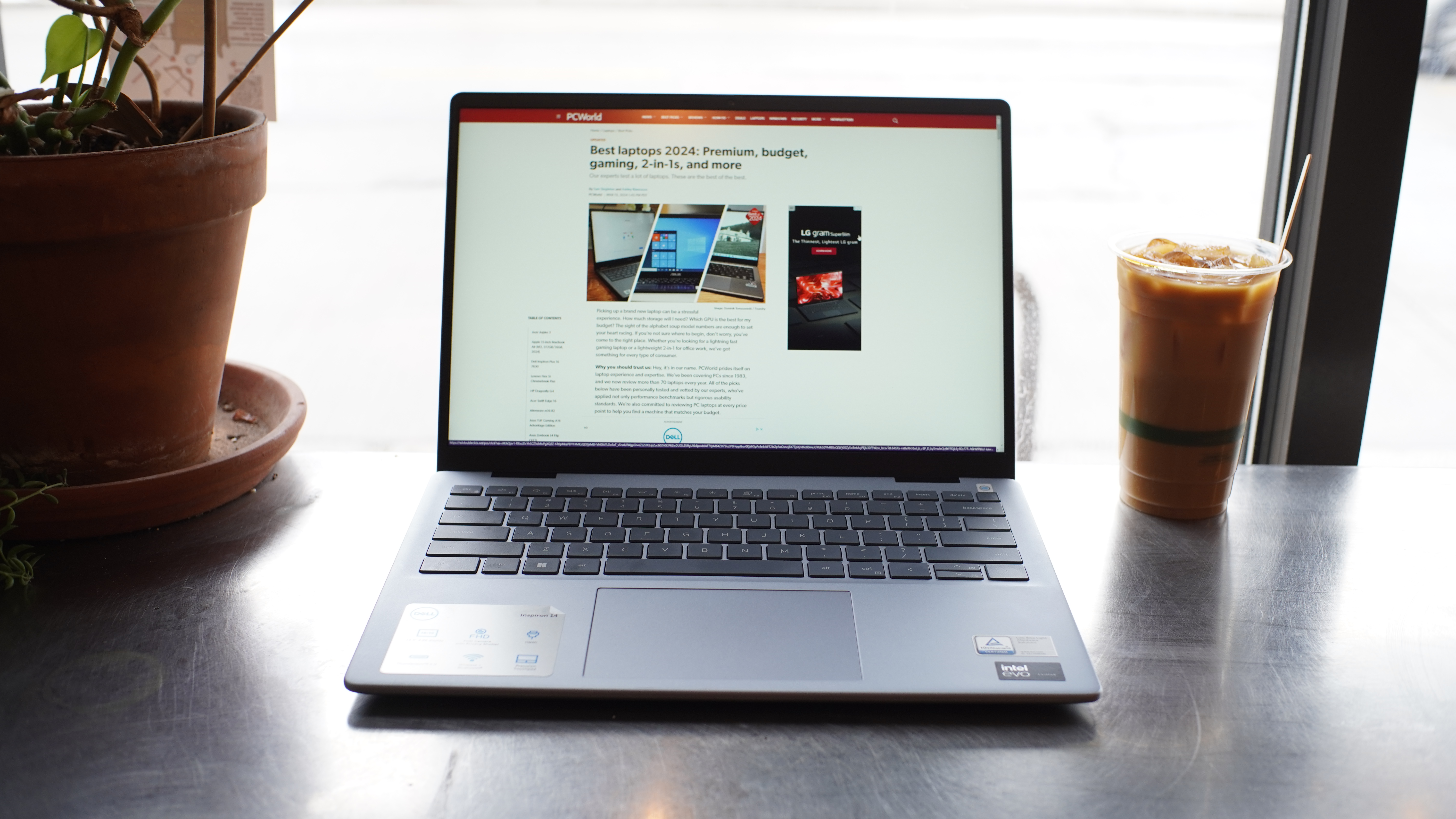 Price When Reviewed:$999Best Prices Today:$999.99 at Dell
Price When Reviewed:$999Best Prices Today:$999.99 at Dell
Check the function key
Most laptops have a function key that can disable the touchpad with a single press. It’s easy to accidentally disable the touchpad this way — I’ve done it myself a number of times. It’s going to be one of the F1 to F12 keys at the top of the keyboard. The specific key that enables/disables the touchpad usually has an icon that shows a rectangle with a line underneath it. You’ll need to press down the Fn key (located at the bottom left of the keyboard) in conjunction with the function key to enable or disable the touchpad.
Download new drivers
Your touchpad might not be working because of an out-of-date or corrupt driver. If that’s the case, you should try updating or reinstalling the driver. To download a new driver for your touchpad, go to the manufacturer’s website and find the support section. Once you locate your specific laptop model, download the driver for the appropriate operating system.
Dell’s support page, for example, is super easy to navigate. Not only will Dell automatically identify the laptop you’re using, but they’ll also automatically find the right driver updates for you. Dell’s FAQ page even has a video tutorial with step-by-step instructions — useful for the visual learners among us.
Restart the laptop
Your touchpad might not be the problem at all — it could be that your entire laptop is frozen. If that’s the case, then your laptop won’t be responsive at all. It won’t register your swipes or taps (if you’ve got a touchscreen) and you won’t be able to type anything, either. I’d recommend forcing the laptop to shut down by holding the power button and then waiting about five minutes before booting up again. Nine times out of 10, a simple reboot should fix the problem. If you’re still experiencing issues, you should reach out to the manufacturer’s customer service line.


IDG / Chris Hoffman

IDG / Chris Hoffman
IDG / Chris Hoffman
Disconnect external devices
Sometimes external devices like a mouse will automatically disable the touchpad when plugged in. I’d recommend shutting down the laptop, removing all external peripherals from the machine, and then booting it back up again. If the touchpad is working again after this step, then feel free to reconnect the external devices.
Adjust the settings
Your touchpad might’ve disabled itself within Windows’ settings. Here’s how to turn it back on in both Windows 10 and Windows 11.
For Windows 10:
Type Touchpad Settings in the Windows search barSelect Touchpad SettingsToggle to the On position
For Windows 11:
Hold down the Windows key and press the “I” key at the same timeSelect Bluetooth and Devices on the leftSelect Touchpad Toggle to the On position
Author: Ashley Biancuzzo, Associate Editor, PCWorld

Ashley Biancuzzo manages all laptop and Chromebook coverage for PCWorld. She’s been covering consumer tech since 2016, and her work has appeared on USA Today, Reviewed, Polygon, Kotaku, StarWars.com, and Nerdist. In her spare time, she enjoys playing video games, reading science fiction, and hanging out with her rescue greyhound.
Recent stories by Ashley Biancuzzo:
Best laptops for video editing 2024: Work faster with these expert picksToday’s best laptop deals: Save big on work, school, home use, and gamingBest laptops 2024: Premium, budget, gaming, 2-in-1s, and more



