
 Image: Microsoft
Image: Microsoft
Coming to Windows 10 from Windows 7 can be quite a shock to the system. Even though I’d argue that Windows 10 is a better experience overall, it can be difficult at first to confront Windows Store apps and the slow demise of the Control Panel. Not to mention that Microsoft has moved features and settings around a bit, requiring you to relearn where all the “furniture” is even if you’re coming from the relatively recent Windows 8.1.
So what’s a new Windows 10 convert to do, short of reading tutorials on PCWorld and searching endlessly for solutions on Google?
Ask Cortana, of course.
Further reading: Ask Cortana anything: Snarky answers to 59 burning questions
Microsoft’s smart digital assistant is built into the Windows 10 taskbar and can help you with all kinds of things, including finding features and programs you’re looking for.
Truth be told, this isn’t really a function of Cortana, but Windows 10’s basic search function. That means if you decided to opt-out of using Cortana, most of the information in this tip should still work for you.
So why’d I call it Cortana? Because Cortana and search occupy the same spot on the taskbar to make them indistinguishable. Plus, the headline, “Got a problem? Ask Windows 10 Search” just doesn’t have the same ring to it.

How to get started
Let’s say we aren’t sure where to add new user accounts in Windows 10. Type “add a new user” into the Cortana search box on the taskbar and the answer appears right at the top of the results panel. Click that and you’re taken directly to the specific setting location in the Control Panel.
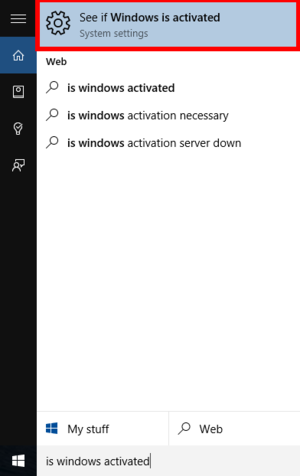
Windows 10 lets you search for system features right in the taskbar.
Now, what if we want to do something a little more uncommon, like check if our copy of Windows 10 is genuine? Well, for that we need to do a little experimentation. I know, because I tried combinations like “is this copy of Windows genuine?” and “Genuine windows,” but nothing I tried using the word “genuine” worked. Finally, I tried “is Windows activated” and I found what I was looking for.
Pretty much anything you’re looking for on your system can be found quickly and easily using the Cortana/search box—although sometimes you may need to experiment with phrasing.
You can also use this feature to open apps. Type the name of the app into the search box and it’ll come up if it’s installed. Your search can also bring up results from the Windows Store for apps that aren’t on your system, making this an easy way to search the Windows Store without opening it.
That’s about all there is to using Cortana for finding features and programs in Windows 10. If you really want to master Cortana’s deep arsenal of tools, check out our primer on Windows 10’s digital assistant.


