Cloning Windows 10 to SSD requires only three simple steps, which including:
Connect SSD to your Windows 10 computerDownload disk cloning software -EaseUS Disk CopyClone Windows 10 to SSD with a disk cloning toolBoot the computer from the cloned SSD
“I have bought a new SSD for my pc and its build in and works now I have 2 but I want to move all my data to the new one cause its faster and has more space than my old one. Both are SSD, one is 512GB, the other 1TB. Does anyone have a good tutorial or can tell me how to do it.” – post from Reddit
The demand for faster and more effective computer systems grows along with technology. One of the best ways to improve the performance and speed of your computer is to go from HDD to SSD, and SSD to M.2 SSD/NVMe SSD.
There are numerous advantages to transferring Windows 10 OS to an SSD, including increased system reliability, faster boot times, shorter program launch times, faster system responsiveness, and so on. Some possible scenarios in which you may need to transfer Windows 10 to an SSD include:
Replace old HDD with new SSD: When you buy a new SSD and want to move your existing Windows 10 operating system from the old drive to the new disk.Install a new SSD on your computer: If you want to replace the old hard drive with a new SSD, you can clone Windows 10 OS to new SSD and boot from the new SSD for quicker performance.Upgrade from a smaller SSD to a larger one: When the original SSD runs out of storage space, you must upgrade the storage space and switch to a larger SSD.Replace an HDD with a smaller SSD: SSDs are more expensive per gigabyte than HDDs. You must clone the operating system to the smaller SSD if you wish to maximize their capacity and decrease costs by shrinking to a smaller SSD while still maintaining vital files and the Windows 10 operating system.
In this context, we will walk you through the process of cloning Windows 10 to an SSD, which refers to the process of producing an exact copy or replica of your Windows 10 OS, including all installed programs, files, and settings, onto a new SSD with professional disk cloning software, EaseUS Disk Copy.
What to Prepare Before Migrating Windows 10 to SSD
1. An SSD with enough storage space
First, you need to buy a new SSD with larger storage space than the original hard disk. According to Microsoft’s official list of hardware requirements for Windows 10, even the 64-bit operating system version requires only roughly 32GB of storage space.

EaseUS
EaseUS
EaseUS
2. USB to SATA cable
Connect the SSD to your computer with a USB to SATA cable if you are using a SATA SSD. Make sure the SSD can be recognized correctly.
If you are using other types of SSD, like NVMe, or M.2 SSD, you need to install it on your computer motherboard.

EaseUS: SATA Cable
EaseUS: SATA Cable
EaseUS: SATA Cable
3. A screwdriver
The screwdriver is required if you need to replace the old hard drive with the new cloned SSD, or install SSD in your computer.

EaseUS
EaseUS
EaseUS
4. Cloning software for Windows 10
Last but not least, whether you can effectively clone Windows 10 to SSD depends on an outstanding disk cloning application. A disk cloning tool will save you the time and effort of reinstalling the Windows operating system and apps and moving all data from one disk to another.
EaseUS Disk Copy is a powerful disk cloning program available for free download. It will help you move Windows 10 OS to SSD with a few simple clicks and no technical knowledge.
Download it and continue with the quests below.
How to Clone Windows 10 to SSD [Step-by-Step Tutorial]
Now, let’s dive into the stepwise instruction.
Step 1. Connect SSD to your Windows 10 PC/laptop
First, use a USB or SATA cable to connect the SSD to your computer. If you have installed the SSD on your computer, ensure it is recognized correctly.
Step 2. Download EaseUS Disk Copy on Windows 10 PC
As mentioned above, a reliable disk cloning tool ensures successful Windows 10 to SSD cloning. With EaseUS Disk Copy, you can clone Windows 10 to SSD with only several clicks.
Whether you are using a old or a new SSD, EaseUS Disk Copy will bypass the operation of SSD initialization and distribute partitions automatically and intelligently.
Now, download it and dive into the nest step.
Step 3. Clone Windows 10 to SSD with EaseUS Disk Copy
Launch EaseUS Disk Copy, and select “Disk Mode”.Select the disk which contains the Windows 10 OS as the source disk, and click Next.
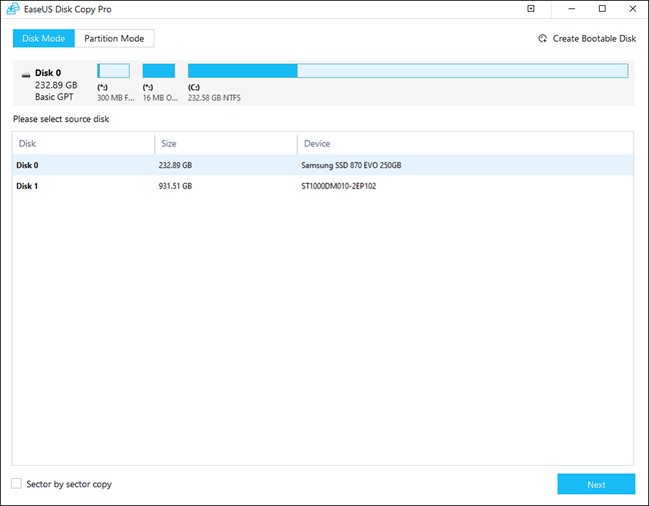
EaseUS: Disk Mode
EaseUS: Disk Mode
EaseUS: Disk Mode
Choose the connected SSD as the destination disk, and click Next.
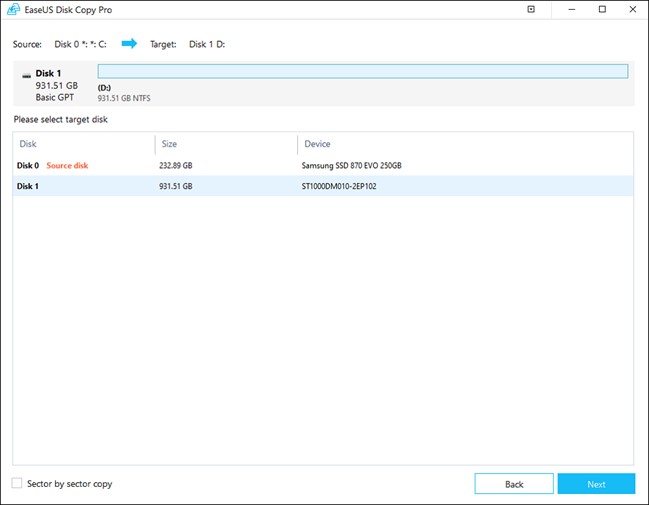
EaseUS: Connected SSD
EaseUS: Connected SSD
EaseUS: Connected SSD
A warning message will pop up telling you that the data on the target disk will be erased. Click Ok to continue. (If you have important data on your SSD, please back it up before cloning.)
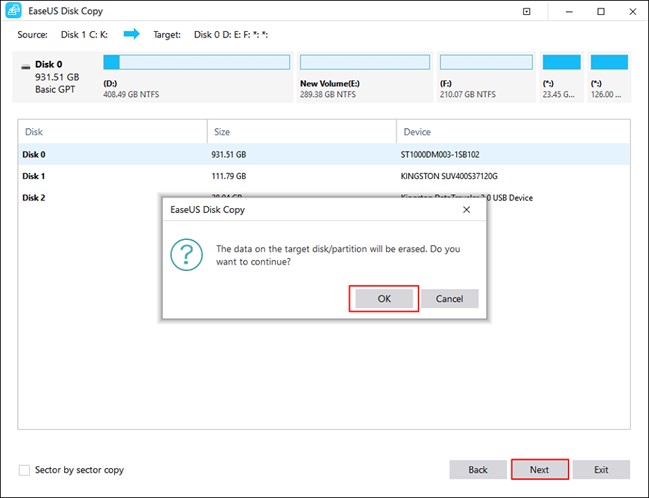
EaseUS: Warning Mesage
EaseUS: Warning Mesage
EaseUS: Warning Mesage
View the source and target disk layouts, tick Check the option if the target is SSD, and click Proceed to start the Windows 10 cloning to SSD.
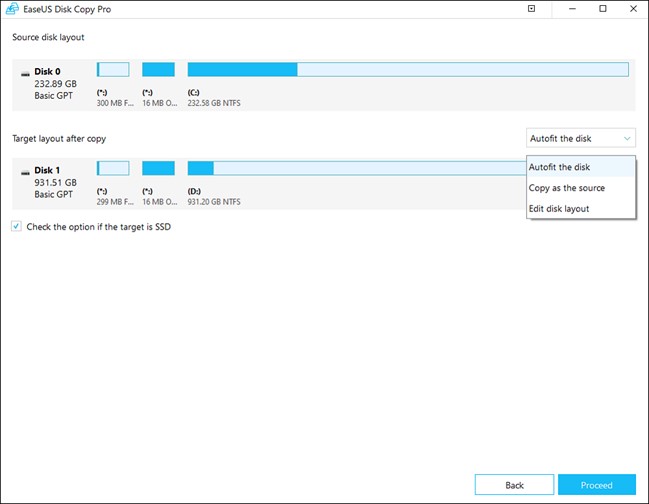
EaseUS: Cloning Window
EaseUS: Cloning Window
EaseUS: Cloning Window
Wait for the process to finish. The cloning time depends on how much data is stored on your Windows 10 hard drive.When it finishes, unplug the cloned SSD, replace the old hard drive with the new one, or install the SSD on your new computer/laptop.
Step 4. Boot your computer from the cloned SSD
Case 1. If you want to keep both the old and new disks, you need to change the boot drive in BIOS settings.
Restart your PC and press F2/F8 to enter the BISO settings.Under the Boot tab, choose the cloned SSD as the boot drive, and save changes.Restart your computer again, and it will boot with the cloned SSD now.
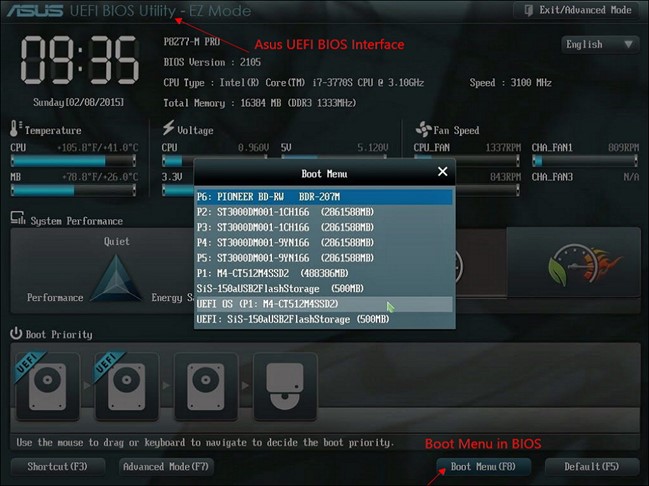
EaseUS
EaseUS
EaseUS
Case 2. If you are using a laptop with only one slot for SSD, you can only keep one disk. In this case, you need to:
Shut down you laptop and unplug the old disk.Insert or connect the new SSD.Restart your laptop, it will automatically boot from the cloned SSD.
Windows Disk Cloning Software – Why Choose EaseUS Disk Copy?
Numerous disk cloning software options are available; why is EaseUS Disk Copy recognized as one of the best? EaseUS Disk Copy is regarded as one of the most outstanding disk cloning programs for various reasons.
Its user-friendly interface makes it suitable for users of all technical levels. The step-by-step instructions walk customers through the cloning process, making it simple and painless.EaseUS Disk Copy also supports a variety of disk formats and disk brands. This adaptability allows users to clone many storage media types while ensuring compatibility with a wide range of platforms.It supports a variety of cloning options, including sector-by-sector and partition cloning. This enables consumers to select the best method for their specific needs.EaseUS Disk Copy can automatically distribute partitions, requiring no SSD initialization before cloning. It assists in removing the process of formatting the hard drive and saves time.
EaseUS Disk Copy is an overall excellent HDD/SSD cloning software with reliable performace and quick cloning speed. Taking cloning an M.2 SSD for example, here are the specific parameters during the cloning:
Can You Clone a Hard Drive to a Smaller SSD?
The answer is Yes, it is possible to clone a hard drive to a smaller SSD. However, it is important to ensure that the data size on the hard drive does not exceed the capacity of the smaller SSD in order for the cloning process to be successful. If not, you may need to delete or clean useless large files from the HDD in advance.
If you are unsure whether your new smaller SSD is sufficient for hard drive cloning, EaseUS Disk Copy will assist you efficiently.
When you clone to a new SSD, EaseUS Disk Copy will automatically monitor the storage space and prompt you whether or not to migrate the system. If the target SSD does not have enough space, it will notify you to transfer only the operating system disk under the “Disk Mode.”
So, with this intelligent disk cloning program, you don’t have to be concerned about failure. In any event, it will assist you in migrating your Windows 10 system to the new SSD.
The Final Words
To sum up, cloning Windows 10 to SSD is a highly useful technique that can dramatically improve the performance and general user experience of your computer. You can enjoy speedier boot times, faster program launches, and enhanced system responsiveness by switching the operating system, apps, and data from a standard hard disk to a solid-state drive.
With its user-friendly interface, smart algorithms, and versatile clone options, EaseUS Disk Copy streamlines the copying process. It protects data and enhances performance, resulting in a smooth and dependable cloning experience. You will not be disappointed if you download and give it a shot.
Clone Windows 10 to SSD FAQs
1. Does Windows 10 have a cloning tool?
It is a pity that Windows 10 computer doesn’t have a built-in disk cloning tool. So, if you want to clone Windows 10 to SSD, you must turn to help from third-party software, like EaseUS Disk Copy. It is a powerful tool that is compatible with a wide range of disk kinds and manufacturers, allowing you to clone HDD to M.2 SSD, small SSD to large SSD, SATS to M.2 SSD, and so on.
2. How long does it take to clone Windows 10 to SSD?
Cloning can take anywhere from 30 minutes to several hours on average. However, keep in mind that this is only an estimate, and the actual duration may be shorter or longer depending on various factors, including the speed of your computer, the quantity of the data being cloned, the method you choose to clone, and the type of SSD you’re using.
3. Does cloning an SSD copy the OS?
Yes, cloning an SSD will copy all of the data from the source drive, including the operating system (OS) and all installed programs, files, and settings.
Cloning generates an exact clone of the source drive on the target SSD, ensuring that everything, including the operating system, is carried across. This allows you to boot and use the cloned SSD while keeping all of your existing system configuration and software.



