
 Image: Undrey / Shutterstock.com
Image: Undrey / Shutterstock.com
DocFetcher searches your files and creates a full-text search index from them. It quickly finds all documents that contain a searched word. With our tips, you can get more out of the tool and outperform the default Windows full-text search by a lot.
First you have to create a search index for your files. To do this, in DocFetcher right-click in the empty field under Search Scope and select Create Index From > Folder in the context menu. After selecting the folder to be searched, a click on OK starts the indexing of this folder with all subfolders. Several folders can be included in the search area one after the other. These are later all searched simultaneously or individually. The program indexes files from Microsoft Office, Libre Office, PDF, Epub, RTF, HTML, pure text, but also MP3 and JPEG including any comment tags. However, the analysis is limited to text information; you cannot query Exif tags of images.
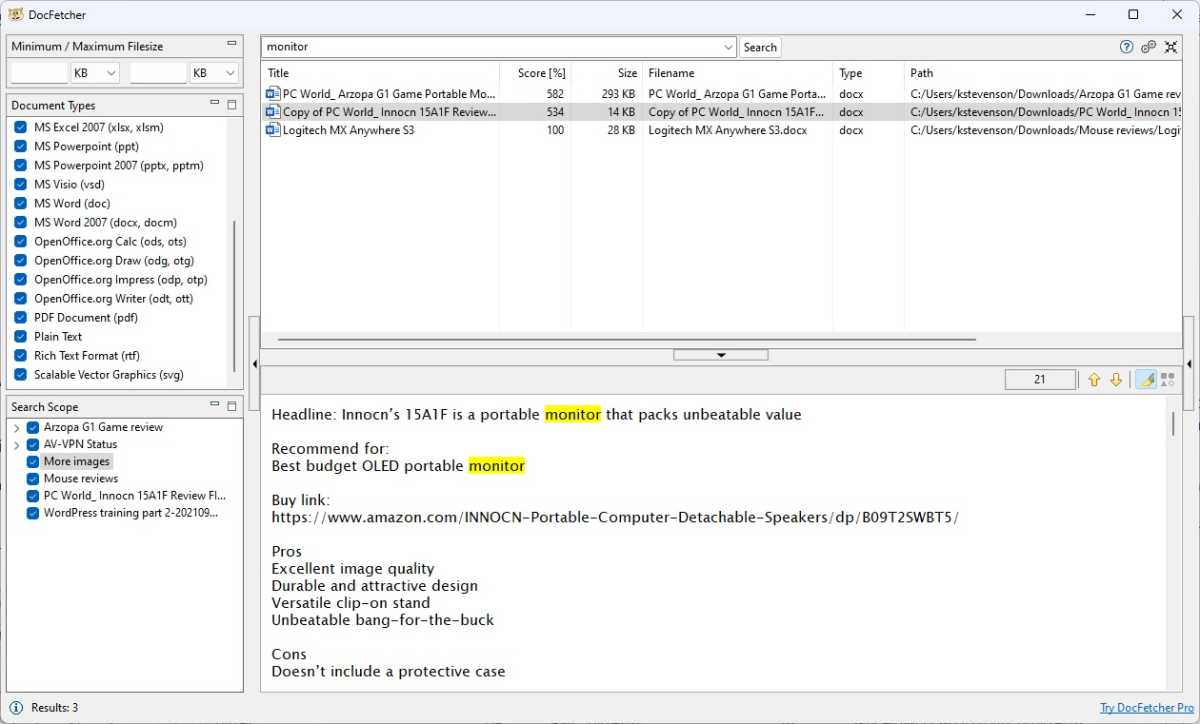
Enter a word or term into the DocFetcher search box and you will see a list of the documents containing that word, which will be highlighted in the preview box at the bottom.
Enter a word or term into the DocFetcher search box and you will see a list of the documents containing that word, which will be highlighted in the preview box at the bottom.
Foundry
Enter a word or term into the DocFetcher search box and you will see a list of the documents containing that word, which will be highlighted in the preview box at the bottom.
Foundry
Foundry
1. Search with Boolean operators OR, AND, and NOT: Start DocFetcher, enter the search term in the search field, and click on Search. DocFetcher will then list all files on your computer that contain the search term. A text preview will appear with the search term highlighted in yellow. If you enter two search terms, documents will appear in which one or both of the terms occur. This corresponds to the operator “OR,” which is not needed here. If both terms must appear in the document, please insert an “AND” between them. If one term is to occur and one is not, place a “NOT” in front of the unwanted search term. You must capitalize these operators completely. DocFetcher is also case-insensitive.
2. Use wildcards for the search: Doc Fetcher’s search has the wildcards question mark (?) and asterisk (*). They have the same function as the old search command “dir” in the command prompt and stand for indeterminate characters. The question mark stands for exactly one undefined character, the asterisk for one or more unknown characters. Examples: “Mouse*” stands for mouse pointer and mouse buttons. “Photo?” stands for photo1, photo2 and so on. Search queries in which wildcards are used as the first character in a search term require much more search time than other search queries.

Adding an * to your search word will bring up variations on that word.
Adding an * to your search word will bring up variations on that word.
Foundry
Adding an * to your search word will bring up variations on that word.
Foundry
Foundry
3. Fuzzy search: This is a search for words that are similar to a search word. It works with the tilde character (~). For example, if you enter mouse~, DocFetcher searches for files that contain mouse, mice, or Klaus. In addition, you can append a similarity threshold between 0 and 1 to the fuzzy search, such as mouse~0.8. The higher the threshold, the higher the similarity of the found locations. If the threshold is omitted, a value of 0.5 is implicitly used.
4. Use history: The search field also works like a drop-down menu. It then offers you the last search terms used for selection.
5. Filtering the results: If you want to narrow down the search results, you can use filters in the windows on the left side of DocFetcher. This allows you to filter the search by criteria such as file type, location, and size. For example, you can search only for PDF files. You can narrow down the search results by time in the results list using the Last Modified column on the far-left.
This article was translated from German to English and originally appeared on pcwelt.de.
Author: Arne Arnold

Arne Arnold arbeitet seit über 15 Jahren bei der PC-WELT als Redakteur in den Bereichen Software und Internet. Sein Schwerpunkt liegt auf dem Thema Sicherheit für Endanwender bei PC und Mobil-Geräten.
Recent stories by Arne Arnold:
This scary AI recognizes passwords by the sound of your typingHow to prevent the Brave browser from saving sites you’ve visitedHow to import data from paper into Excel



