
 Image: IDG
Image: IDG
Windows 10 isn’t the only (kind of) free operating system you can install on your computer. Linux can run from just a USB drive without modifying your existing system, but you’ll want to install it on your PC if you plan on using it regularly.
Installing a Linux distribution alongside Windows as a “dual boot” system will give you a choice of either operating system each time you start your PC. It’s the ideal way for most people to install Linux, as you can always get back to a full Windows system with a reboot.
Want to stay up to date on Linux, BSD, Chrome OS, and the rest of the World Beyond Windows? Bookmark the World Beyond Windows column page or follow our RSS feed.
Always install Linux after Windows
If you do want to dual-boot, the most important time-honored piece of advice is to install Linux on your system after Windows is already installed. So, if you have an empty hard drive, install Windows first, then Linux. If you already have Windows installed, you’re clear to install Linux.
When you install Linux after Windows, the Linux installer knows how to deal with Windows, resize its partition, and set up a boot loader with an option allowing you to choose Windows at boot time.
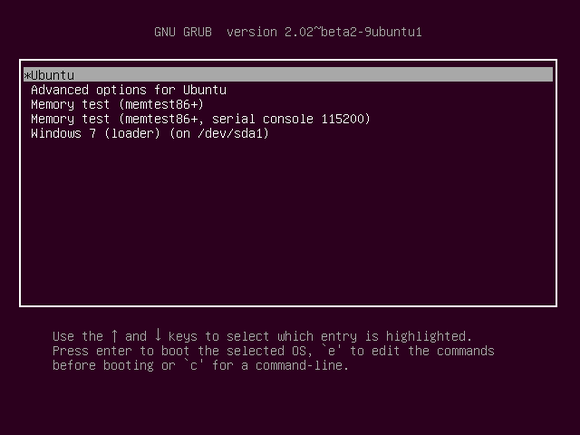
The bootloader shows both Linux and Windows options on a dual-boot system.
When you install Windows after Linux, Windows ignores Linux, doesn’t know how to resize its partitions, and overwrites the Linux boot loader with its own. You’ll have to repair the Linux system’s boot loader before you can boot back into your Linux system again. The Ubuntu wiki has instructions for repairing your boot loader, if you need to. You can always just reinstall Linux, too. But it’s best just to install Linux after Windows.
How to set up a dual boot system
The dual-boot installation process is fairly simple with a modern Linux distribution. It’s just like installing a Linux distribution normally—you should see an easy option to select.
First, choose your Linux distribution. Download it and create USB installation media or burn it to a DVD. Boot it on a PC already running Windows—you may need to mess with Secure Boot settings on a Windows 8 or Windows 10 computer. Launch the installer, and follow the instructions. Be sure to choose the option that installs the Linux system alongside Windows, or choose the manual partitioning option and create Linux partitions alongside the Windows ones if you’re comfortable with that. Do not choose the option that will overwrite your Windows system with the Linux one.
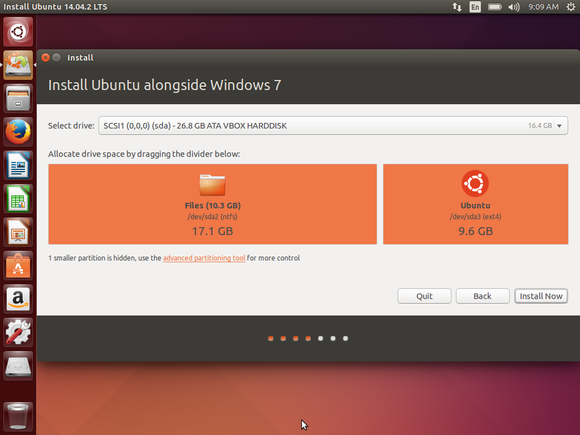
For example, Ubuntu’s installer offers an “Install Ubuntu alongside Windows” option that will handle this for you. You will have to choose how much space to reserve for your Linux system. Typically, you’ll be resizing your Windows partition to make room for Linux, and any room you allocate to Linux will be taken away from Windows. It’s up to you how much space you want for Windows and Linux—if you’re just using Linux to fiddle around, you may not need a massive amount of space. If you plan on installing a lot of Steam games or otherwise using it as your main system, you may want a lot more space.
At this point, Linux installers should be fairly mature and capable of resizing Windows NTFS partitions without breaking anything. But it’s essential to always have backups of your important files in case anything bad happens. Of course, the Linux installer will only be able to resize your Windows partition to make room if the Windows partition has a decent amount of free space on it. If you have a PC with multiple hard drives, you could also just leave Windows installed on one hard drive and install Linux on another separate hard drive. But they’re perfectly capable of living alongside each other on separate partitions on the same hard drive.
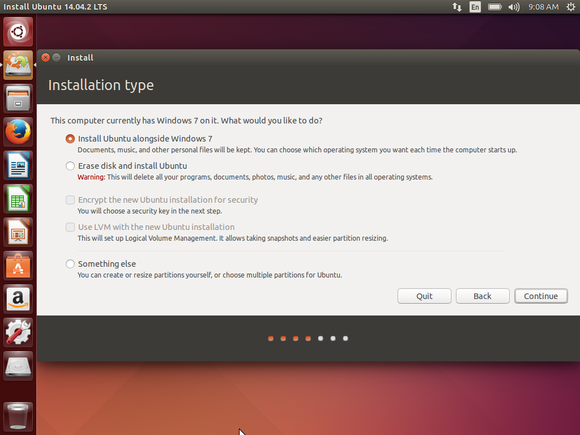
Choosing your operating system and sharing files
Switching back and forth between operating systems is simple. Just reboot your computer and you’ll see a boot menu. Use the arrow keys and the Enter key to select either Windows or your Linux system. This will appear every time you boot your computer, although most Linux distributions will boot a default entry after about ten seconds if you don’t press any keys. If you have a modern computer with a speedy solid-state drive, switching back and forth between Linux and Windows should be quick.
Linux gives you easy access to your Windows files, and you should see your Windows partition appear in your Linux desktop’s file manager so you can easily browse and access your Windows files. Windows doesn’t provide easy access to Linux file systems. Most Linux distributions use the ext4 file system, so you’ll need a third-party utility that supports ext4 file systems on Windows if you want to access your Linux file system from Windows.
A dual-boot configuration is also essential for PC gamers who want to run Linux. Whenever you encounter a game that only supports Windows, you can just reboot to play it in Windows with maximum performance—no tweaking necessary.




