
 Image: Rob Schultz
Image: Rob Schultz
Excel does its best to handle hyperlinks such as email addresses and URLs, even though they’re incredibly awkward to shoehorn into spreadsheets. If you have only a few links in your spreadsheet, no problem. But hyperlinks use memory, and lots of hyperlinks in a spreadsheet, document, or email can slow your system to a crawl, crash the open file, or refuse to open the file (usually with a ‘not enough memory’ error message).
Here are tricks you’ll need to keep them under control.
1. Remove multiple hyperlinks simultaneously
For example, no one has the time or desire to remove dozens of hyperlinks in a single spreadsheet, one at a time. While it’s a two-step process in Word and Outlook (Ctrl+A to select the entire document, then Ctrl+Shift+F9 to make them all disappear on every single page), Excel requires four steps.
First, choose a spreadsheet with multiple hyperlinks, or enter some email addresses and URLs in cells A2 through A12.
1. Highlight the column of hyperlinks.
2. Hold down the Ctrl key, then click any cell in the highlighted section. A green line frames the selected cell (note that the highlighted section is still selected).
3. Right-click on the framed cell.
4. Choose Remove Hyperlinks from the dropdown list.
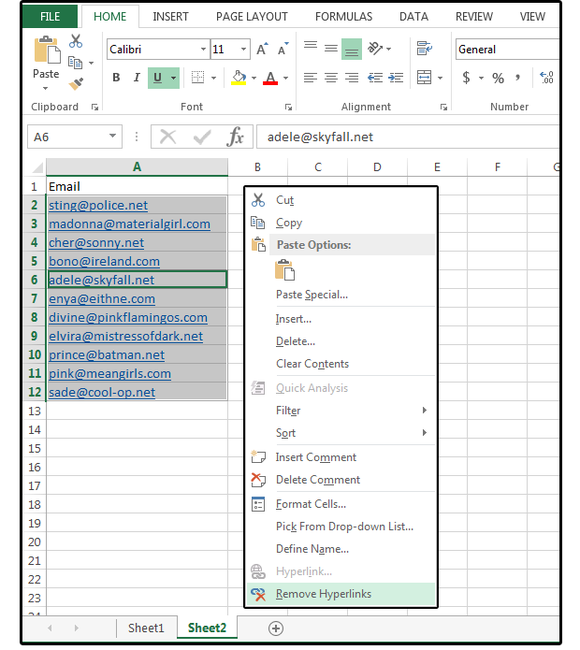 JD Sartain
JD SartainRemove all hyperlinks in a column simultaneously
2. Remove scattered hyperlinks
If the hyperlinks are all over the place in multiple columns and rows, try this:
1. Press Ctrl+A twice: Once highlights the current range, twice selects the entire spreadsheet.
2. Hold down the Ctrl key and click any cell in the spreadsheet.
3. When the green line frames the selected cell, right-click once on that cell.
4. Choose Remove Hyperlinks from the dropdown list. Piece of cake.
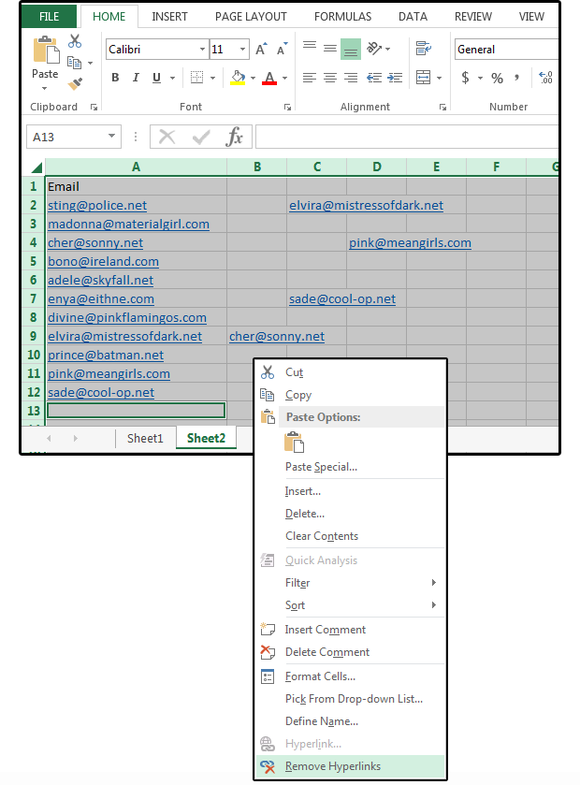 JD Sartain
JD SartainRemove all hyperlinks in a spreadsheet simultaneously
3. Disable auto-hyperlinks
Every time we enter URLs, email addresses, or any linking data, Excel automatically converts these to active hyperlinks. This is also true for copying or importing links from other files. If you find this feature irritating, you can disable it.
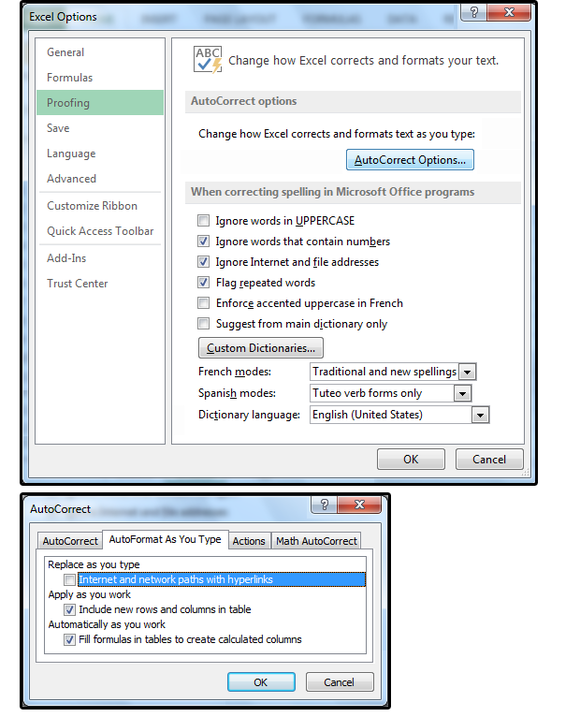 JD Sartain
JD SartainDisable auto-hyperlinks
1. Go to File > Options.
2. In the Excel Options dialog, click Auto Correct Options.
3. In the Auto Correct dialog, select the AutoFormat As You Type tab.
4. In this window, under Replace As You Type: uncheck the Internet and Network Paths with Hyperlinks check box. Hyperlinks are now disabled before and after you type, copy, or import them.


