
 Image: Foundry
Image: Foundry
Staring at a bright computer screen can cause eye strain and tension headaches. If you’re on a laptop everyday for work and suffer from these issues, you should consider changing up the brightness level. Not sure how to adjust it? Don’t worry, we’ve got you covered. Below you’ll find step-by-step guides on how to adjust the brightness level on your keyboard and within the Windows 11 settings menu.
Looking to pick up a new laptop? Check out our roundup of the best laptops available right now.
How to adjust the laptop brightness on your keyboard
On most laptop keyboards, there are function keys with brightness adjustment icons that look like a sun with a positive or negative symbol next to it.

IDG / Alex Huebner
IDG / Alex Huebner
IDG / Alex Huebner
The positive will make it brighter while the negative will make it dim. The function keys are at the top of the keyboard and labeled F and a number from one to 12. To use them, hold the “Fn” button at the bottom of the keyboard while pressing the desired function.
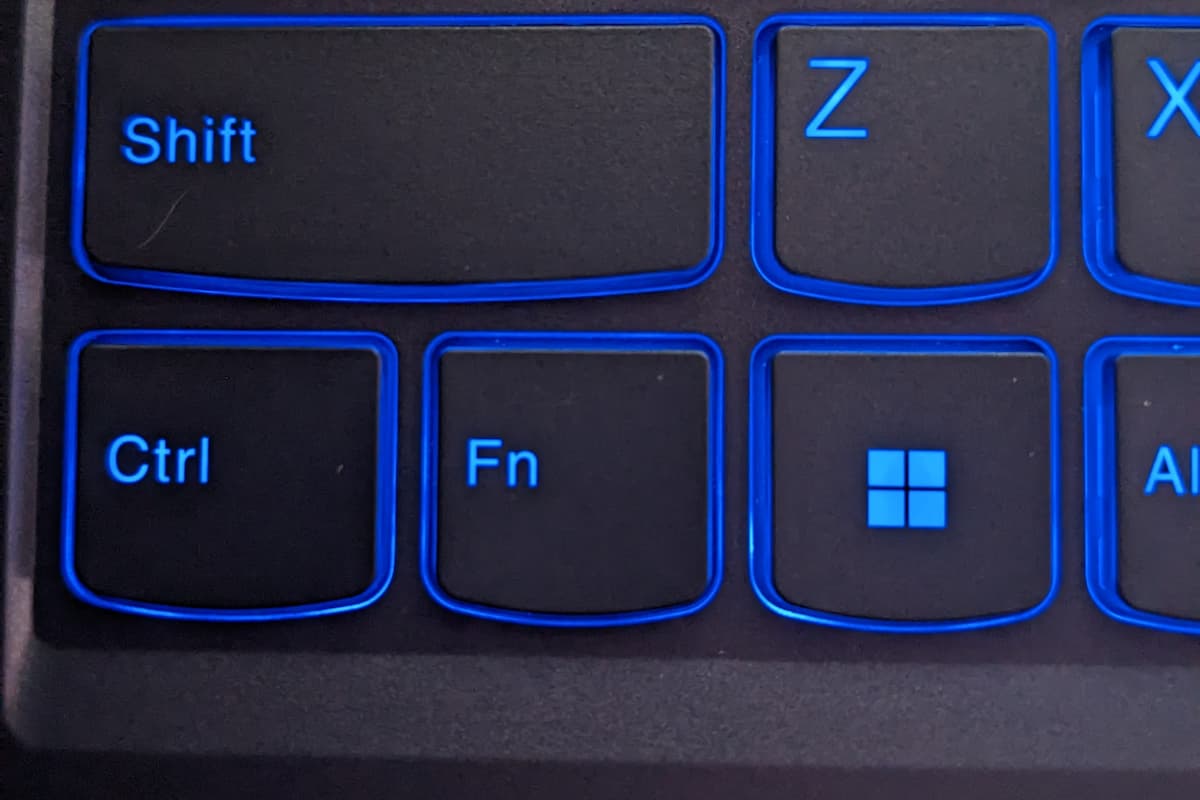
IDG / Alex Huebner
IDG / Alex Huebner
IDG / Alex Huebner
How to adjust the laptop brightness in Windows 11’s settings
You can also adjust the brightness within the settings menu on Windows 11. To get into the settings menu, click the gear icon in the Start Menu.

IDG / Alex Huebner
IDG / Alex Huebner
IDG / Alex Huebner
In the Settings menu, left click the “Display” button.
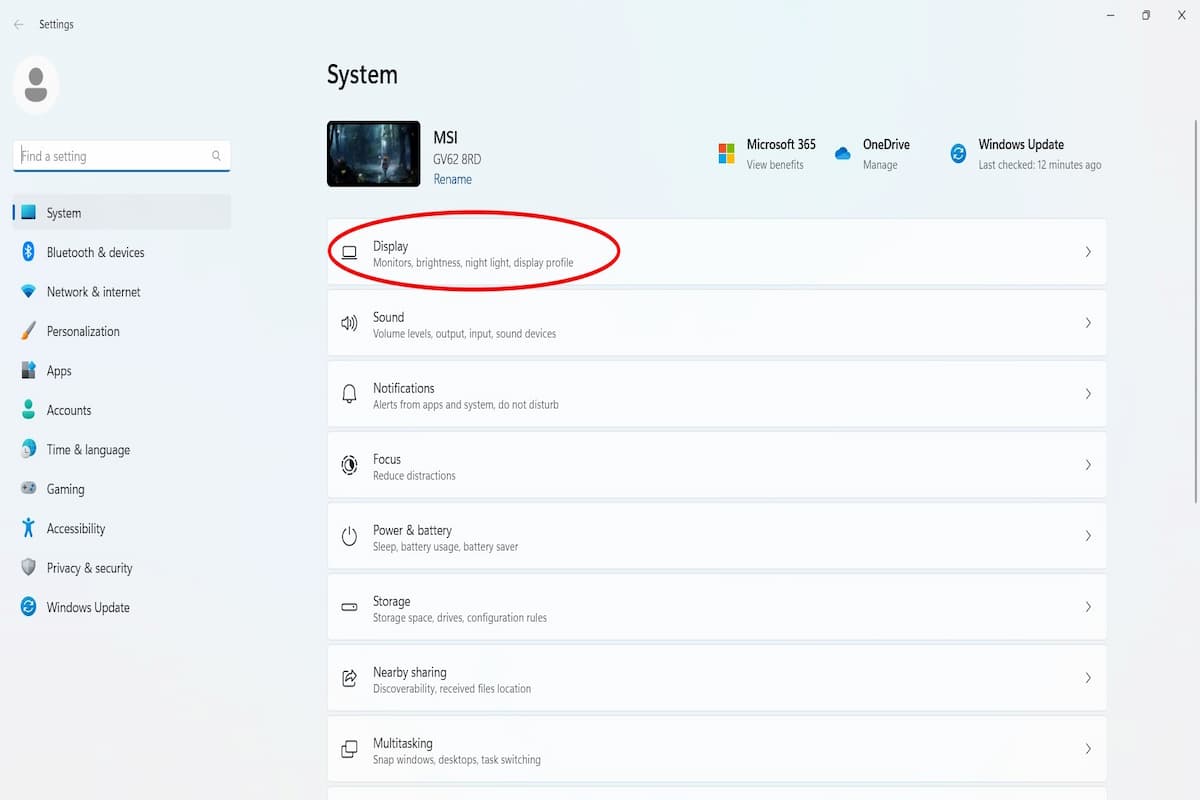
IDG / Alex Huebner
IDG / Alex Huebner
IDG / Alex Huebner
Inside the Display options, you’ll see a bar that says “Brightness” with a slider next to it. You can either click anywhere along the line or hold the circle down with the left mouse button and drag it to the desired brightness level.
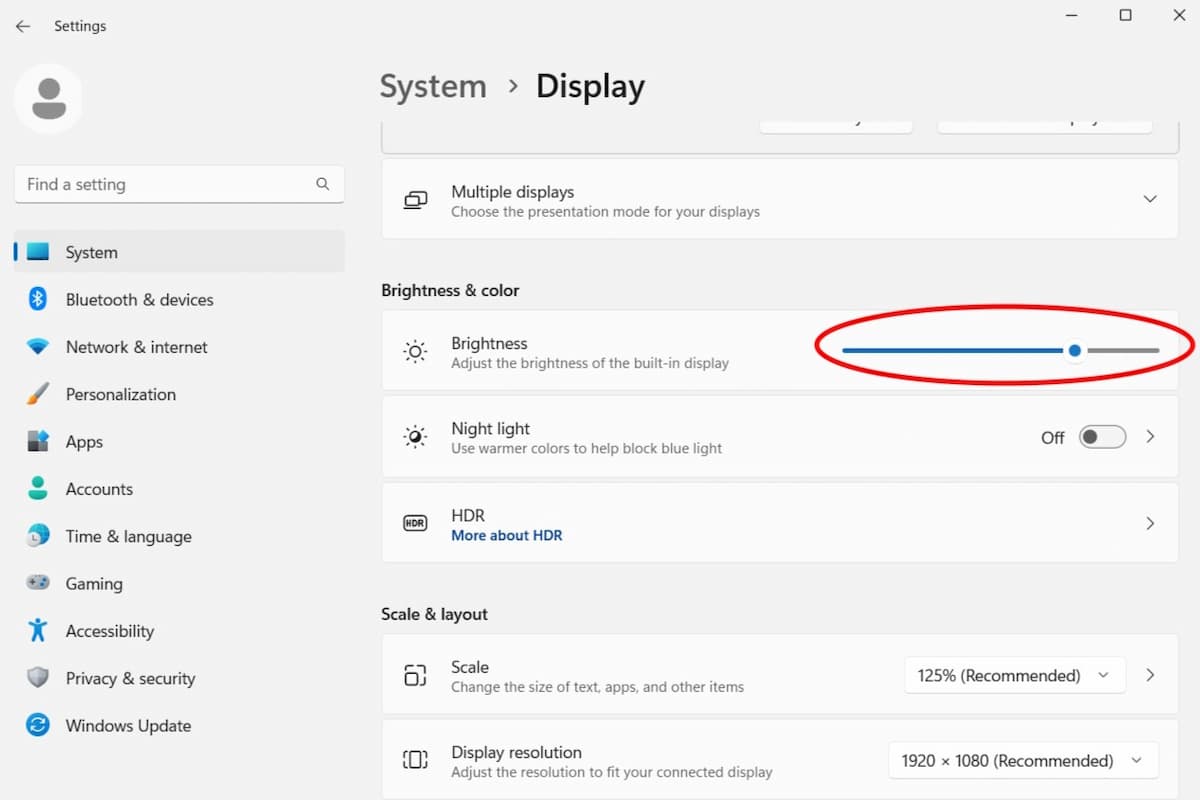
IDG / Alex Huebner
IDG / Alex Huebner
IDG / Alex Huebner
Once you have it set, it will stay that way until you adjust it or have the Night Light feature enabled.




