
 Image: IDG
Image: IDG
You would think that in 2014, we’d have put all the web shenanigans of the 1990s and early aughts behind us, but you’d be wrong—at least for Windows users. Download a desktop app like AVG, Skype, or Vuze and these programs will try to sneak toolbars onto your system or change your default home page and browser. Yuck.
If your browser is loaded down with toolbars or you want to get back to searching with DuckDuckGo rather than Bing, here’s how to do battle against these foes on Chrome, Firefox, and Internet Explorer.
Internet Explorer
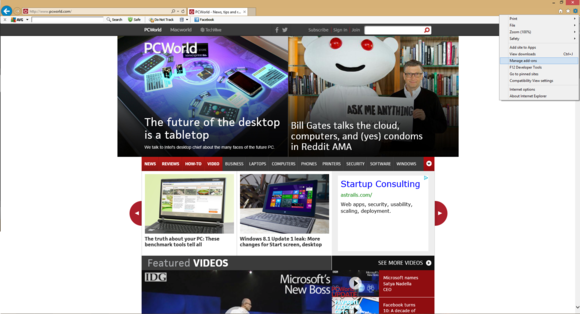
Internet Explorer 11 with an AVG toolbar installed. (Click to enlarge all pictures in this article.)
Like many modern browsers, Internet Explorer won’t let a toolbar run automatically—you have to manually activate the invader. But it can still happen if you’re not paying attention.
To scrub installed toolbars, click the settings cog in the upper right corner. From the drop-down menu select Manage add-ons. A new window will open and right at the top you’ll see all of the toolbars hiding in your browser.
Highlight a toolbar you don’t want and then at the bottom of the window, tap the Disable button. Repeat for all toolbars you want to get rid of and you’re done.
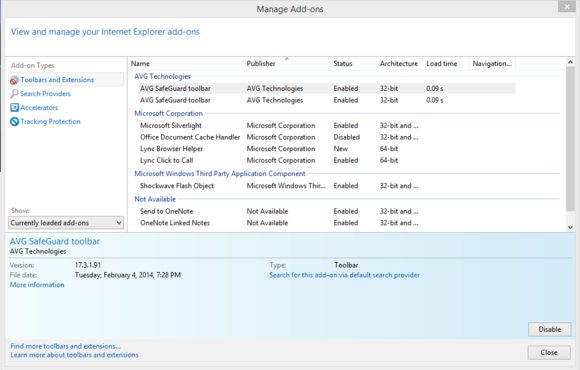
Get rid of toolbars in IE11 via the Manage Add-ons window.
If a toolbar has hijacked your default search provider, stay in the “Manage Add-ons” window and click on Search Providers in the left-hand navigation column. Again, highlight anything you want to get rid of and then click Remove at the bottom of the window.
Finally, if you need to reset your home page, click on the settings cog again, this time selecting Internet Options. In the new window that appears, open the General tab to see a text entry box right at the top. Remove whatever’s in there and replace it with your preferred homepage (such as “https://www.google.com”). Then hit Apply, followed by OK.
Firefox
It’s even harder to enable a toolbar by accident in Firefox, but mistakes happen. To fix your problem, click on the orange Firefox button in the upper left corner of the browser.
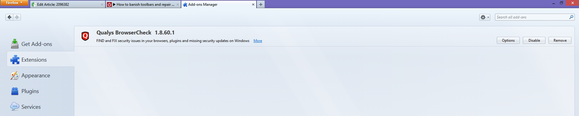
Firefox’s add-ons manager.
From the drop-down menu select Add-ons. In the tab that opens, click Extensions in the left-hand navigation column. Select the toolbar you want to get rid of and then click the Disable button to the far right of the page. You may be prompted to restart, which you may want to hold off on if you plan to disable multiple toolbars.
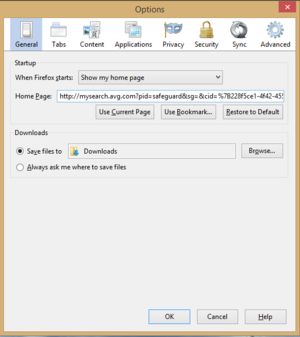
Firefox’s Options window lets you adjust your home page settings.
To reclaim your preferred search engine in Firefox, go back to the main Firefox interface. Click the search provider icon in the search box to the far right of the address bar. Then simply choose a search provider from the drop-down list that appears.
Finally, to return to an old home page, click the orange Firefox button again and select Options > Options. Then in the new window that opens select General. At the top you’ll see a spot called “Home Page.” Highlight the text entry box next to it, enter your preferred home page’s URL, and click OK.
Chrome
Chrome is even less of a fan of toolbars than other browsers, and Google plans on banning all toolbars from the Chrome Web Store by June.But sometimes we might download and install a toolbar just for the heck of it. Luckily, dumping a toolbar is almost as easy as installing it.
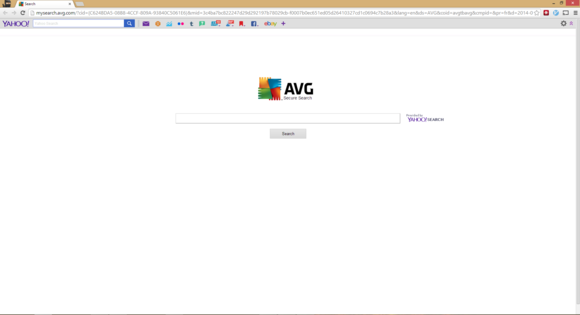
Chrome with a toolbar installed and a rogue home page.
Start by tapping the menu icon in the upper right corner and select Settings from the drop down menu. In the new tab that opens, select Extensions from the left-hand navigation column. Scroll down until you find the toolbar you’re looking for and either uncheck the Enabled checkbox or click the trash icon. Clicking the trash icon rids you of the toolbar for good, while unchecking the Enabled box leaves the toolbar installed but disabled.
Chrome also resists changes to its default search provider, but if you ever need to change it, here’s what you do.
Again go the Chrome settings tab, but this time choose Settings in the left-hand navigation column. Under Search, click on the drop down menu and select your preferred search provider from the list.
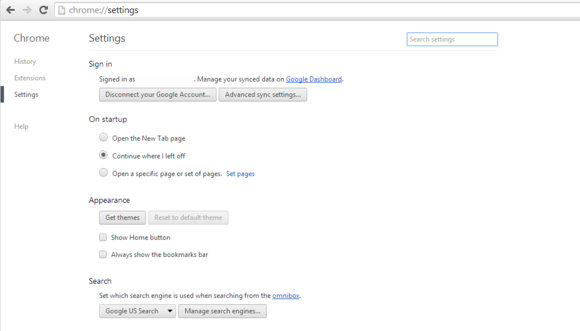
The Settings sub-options in Chrome’s general settings lets you change your search provider and home page.
To return your home page settings, go up to the top of the same settings menu. Under On startup, click the Set pages link. A new window will open with the pages set to open when you fire up the browser. Hover over any pages you don’t want and click the “X” on the far right of the page to nuke unwanted hijackers. You can also choose which page(s) to load on startup by merely adding their URL here.
That’s it, you’re back to normal!
Toolbars, home page, and search engine changes are annoying, but they do crop up from time to time if you’re not careful when installing new software. Now, however, you know how to beat back the insanity when disaster does strike.


