
 Image: Cingk
Image: Cingk
Andrew Amanda asked how to connect his PC to a TV.
If there’s anything in the computer world that’s become significantly easier over the years, it’s connecting your PC or laptop to a TV. Even vintage TVs—as long as they have an auxiliary input of some sort, whether it be HDMI, DVI, component, or even composite. There may be a digital to RF converter out there somewhere, I just haven’t seen it.
[Have a tech question? Send your query to [email protected].]
The qualifier here is that unless your computer has an exact match for the older video connection technology on the TV in question, such as a VGA port, it will probably require HDMI, DisplayPort, or USB-C output. These signals, being digital, can be translated to analog or other types of digital signals through a converter or adapter.
 StarTech
StarTechStarTech’s 4-in-one USB Type-C to video adapter
There is one exception: DVI-I and DVI-A (rare) both included analog signals that could be used to drive standard VGA connections. I have about five of those small DVI-to-VGA dongles, not to mention several HDMI-to-DVI types, which are similarly simple and cheap.
 Misou
MisouThis is the front of an HDMI to composite and component video. Use it for attaching newer laptops to older video components.
But for other matchups, you’ll need something with a bit of smarts. These range from simple HDMI-to-VGA for less than 10 bucks, to multi-adapters that cover every possible connection for $20 to $50. (Shopping note: I’ve included photos of some of these products to give you an idea of what to look for. I don’t have specific product recommendations because most are OEM items re-badged by various vendors.)
If you’re rocking a 4K UHD TV, which is almost certainly HDMI, and a late-model graphics interface, that brings up its own set of matchup problems. HDMI-to-HDMI is obviously no issue, but depending on the type of HDMI—1.0, 1.1, or 1.2—you may not get the full 2160p, or you may not get it at 60Hz. DisplayPort is the same deal. There are iterations that are more compatible with other technologies than others, and the chips that do the conversions aren’t equal either.
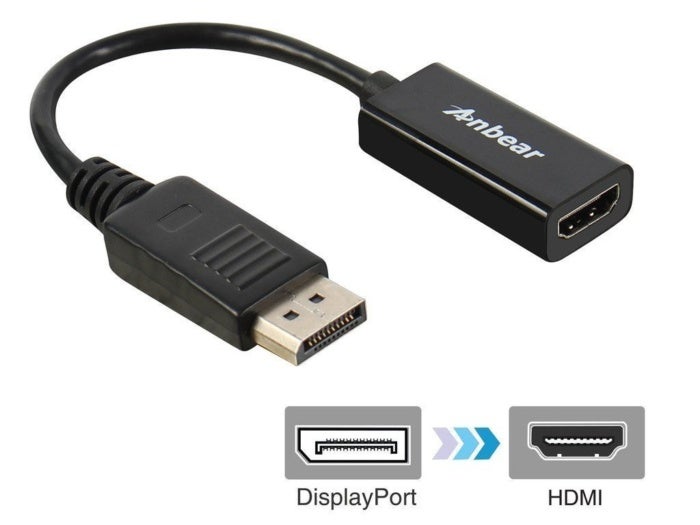 Anbear
AnbearThis is a DisplayPort to HDMI adapter. It’s handy for attaching modern PCs to modern TVs.
When you go looking, make sure you purchase a converter that maximizes the capabilities of your PC and the TV. In other words, don’t buy a converter that maxes out at 1080p if your GPU (Graphics Processing Unit) and TV can handle 2160p. Resolution information for your GPU or card is readily available in either the vendor’s Control Panel or the display settings in Windows.
To access the latter, right-click on an empty area of the desktop, select Display Settings, and then click on Advanced display settings. If you have the proper drivers installed (not the generic Standard Display driver), the maximum resolution available in the Resolution drop-down menu is the maximum resolution the video card can deliver.
 Sony
SonySony’s new Bravia A1E-serise TVs have hardly any bezel and reveals startling detail for an OLED. You should hope this is the TV you’re trying to connect your PC to.
Your TV, assuming it’s a flat-panel, will be either 1366×720 (HD), 1920×1080 (also known as 1080p or FHD/Full HD), or 3840×2160 (commonly, though inaccurately, known as 4K, or 4K UHD/Ultra HD). Your TV’s maximum resolution should be in the user’s guide.
Unfortunately, converters that output 2160p are still somewhat rare, though the chips that handle it are in production. Then again, 2160p content is still not widely disseminated. Most converters will handle 1080p, and that should cover the majority of applications for the nonce.
Note: All the converters shown are available at Amazon, Newegg, and other online tech-shopping destinations.




