
 Image: Ian Paul/IDG
Image: Ian Paul/IDG
Before the Creators Update came around I was always hesitant to use the Game Bar in Windows 10. It always slowed my budget gaming PC to a crawl, but in the Creators Update it’s a usable feature.
Now that I’m turning to the Game Bar more often, I want to be able to customize the keyboard shortcuts that call up various commands such as opening the Game Bar, taking a screenshot, recording a game highlight, and starting a broadcast. Microsoft makes it easy to customize those shortcuts in the Creators Update.
You can’t choose just any keyboard shortcut you want, but if, for example, taking a screenshot with Windows key + Alt + PrtScrn doesn’t work for you, here’s how to change that.
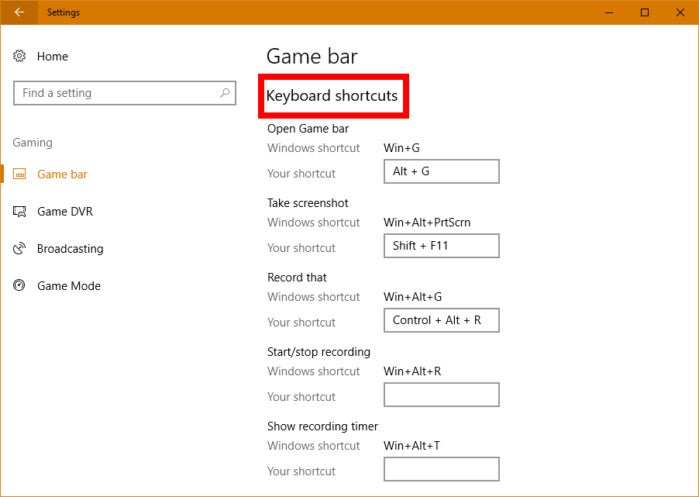 Ian Paul/IDG
Ian Paul/IDGCustomize the Game Bar shortcuts in the Settings app.
Open the Settings app by clicking on Start and selecting the cog icon in the lower-right corner of the Start menu. Once Settings is open go to Gaming > Game bar. Our work starts under the sub-heading Keyboard shortcuts. Here you can enter a new shortcut for eight different commands.
Windows will only let you change the shortcut if you start it with Shift, Ctrl, or Alt. Going back to our screenshot example, I’m used to Steam’s quick and easy F12 shortcut. So I went with something close in Shift + F11. Most of the time your shortcuts should work out, but keep in mind that they may not if those shortcuts conflict with any others from software running with your game like Nvidia’s GeForce Experience or Uplay.
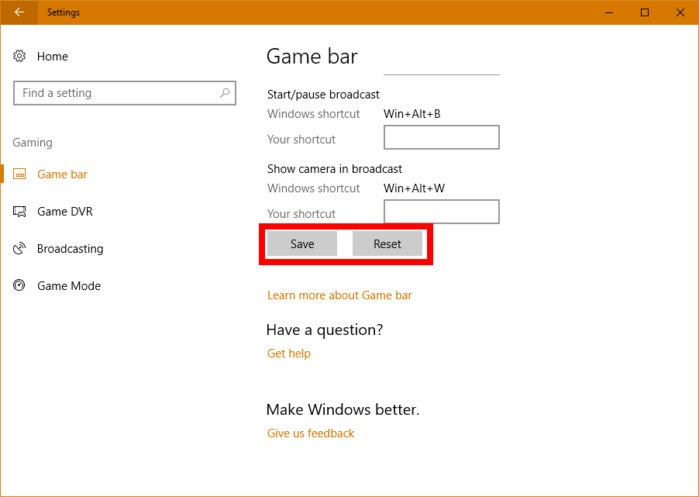 Ian Paul/IDG
Ian Paul/IDGDon’t forget to click Save once you’ve customized your shortcuts.
Once you’ve selected the shortcuts that you want to change, scroll down to the bottom of the list and click Save. Even though you’ve selected your own shortcut, Windows’ standard Game Bar shortcuts will still work.
If you ever want to remove your shortcuts, you can do it manually by clicking on the ones that you want to remove and deleting them. Once that’s done, scroll down to the bottom again and click Save.
That’s all there is to it.

