
 Image: IDG
Image: IDG
If you’re mucking around with a new Windows installation, you’re probably going to run into driver headaches.
No matter whether you’re installing a fresh copy of Windows on a freshly built rig or simply upgrading your PC to a new version of Windows, the OS fails to properly identify all of the hardware connected to the system more often than not. I typically like to download drivers for all of the major components in a PC before I even begin an OS installation, but inevitably a motherboard will have an obscure controller on-board or the system will have a non-descript add-in card that Windows doesn’t recognize.
People deal with driver problems in different ways. Some will hit a motherboard manufacturer’s website and search for the mobo, in hopes of identifying a component by the perusing the motherboard’s manual or spec sheet. Some folks resort to yanking the rig apart—ick—and searching the web for random part numbers on chips or cards they don’t recognize. You’ll likely have some success using either method (I have), but there is a much better way to identify unknown devices in Windows—and you don’t have to whip out any tools to do it.
Delving into the unknown
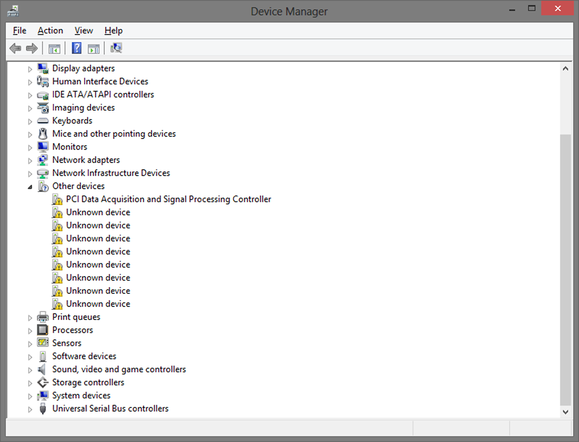
It may not be obvious, but Windows give you all the information you need to identify unknown and unrecognized devices in Device Manager if you know where to look.
If you’ve just installed Windows and the Device Manager is loaded with “Unknown devices” or “Other devices” that are in an error state or without any drivers installed, don’t fret! You’re only a few clicks away from ascertaining all of the information you need to identify the device and download its drivers.
Windows will usually brand all of the unrecognized devices in Device Manager with a black exclamation point (!) on a yellow sign. If you’re lucky, the device’s name will be listed and you can simply search for its drivers. Otherwise, the device will most likely be labeled an “Unknown device,” which is not very helpful.
The detective work
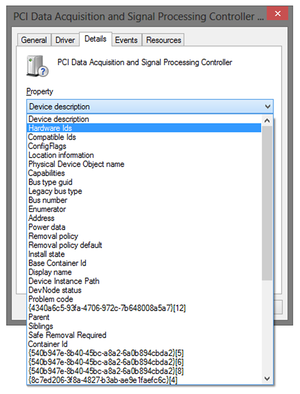
Every piece of hardware in a Windows system has a unique hardware identifier. They’re not immediately visible in Device Manager, but they can found with a little digging. (Click to enlarge.)
To find drivers for hardware that Windows refuses to recognize, open Device Manager (a search from the Start menu or Windows 8 Start screen brings it up lickity-split), right-click on the listing for the Unknown Device, select Properties from the context menu, and then click on the Details tab at the top of the resulting window.
On the Details tab, you’ll see a drop down menu labeled “Property”. The items listed in that drop down menu will offer up a wealth of information about the mysterious device, but it’s the Hardware IDs that are most relevant to this discussion. Select Hardware IDs from the drop down menu and the “Value” field below will populate with a list of values. Consulting the Oracle—excuse me—searching Google for one of the values listed in the Window will usually yield the device’s identity.
ID’ing the suspect
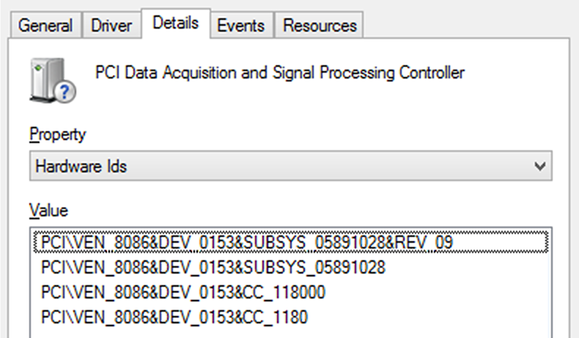
Hardware IDs will typically consist of long strings of characters.
To easily search for drivers for a particular Hardware ID, right-click on the top-most value (usually the one with the longest string of characters) and choose Copy from the menu. Then simply paste that value into your favorite search engine. I typically have the best luck by searching for a Hardware ID along with the OS version and the words “drivers” or “driver”, and “download.”
For example, when installing Windows 8.1 on a Dell XPS 12 recently, I had a number of unknown devices listed in device manager. One of the Hardware Ids was:
PCIVEN_8086&DEV_0153&SUBSYS_05891028
So, I did a search for “PCIVEN_8086&DEV_0153&SUBSYS_05891028 Windows 8.1 driver download”. One of the very first results was for an Intel Dynamic Platform & Thermal Framework Driver. I downloaded and installed the driver, and bingo! It did the trick.
It’s not rocket science, but being able to quickly identify and find drivers for unknown devices in Windows can save a lot of time, especially if you’re constantly upgrading or building systems. If you’ve got any similar tips, we’d love to hear them; please comment below and give a fellow reader a hand.


