
 Image: Alex Kreil / Shutterstock / Jesse Smith
Image: Alex Kreil / Shutterstock / Jesse Smith
We’ve all read the reports: Blue light can play a role in sleep issues. It’s also been mentioned as a factor in skin damage, too. Fortunately, not only can you enable a blue-light filter on your smartphone, you can do so in Windows 10, too.
In fact, the process is incredibly easy—setup takes just a few minutes. Here’s how to do it, step-by-step, complete with a video walkthrough towards the end.
Step 1
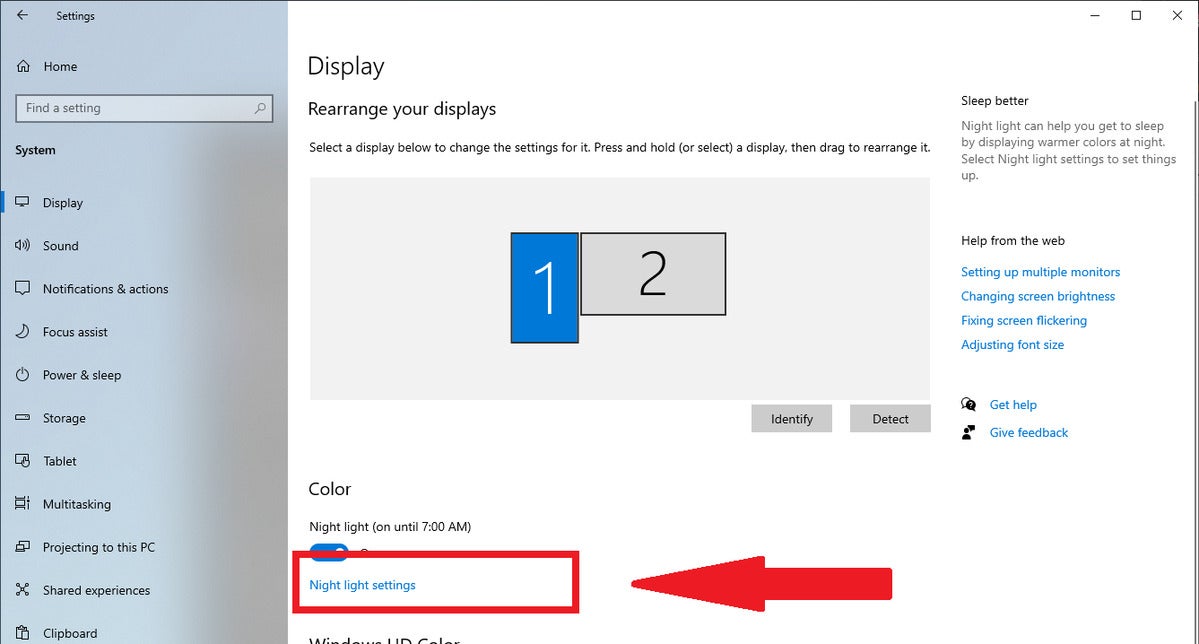
Jumping into the Night Light settings via Windows 10’s robust search feature is easiest, but if you go the manual route, here’s where to find the link to that setting.
Jumping into the Night Light settings via Windows 10’s robust search feature is easiest, but if you go the manual route, here’s where to find the link to that setting.
Jumping into the Night Light settings via Windows 10’s robust search feature is easiest, but if you go the manual route, here’s where to find the link to that setting.
Click on the Start menu (or tap the Windows key on your keyboard). Then type in “Night Light” to bring up a direct link to that setting.
Alternatively, you can go to Start > Settings > Display, then click on Night light settings under Color (see image above). If you take this route, you can turn Night Light on and off via a toggle on the Display settings page.
Step 2
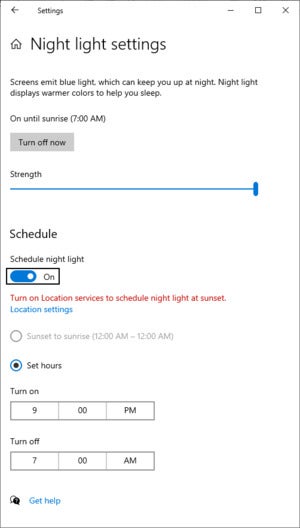
An example of what Night Light settings look like when the feature is active and a daily schedule is set.
An example of what Night Light settings look like when the feature is active and a daily schedule is set.
An example of what Night Light settings look like when the feature is active and a daily schedule is set.
Click the Turn on now button to immediately activate blue-light filtering. Move the strength slider to increase or decrease how much blue light Windows 10 will eliminate.
Never used a blue-light filter before? Before turning on Night Light, you can first play with the strength slider for a preview of what your screen will look like at various intensities—it’ll essentially let you try before you buy.
You can also instead click the gray toggle for Schedule night light to restrict the blue-light filtering to specific hours. Customize a time span for when the blue-light filtering is on, and you’re all set to go. Windows can also base the schedule on your location’s periods of actual sunset. You’ll just need to turn on Location Services for that to work—if your system has that setting off, a link to Location settings will automatically appear.
That’s it. You’re done!
More options
For most people, Windows 10’s built-in blue-light filtering does a good job. But for more control, you can turn to a third-party app. We recommend f.lux, a free program that provides more exact blue-light filtering settings and a rolling schedule for day and night time intensities.
Windows 10’s Night Light only has two options: It’s either on, or it’s off. With f.lux, you can have a less intense amount of blue-light filtering during the day, and then have that transition to a much deeper blockage. The program will even do that for you automatically if you choose, based on your type of in-home lighting and your location.
Editor’s note: This article originally published in August 2021 but was updated to include the tutorial video.
Author: Alaina Yee, Senior Editor

Alaina Yee is PCWorld’s resident bargain hunter—when she’s not covering software, PC building, and more, she’s scouring for the best tech deals. Previously her work has appeared in PC Gamer, IGN, Maximum PC, and Official Xbox Magazine. You can find her on Twitter at @morphingball.
Recent stories by Alaina Yee:
Windows includes built-in ransomware protections. Here’s how to turn it onWindows blocks apps from changing your default browserWindows Hello can protect your Chrome passwords. Here’s how




