
 Image: Samuel Axon
Image: Samuel Axon
Between The Last of Us, Uncharted, Horizon Zero Dawn, and Journey, the PlayStation platform has some of the best games of the past decade. But sadly, unlike the console exclusives on Microsoft’s Xbox One, the PlayStation 4’s finest aren’t available on PC.
Or at least they weren’t. Now you can play PS4 games on your PC by streaming them from your console over either a local network or the internet with Remote Play—a feature previously reserved for the PlayStation Vita handheld and select smartphones and tablets. (Soon, you’ll also be able to use Sony’s PlayStation Now service to stream select PS4 games to your PC from the cloud as well, but for now it only supports PS3 games.)
Let’s start with some basic considerations before getting into the steps.
What you’ll need
Mentioned in this article
DualShock 4 Wireless Controller for PlayStation 4 – Jet Black
 Price When Reviewed:$59.99Best Prices Today:$59.99 at Best Buy
Price When Reviewed:$59.99Best Prices Today:$59.99 at Best Buy
You’ll need a computer running Windows 8.1 or Windows 10 (just about any modern hardware will do); a PlayStation 4 or PS4 Pro; a DualShock 4 controller ($44 on Amazon); and either Sony’s official DualShock 4 USB wireless adapter ($22.50 on Newegg) or a Micro-USB to USB cable. You’ll also need an active PlayStation Online account.
 Sony
SonyYour experience will be defined by the quality of your network connection. If both the PS4 and the PC are wired in the same local network, it will likely work very well.
When you play on local Wi-Fi, input lag can be an issue if the connection isn’t just about perfect. I live in a dense urban apartment building, and the interference from neighbors’ Wi-Fi networks makes playing shooters like Battlefield 1 over Wi-Fi very tough. You’ll see better results in a more pristine network environment, or if you’re playing games that are not about quick reflexes.
Your mileage will likely vary based on location and other circumstances when it comes to playing over the Internet, but it is supported.
PlayStation 4 vs. PlayStation 4 Pro
Mentioned in this article
Sony PlayStation 4 Pro – 1TB
 Price When Reviewed:$399.99Best Prices Today:$209.99 at GameStop | $999.97 at Amazon
Price When Reviewed:$399.99Best Prices Today:$209.99 at GameStop | $999.97 at Amazon
Both of Sony’s current-generation consoles support Remote Play, but given the hardware gap between the two machines, there are understandably some differences. Most importantly, the classic PS4 is capped at 720p, whereas the more powerful PlayStation 4 Pro can stream at 1080p—assuming your network connection can handle it.
Now let’s get started.
1. Set up your PS4
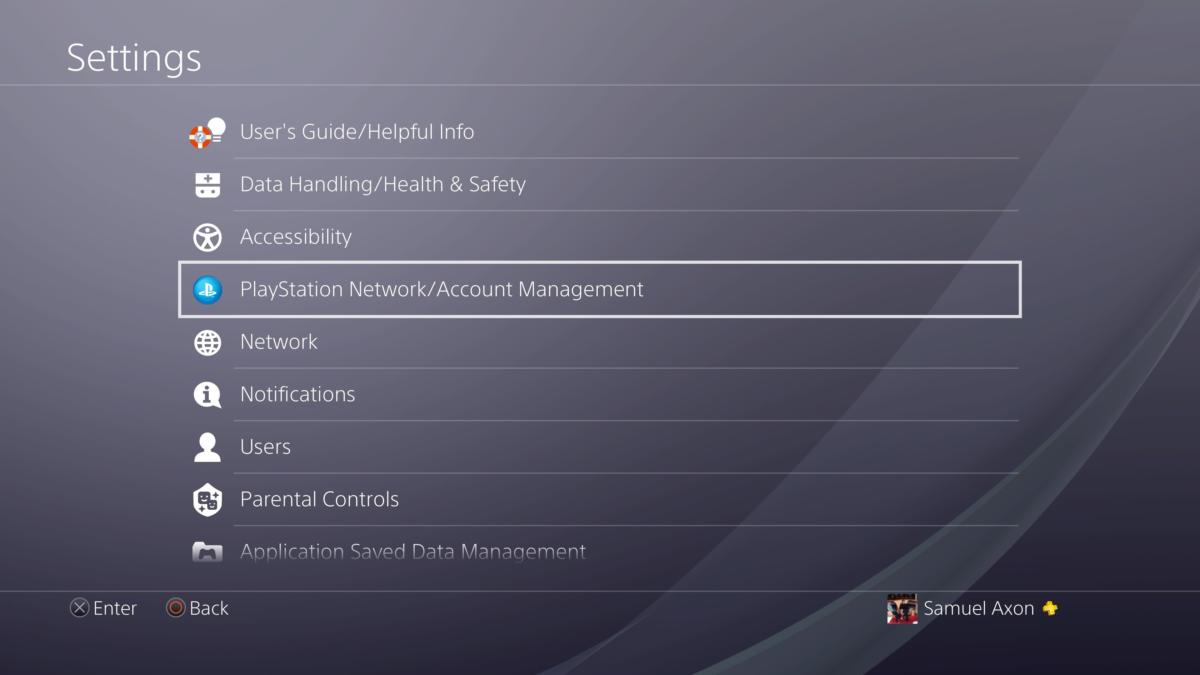 Samuel Axon
Samuel AxonFirst off, your PS4 must be activated as your primary console for Remote Play to work. If you’ve only used one PS4, this is usually already the case, so skip this step. But if not, turn on the PS4 and navigate to Settings in the top menu bar. From there, go to the PlayStation Network and Account Management section, then select Activate as my primary PS4.
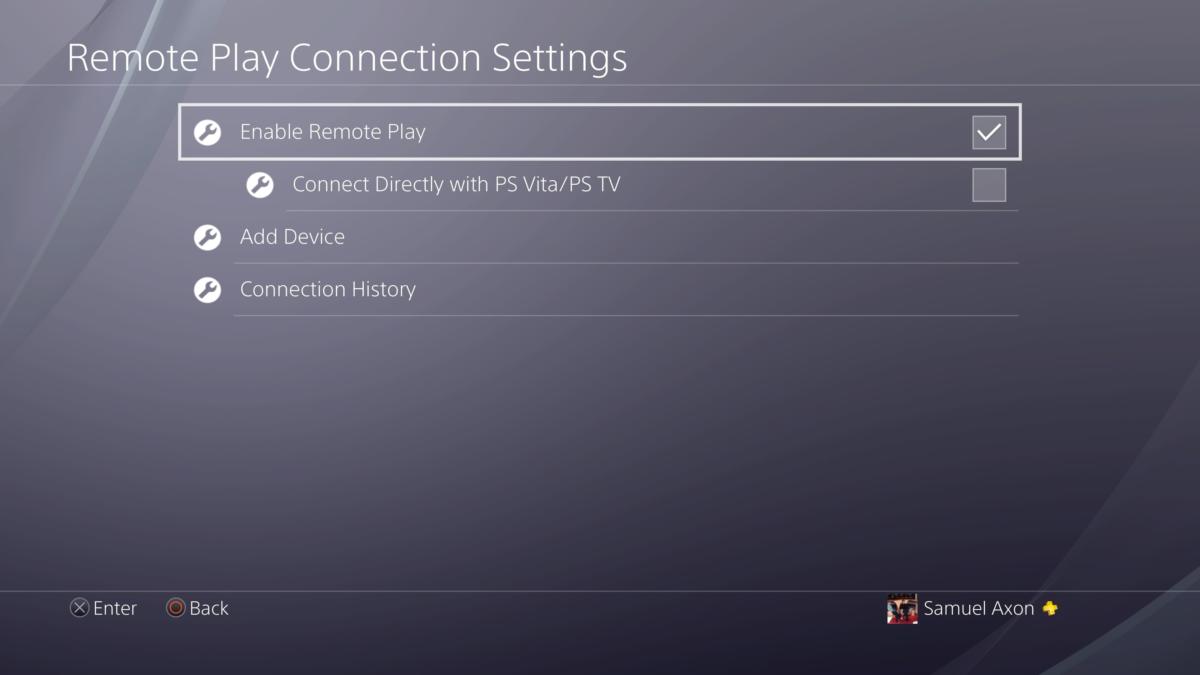 Samuel Axon
Samuel AxonVerify that Remote Play is enabled as well. Just go to the same PlayStation Network section of settings and select the Enable Remote Play option.
When you’re ready to play, you’ll have to either keep your PS4 on, or leave it in rest mode for your computer to contact it over the network.
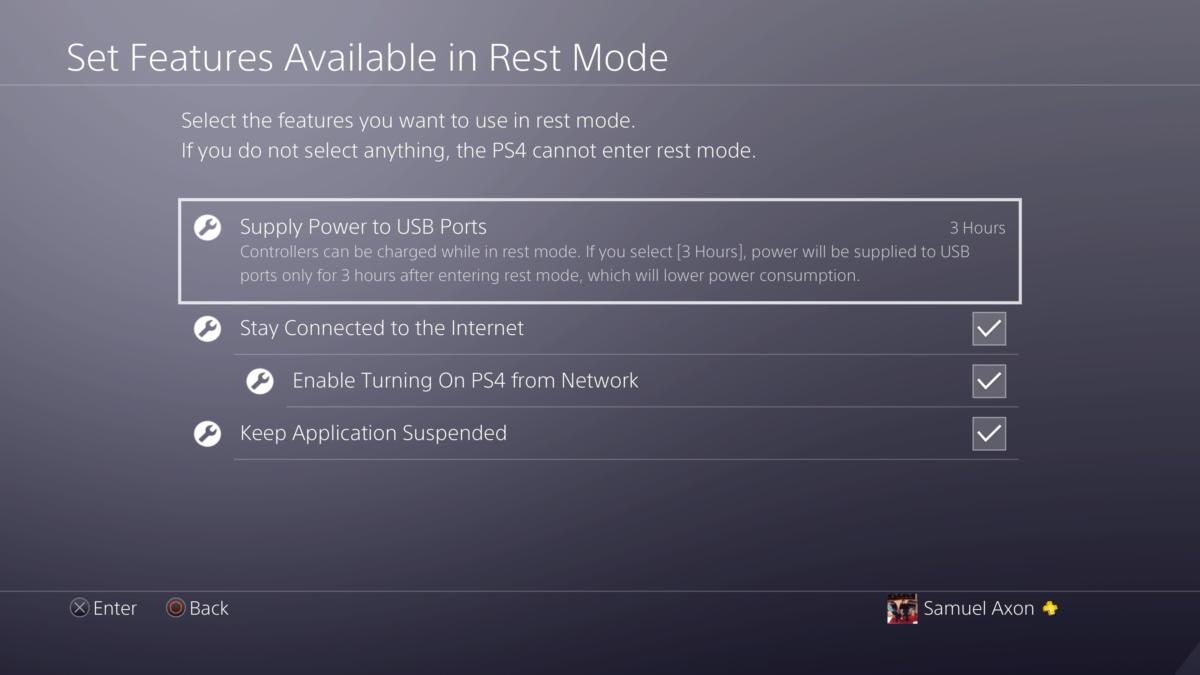 Samuel Axon
Samuel AxonTo do it from rest mode, you also need to make sure that Remote Play can be run from rest mode to begin with. It usually is by default, but if you want to check, go to Settings, then Power Save Settings. Select Set Features Available in Rest Mode and make sure that Enable Turning on the PS4 from Network is on. Obviously, Stay Connected to the Internet should also be enabled.
From here, put your PS4 in rest mode and head over to your PC!
2. Install and configure Remote Play on your PC
Download the Remote Play application from Sony’s Remote Play website and go through the installation wizard. Now you can run the program.
After you’ve started it up, your first step should be to configure it. You may end up tweaking this later, but you’ve got to pick a starting point. Click Settings in the app and you’ll be presented with a few options.
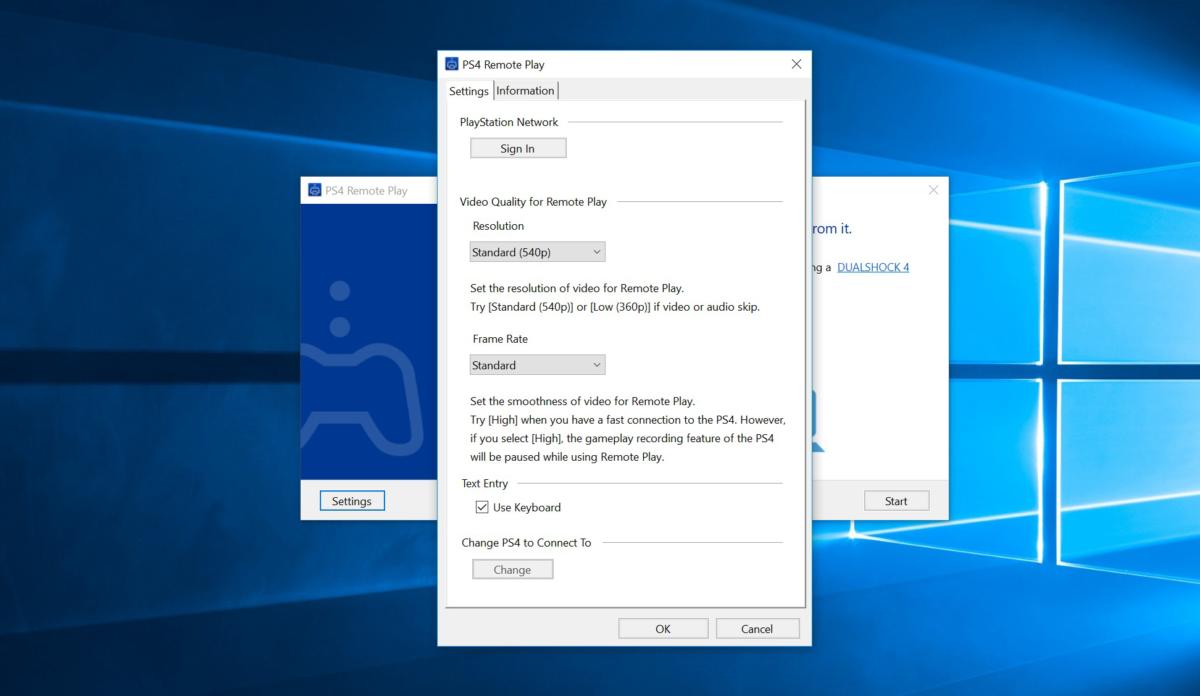 Samuel Axon
Samuel AxonThe settings in Sony’s Remote Play app for Windows.
You can set the resolution. The standard is 540p, which is the resolution of the Vita. If you have a PS4, you can up this to 720p. Got a PS4 Pro? Enjoy 1080p!
You can also pick between two frame rate options—Standard and High. Standard will put less stress on your network, but make the game choppier. High equates to the usual console gaming cap of 60fps, but it will require a very strong network connection, and also disables the PS4’s gameplay recording feature.
3. Connect your controller
You must use a standard Sony DualShock 4 controller to use Remote Play. If you want to play wirelessly, you’ll have to own the official DualShock 4 wireless USB adapter.
Sony claims wired USB is also supported, but the driver situation for the DualShock 4 on Windows is less than ideal in this method. I was unable to get it to work without third-party software. Even then, the setup was a hassle and it only worked one of my two machines.
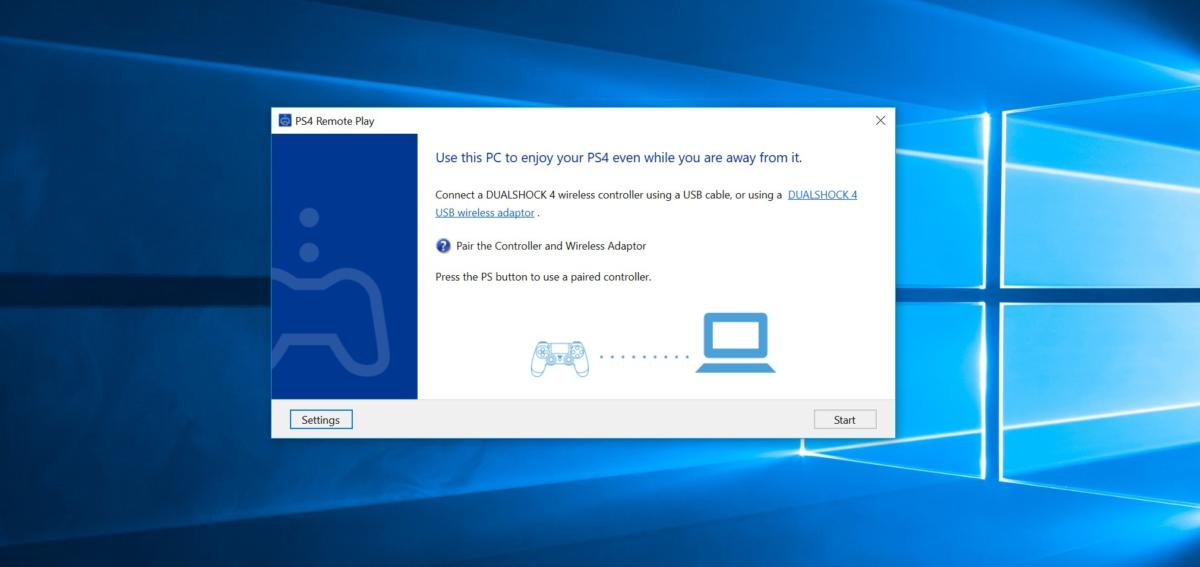 Samuel Axon
Samuel AxonSo let’s focus on the wireless adapter, since that’s probably how you’d want to play anyway. Just plug it in to a USB slot on your PC. To sync your controller with it, hold down the Share button and the circular PlayStation button on your DualShock 4 until the controller’s light bar begins flashing.
Next, press the USB wireless adapter down into the USB port like you’re pressing down on a button. This is poorly explained by Sony’s instructions, but it puts the dongle into sync mode too. The two devices should sync, so you can start playing.
4. Connect to the PS4
From the Remote Play app’s main screen, click Start. You’ll be asked to sign into the PlayStation Network; just enter your login and password and it should be a breeze.
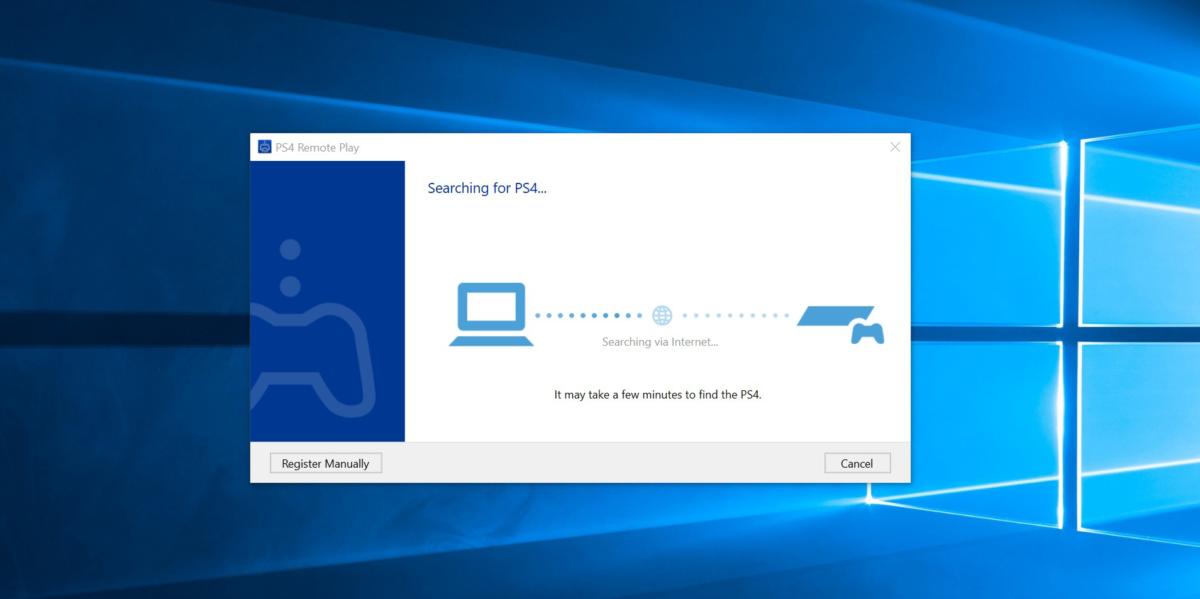 Samuel Axon
Samuel AxonThe computer will search for the PS4 for a moment, then you’ll be taken directly to the PlayStation 4’s home screen, streaming from your console to your PC. From here, you can use the controller to browse menus or play games just like you would on your console. You can even use your PC’s microphone and keyboard to chat with friends and type text input.
When you’re done playing, hold down the PlayStation button on the DualShock 4, go to Power, then Enter Rest Mode to put the PS4 to sleep and end the connection.
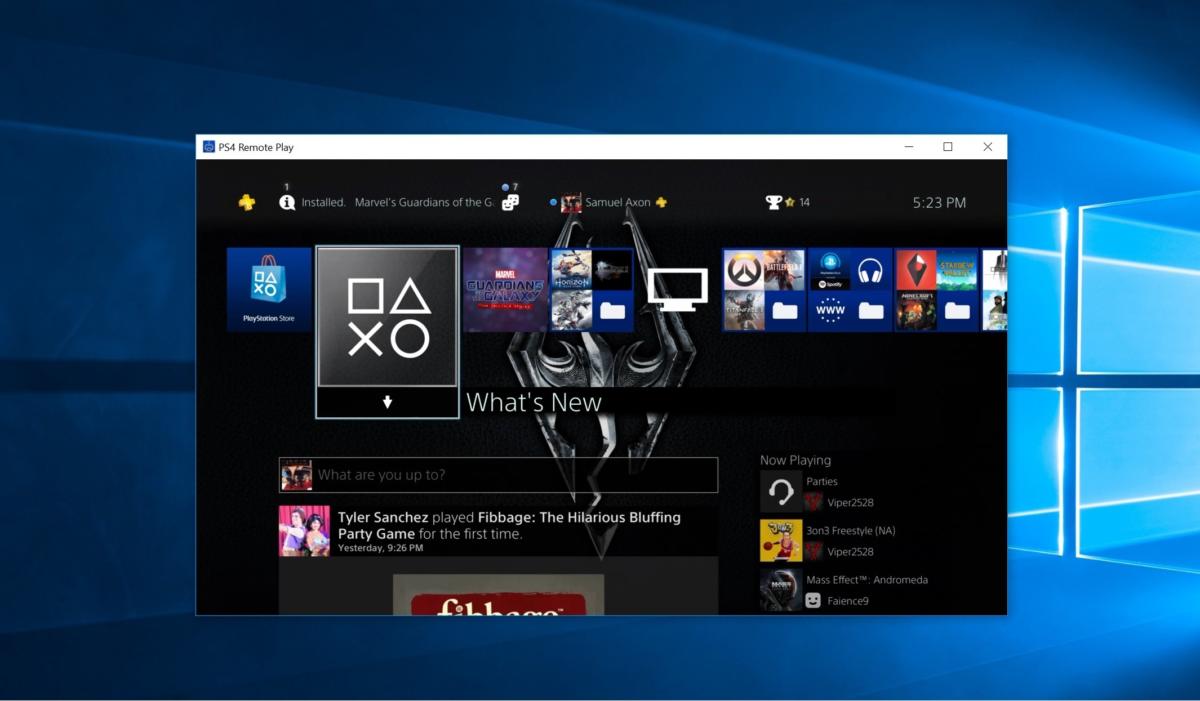 Samuel Axon
Samuel AxonHey, there’s a PlayStation 4 in my PC.
Final considerations
In most cases, you should be playing your PS4 games on your PC with no problem—as long as you have a good network connection, anyway. There are a couple of things that might trip you up, though.
Failure to find your PlayStation just by clicking Start in the Remote Play app means that you have to connect the two devices manually. To do that, they must be on the same local network. Click Register Manually in the bottom-left corner of the application while it’s searching for the PS4 to do this. It’s a simple wizard process.
Finally, note that some games do not support Remote Play. Sony doesn’t keep a public list of the games that do or don’t work with this feature, but rest easy knowing that the vast majority of PS4 games are Remote Play friendly.



