
 Image: Terry Walsh/IDG
Image: Terry Walsh/IDG
You’ve spent days, months building the perfect gaming den. Kick-ass PC: check. Perfect desk: in place. Supreme gaming chair: acquired. Fridge full o’ grog: brimming. There’s no better environment for gaming glory. Apart from the sofa. Or at work. Or in bed.
While we all love our battlestations, the ability to play PC games elsewhere—inside or outside the home—can be truly liberating. Today we’ll look at some of the best ways to stream your games remotely and look ahead to upcoming services which could allow you to play your favorite titles on any device. Macs, smartphones, TVs, that aging, dusty Dell in the office? They’re all invited.
Network considerations
Of course, if you want to stream the action from that powerful gaming rig in the den to devices around the home—or further afield—your network needs to be up to scratch. All the heavy processing can be performed on your gaming PC, but high-speed, low-latency connections are essential for smooth, remote gameplay.
Mentioned in this article
Actiontec Bonded MoCA 2.0 Ethernet to Coax Adapter, 2 Pack (ECB6200K02)
 Price When Reviewed:$169.99Best Prices Today:$89.99 at Amazon | $89.99 at B&H
Price When Reviewed:$169.99Best Prices Today:$89.99 at Amazon | $89.99 at B&H
Let’s be clear: Despite the many weird and wonderful ways to fire data around your home, there is no substitute for wired Gigabit Ethernet. But if you can’t bear the disruption of lifting carpets or drilling holes to wire up the place, decent alternatives are available. My tip? If your home is wired for cable TV, be sure to check out MoCA 2.0 adapters, such as the Actiontec ECB6200 Bonded MoCA 2.0 Network Adapter ($148 on Amazon), which enables data to flow through standard coaxial cables.
I use these adapters extensively throughout my home, with average speeds of 750Mbps—not far off Gigabit Ethernet and more than you’ll need for a game stream.
 Michael Brown
Michael BrownThe quality of your PC game-streaming experience relies heavily on your home network speed.
Wi-Fi or Powerline adapters can also do the job, but performance will vary from home to home. If you opt for a wireless configuration, be sure to select the faster (but shorter range) 5GHz networking band on your router over the slower, longer-range 2.4GHz option. If your remote PC is a desktop and its wireless adapter isn’t performing well, then consider upgrading to a modern, high-end model such as the ASUS PCE-AC88 4×4 AC3100 adapter ($109 on Amazon), which can be installed in a spare PCIe slot on your motherboard. A slightly slower, but more convenient option is the D-Link DWA-192 3×3 AC1900 adapter ($70 on Amazon), which connects via USB.
For true remote gaming, let’s not forget mobile 4G LTE connections, which can do a fantastic job with remote streaming. But, be sure your service plan includes generous allowances, as game streaming will quickly chew through data.
Once you have your network in place and performing well, you can check out the game streaming services themselves.
Steam In-Home Streaming
The easiest place to start is Steam In-Home Streaming. That’s right, the ubiquitous gaming platform includes a feature that allows you to stream your library to remote Windows, Macs, Linux, and Steam OS devices. With a decent connection, you’ll experience gameplay as if you were sitting at your gaming PC, though both computers need to be on the same network for Steam In-Home Streaming to work.
Configuration is easy. Install Steam on your gaming PC and the remote device on which you wish to play. Log into the Steam app on both computers and they’ll automatically connect. Your gaming PC, as the host, will need to be powered on and awake throughout the session, so be sure to configure its power settings accordingly.
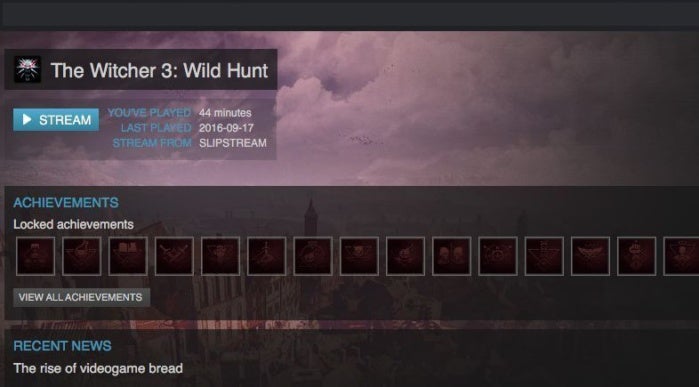 Terry Walsh/IDG
Terry Walsh/IDGOnce connected, look for the Stream button where the Play button normally would be to launch your game.
Head to your Steam library on the remote PC and click through your game selection. You’ll see that the Play button has been replaced by a Stream button. Click it to launch and stream the game to the remote computer. The game will also be displayed on the host PC’s screen, so don’t plan on using your primary PC for something else while you stream games to another PC.
If your stream is struggling, hit F6 (or Start + Y on your controller) to check out your current streaming stats, as shown at the bottom of the image below. It’ll give you the lowdown on capture resolution, streaming latency, ping time, bitrates and bandwidth—all useful metrics for diagnosing issues.
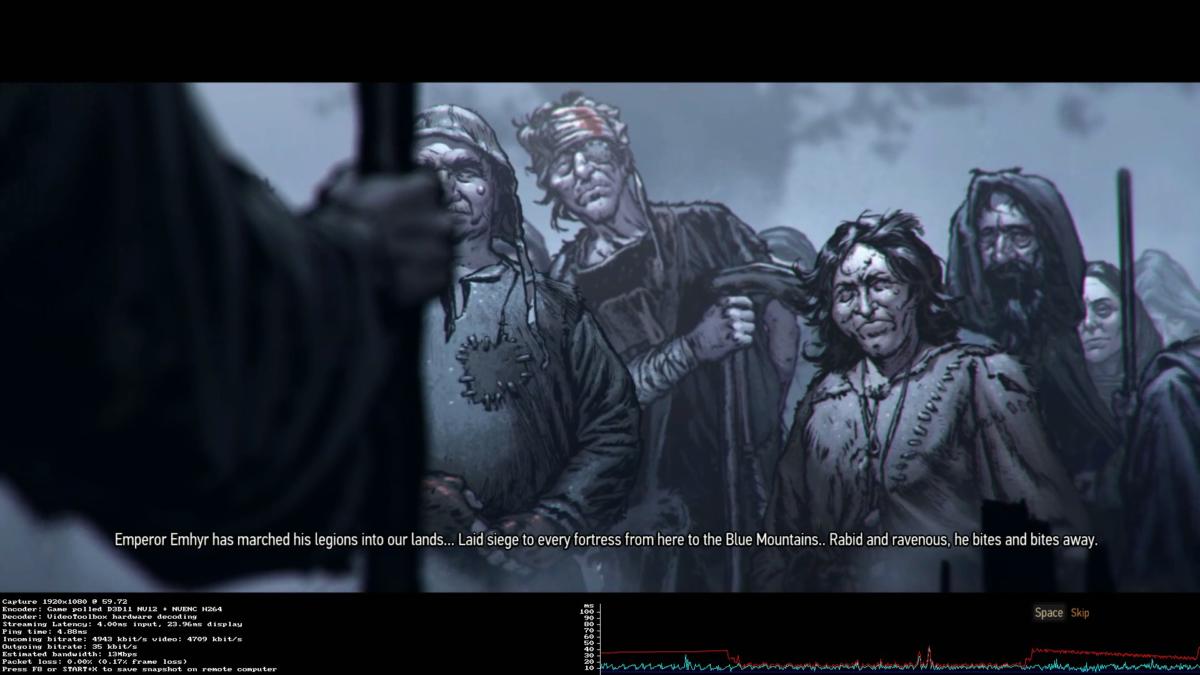 Terry Walsh/IDG
Terry Walsh/IDGWitcher 3 on an iMac? No problem with Steam In-Home Streaming.
For a quick bump in streaming quality, reduce the game’s graphics settings. Lowering frame rates and resolution reduces the amount of data that needs to be captured and streamed, which should mitigate latency. A good-quality, modern AC wireless network should be able to handle a AAA title with ease, but as I mentioned earlier, you can’t beat a cable.
If you want to dig even deeper, PCWorld’s comprehensive guide to Steam In-Home Streaming can walk you through the technology’s nitty-gritty details.
Steam Link
 Brad Chacos
Brad ChacosWith Steam Link, you can enjoy your PC games on the big screen TV.
By now, you may have figured out that with Steam In-Home Streaming, your remote PC is really acting as a kind of remote desktop client. All the action is happening on your main rig, with the remote device playing streamed video and relaying your commands back to the mothership. So, you need some kind of remote device, but does it need to be a hefty PC or expensive Mac?
Mentioned in this article
Steam Link
 Price When Reviewed:$49.99Best Prices Today:Not Available at Amazon
Price When Reviewed:$49.99Best Prices Today:Not Available at Amazon
Absolutely not. You can enjoy the same experience with a cheap laptop, or with Valve’s own $50 Steam Link, which often goes on sale at steep discounts. This compact device packages all of the essential technology required to run Steam In-Home Streaming on any HDMI-enabled TV—a remote desktop client, USB ports for controllers, wired and wireless networking plus video out.
Sofa-based 1080p PC gaming is now a reality. All you have to do is figure out how to position your mouse and keyboard!
Next page: Streaming around and outside your house with Nvidia GameStream.
Nvidia GameStream
The great thing about Steam In-Home Streaming is that it works well with any gaming rig and supports remote streaming on a range of clients and operating systems—but it’s limited to Steam games alone. An alternative option for Nvidia graphics card owners (with sufficiently powerful hardware) is the company’s GameStream technology.
Mentioned in this article
Nvidia Shield TV (2017)
 Price When Reviewed:$199.99Best Prices Today:$489.99 at Amazon
Price When Reviewed:$199.99Best Prices Today:$489.99 at Amazon
Officially, the feature allows you to stream PC games, at resolutions up to 4K with HDR support, to Nvidia Shield consoles and tablets. But with a little work and support from a third-party, open-source app called Moonlight, you can extend those streams to a swathe of devices.
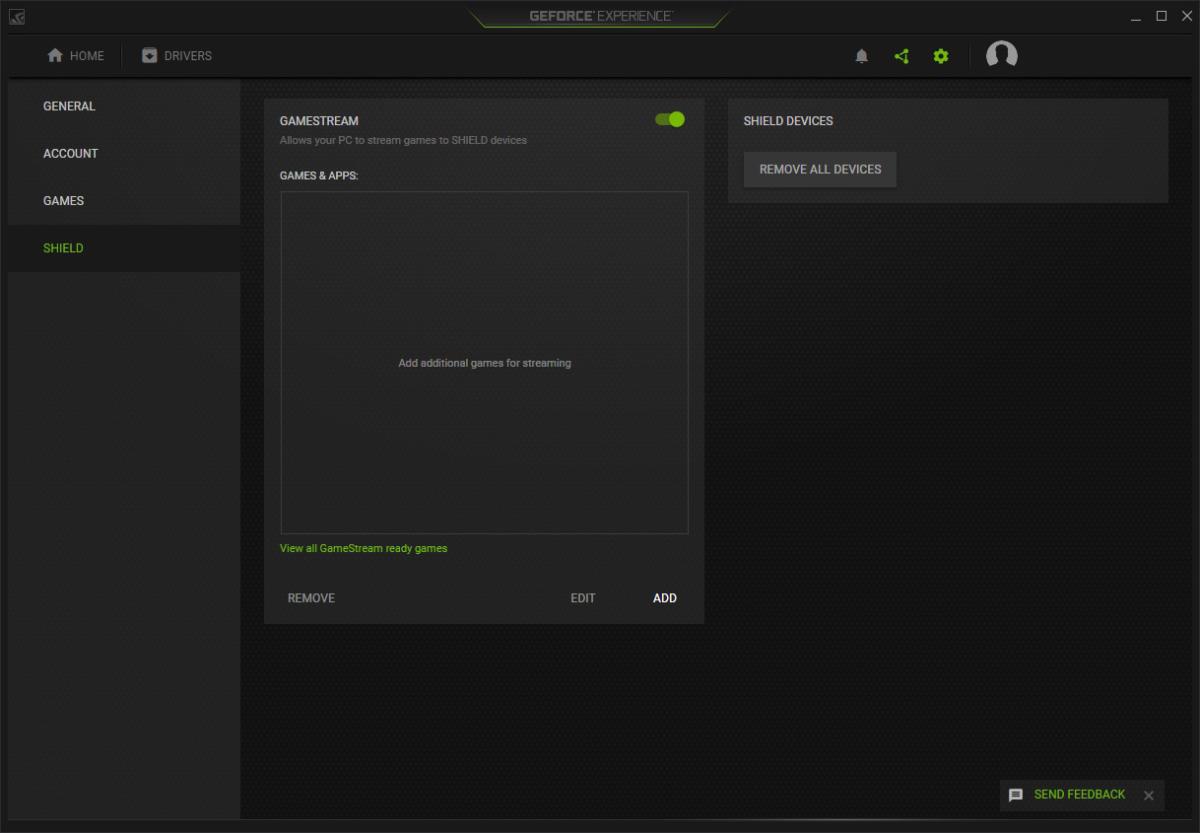 Terry Walsh/IDG
Terry Walsh/IDGThe GameStream option in the settings of Nvidia’s GeForce Experience.
To get started, you’ll need to install the Nvidia GeForce Experience app on your primary gaming PC, which is used for driver updates, game optimization, broadcasting and more. Once the app is installed, click the Gears icon to open the Settings panel, then select Shield. Throw the slider switch next to GameStream to enable the feature.
Head to your Nvidia Shield console or tablet and go to My Library > Set up GameStream. Log in with the same account you use for the GeForce Experience app and your PC will be connected.
You should now be able to view GameStream compatible titles in My Library on the Shield. Just select one to play!
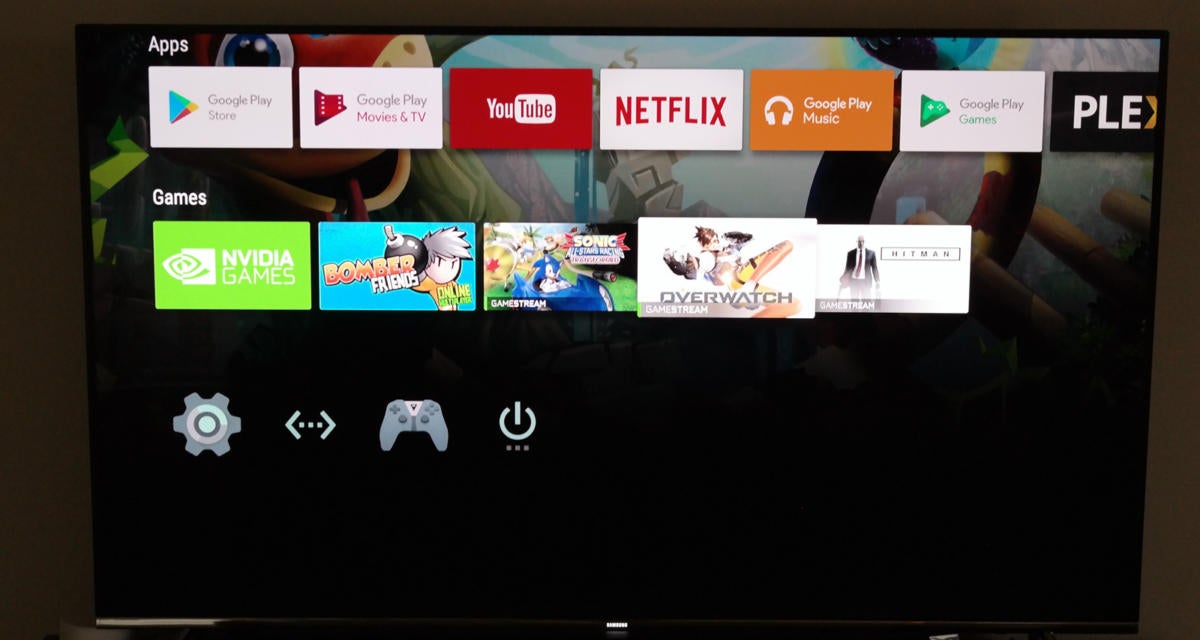 Terry Walsh/IDG
Terry Walsh/IDGYour GameStream-compatible PC games are available on your Nvidia Shield after setup.
Moonlight: Stream PC games to mobile and more
Combining Nvidia’s technology with the free, open-source Moonlight GameStream client software allows you to push your gaming experience even further—especially since GameStream’s remote streaming feature allows you to stream your games over the Internet if your network’s fast enough.
Moonlight supports Windows, Mac, and Linux PCs, Android smartphones and tablets, iPhones, and iPads. Even the Raspberry Pi and other embedded devices can join the fun. In fact, the developers are testing client support on any device that can run the Google Chrome browser. This will become the default client going forward, supporting hardware accelerated video decoding up to 4K resolution, Xbox and DualShock controllers, keyboard and mouse input, and remote audio.
Once you’ve installed Nvidia GeForce Experience and have GameStream up and running on your main gaming PC, you can proceed to install the Moonlight client on your remote device. Note that you’ll need the Java SE Runtime installed on some devices before you can run Moonlight. If you’re going with Moonlight Chrome (which I recommend), download and drag the .CRX file into the Extensions page of Chrome at Menu > More Tools > Extensions.
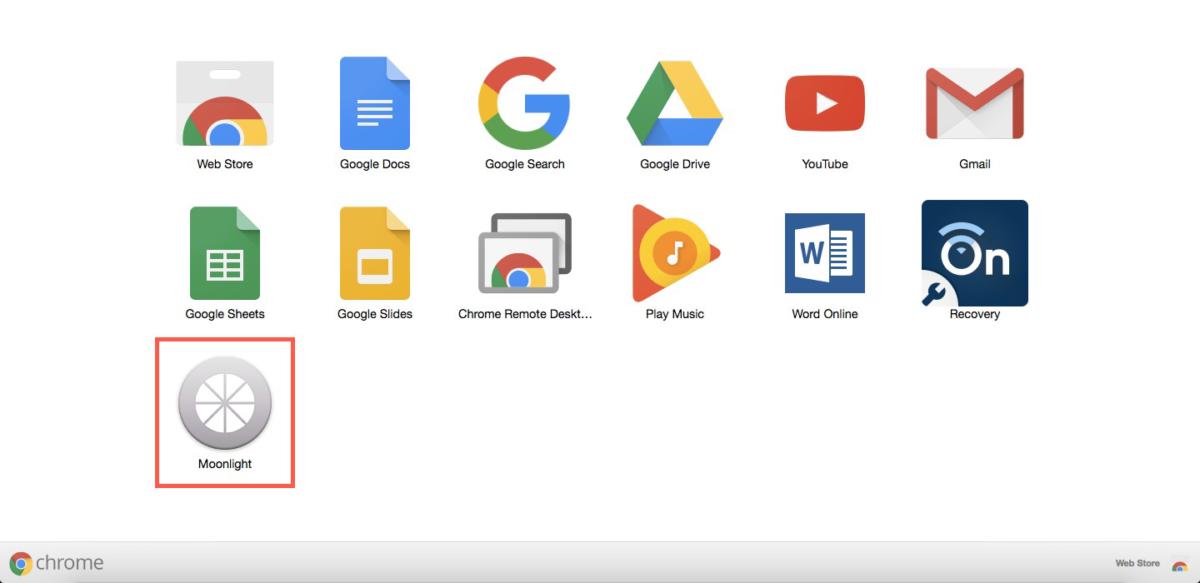 Terry Walsh/IDG
Terry Walsh/IDGMoonlight installed in Chrome.
When Moonlight is installed it will search the local network for a PC running Nvidia GameStream. If one can’t be found, you can add your gaming PC manually via its IP address.
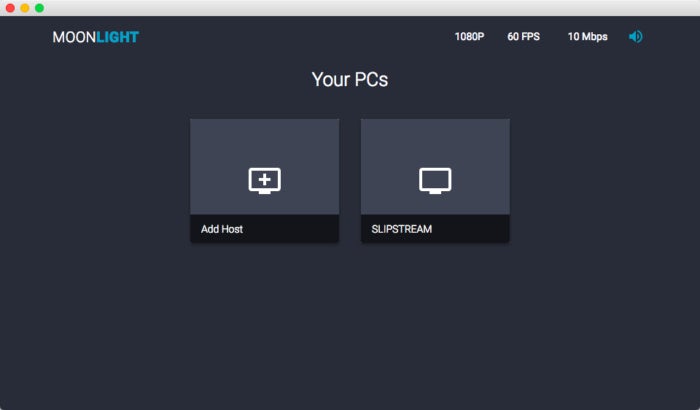 Terry Walsh/IDG
Terry Walsh/IDGYour gaming PC should be automatically found on the network.
Click or tap your PC’s tile and a PIN code will be displayed. Enter that code on your gaming PC to pair the devices. Once hooked up, you’ll see compatible titles in your game library displayed for selection.
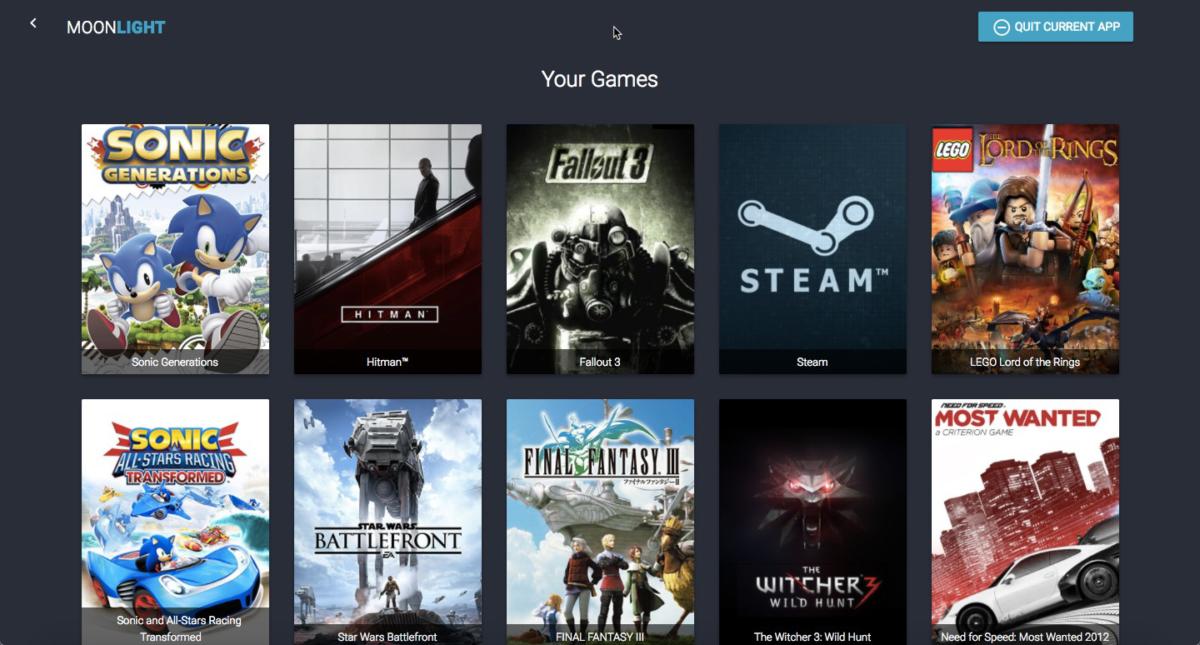 Terry Walsh/IDG
Terry Walsh/IDGMoonlight’s simple, but attractive interface displays your game library cover art.
Once again, streaming is simple. Connect a controller, select your title and you’re good to go!
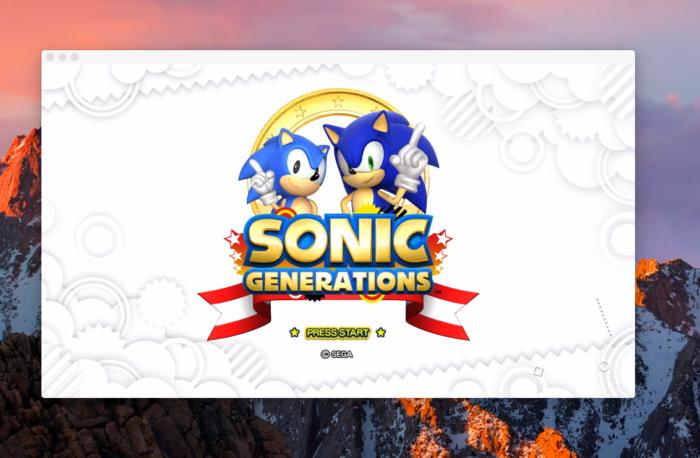 Terry Walsh/IDG
Terry Walsh/IDGStreaming Sonic Generations remotely in a Mac Chrome browser window with Moonlight.
Moonlight works just as well on an Android smartphone, iPhone, or other mobile device. Once paired, your game library is displayed on the handset and you’ll find that your games stream beautifully on a strong, local network connection. Again, resolution and FPS targeting controls are available that allow you to adjust graphics quality if you experience network lag.
Depending on the title, you’ll need to experiment with controller options for the best experience, but mobile editions of Moonlight support popular Bluetooth devices and provide an on-screen overlay for touch control. Games requiring intricate keyboard and mouse controls may not be well suited to your smartphone, however.
 Terry Walsh/IDG
Terry Walsh/IDGStreaming The Division to your mobile phone may not be the very best way to enjoy the game, but it’s possible!
Unlike Steam In-Home Streaming, Moonlight also offers remote streaming outside the home. Configuration is a little more complicated but once set up, can work well. You’ll need to forward a number of ports through your router to ensure traffic routes to and from your gaming PC correctly. Setting up a static IP address for your PC and Internet account would also be advisable.
A sneaky round of Overwatch at your desk while the boss is in a meeting? No problem.
Cloud-based streaming: Liquid Sky and GeForce Now
By now, you’ve hopefully learned that streaming PC games around the home and beyond is quite straightforward. But two new cloud-hosted services are aiming to make life even simpler for gamers. Liquid Sky and Nvidia’s GeForce Now for PCs and Macs services, both currently in the testing phase, will stream the latest games to your devices from powerful remote computers.
Subscribers benefit from the ability to play the latest games at ultra-quality settings, without the need to buy (and regularly upgrade) expensive gaming hardware. Liquid Sky’s basic, ad-supported service is free, with pay-as-you-go and monthly plans starting from $4.99.
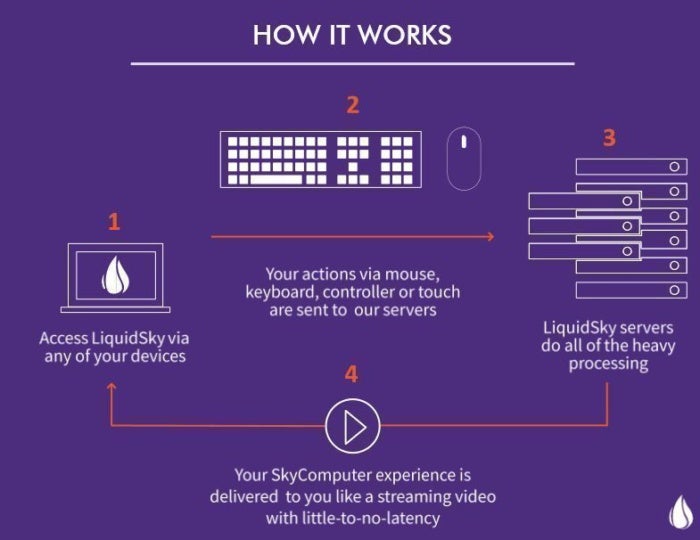 LiquidSky
LiquidSkyHow LiquidSky streams PC games from the cloud to your device.
Mentioned in this article
GeForce GTX 1080 Ti Founders Edition
 Read our reviewPrice When Reviewed:$699.99
Read our reviewPrice When Reviewed:$699.99
Meanwhile, Nvidia has announced planned monthly fees of $25 for 20 hours of gaming, which could be quite the investment for avid gamers. Both services also require you to bring your own games to the party and, once you add in the cost of high-speed Internet access (you’ll need at least a 20Mbps connection for the best experience), that GeForce GTX 1080 Ti may not seem so expensive after all.
Originally billed for early access testing in March, GeForce Now for PCs and Macs has yet to launch. With Nvidia CEO Jen-Hsun Huang recently hinting that it could take up to ten years for the service to scale, compelling cloud-streamed gaming may remain on distant horizons for some time.
Fortunately, with a kick-ass gaming PC in the den and the support of services like Steam In-Home Gaming, Nvidia GameStream and Moonlight, you’re free to play wherever and whenever you choose.


