
 Image: Ian Paul/PCWorld
Image: Ian Paul/PCWorld
In February, we got our first look at a Creators Update feature that lets you block apps and programs from anywhere but the Windows Store. For most users that sounds like a terrible idea since traditional desktop programs offer far better and more flexible software options than the Windows Store. But for anyone managing a family computer with only one user account it could be a helpful feature to prevent unwanted programs sneaking onto the PC.
Plus, temporarily changing the settings to install a mission-critical program is painless. That, incidentally, is also the downside of the feature, since anyone in your home with even a sliver of technical know-how can change the settings to allowing installations from anywhere.
Nevertheless, this feature combined with a quick in-home IT training session informing everyone what they can and cannot do could help to restrict unwanted installations.
To get started, open the Settings app by clicking the Start button, and then selecting the cog icon in the lower-left corner just above the power button.
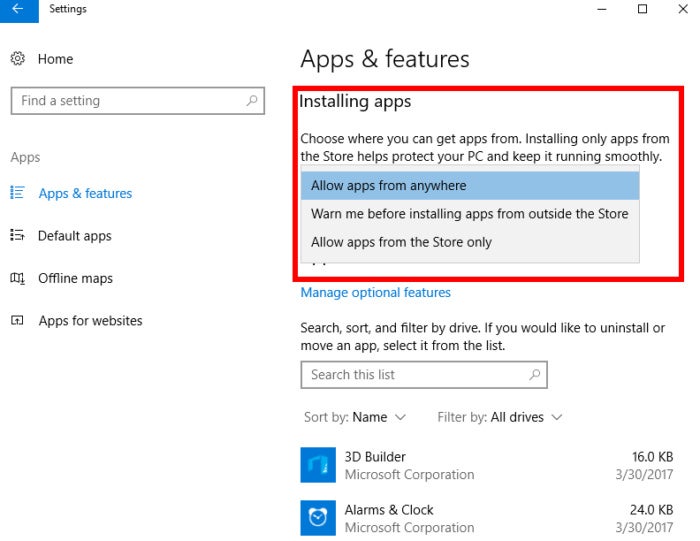 Ian Paul/PCWorld
Ian Paul/PCWorldNext, click on the new Apps section and, right at the top of the screen, you’ll see a drop-down menu under Installing apps. There are three choices, all of which are pretty straightforward: Allow apps from anywhere, Warn me before installing apps from outside the Store, and Allow apps from the Store only. Choose the option you want and close the Settings app. Your changes are saved automatically.
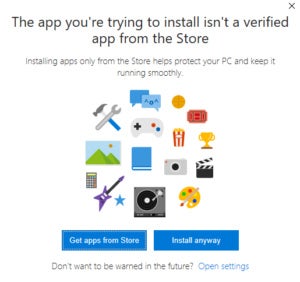 Ian Paul/PCWorld
Ian Paul/PCWorldIf you choose to get a warning before installing non-Store apps, you’ll see the warning screen as pictured here before installing a program such as Google Chrome. “The app you’re trying to install isn’t a verified app from the Store,” the warning says. “Installing apps only from the Store helps protect your PC and keep it running smoothly.” There are then two options at the bottom of the window: Get apps from Store and Install anyway. Closing the window will cancel the installation.
Right below the two buttons is a final option for opening the settings app and choosing to allow apps from anywhere. This final link is the small flaw that would make it easy for someone on a family computer with a single user account to install anything they wanted since Windows takes them directly to the setting they need to change.
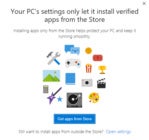 Ian Paul/PCWorld
Ian Paul/PCWorldSimilarly, those who choose to go all-in with the Windows Store will also see a warning screen when they try to install non-Store apps. This time there’s only one option Get apps from Store. There’s also a link at the bottom of the window allowing users to quickly set the PC to allow third-party app downloads.
That’s all there is to the new feature. It’s not a perfect solution if you’re trying to prevent third-party app downloads, but as a general reminder to everyone that they shouldn’t be installing programs, it can be helpful.




