
 Image: Jon L. Jacobi/IDG
Image: Jon L. Jacobi/IDG
It doesn’t happen often, but either by malware attack or networking snafu (sometimes when computers are removed from a domain), you can lose permissions and ownership of your files.
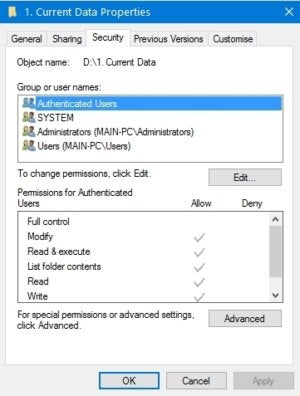 Microsoft
MicrosoftWindows’ file or folder properties has a Security tab that few users ever visit.
Here’s another scenario: You might want to access files from another user of your PC who’s left the company, but you can’t open them due to lack of ownership.
I’ve only run into this issue a couple of times, but the key is found in a location few users ever bother with—File Properties’ Security tab. This is a section where permissions for computing actions such as reading, writing, editing, deletion and more are specified user by user. Note that you may need administration rights to perform these actions.
To reclaim the permissions and take ownership of your files, right-click the filename. If there are a lot of files, the folder than contains them.
Select Properties, then the Security tab, then click the Edit button. If your user name isn’t present, add it.
If that doesn’t work and you’re still not able to access the file, close that dialog and click the Advanced button at the bottom of the Security tab.
[Have a tech question? Send your query to [email protected].]
The dialog that opens will show the current permissions: the users that are allowed access to the file/files, as well as their access level. Assuming the files are public, it should look something like what you see below:
 Microsoft
MicrosoftOnce you see this dialog, click Add to add your name to the list.
If the Administrators and Usersaren’t there, add them. If you’ve selected a folder, be sure to select the checkbox for Replace all child object permission entries with inheritable permission entries from this object. This is a fancy way of saying apply the same permissions to all the files in the folder.
Note: If this doesn’t work, or you’re already listed as a user with permissions, delete your user, back all the way out, then add again.



