
 Image: Melnikov Dmitriy/Shutterstock.com
Image: Melnikov Dmitriy/Shutterstock.com
Once upon a time, “reinstalling Windows” was an often recommended remedy for all sorts of computer problems. Windows 95 and XP were notorious for becoming less stable over time, with “crap in the machine” in the form of settings left in the Registry, traces of uninstalled programs that had not been properly removed, and other things that lurked. Indeed, many people chose to reinstall from time to time even if the computer showed no symptoms, as part of regular maintenance.
get windows 11 pro for cheap
Windows 11 Pro
 Price When Reviewed:199.99Best Prices Today:$59 at PCWorld Store – Win 11 Pro Upgrade Only | $79.99 at PCWorld Software Store
Price When Reviewed:199.99Best Prices Today:$59 at PCWorld Store – Win 11 Pro Upgrade Only | $79.99 at PCWorld Software Store
Windows 10 and 11 are much better at keeping order and cleaning up automatically. Today, frequent reinstallations are not something we at PCWorld or any other experts recommend. But sometimes it can still be appropriate.
Maybe you want to make the move from Windows 10 to 11 and prefer to start over with a fresh system instead of upgrading. Maybe you have so much junk in your system that it will simply be easier to reinstall the OS and only install the programs you really need than to sit and remove everything you don’t need by hand. Whatever the reason, this is your guide to a safe and secure computer reset.
Before you start
Don’t start a reset without first making sure you know you can recover your computer, and more importantly your files, if something goes wrong.


Samsung

Samsung
Samsung
1. Back up
No matter how you go about reinstalling Windows, it’s a good idea to review your backups and make sure you don’t have any files on your computer that you don’t have at least one copy of elsewhere. See our roundups of the best backup software and best cloud backup services for recommendations.
If you have an external hard drive you can spare that is at least as big as your computer’s internal disc (C:), you can create a clone of it in addition to your regular backups. A clone backup means that you mirror all the contents of the internal disc to the external one, and if something goes wrong, you can restore the same way in the other direction to get your computer back to the way it was before, including all installed programs. Choose a backup program, such as our favorite one, R-Drive Image that will do this.
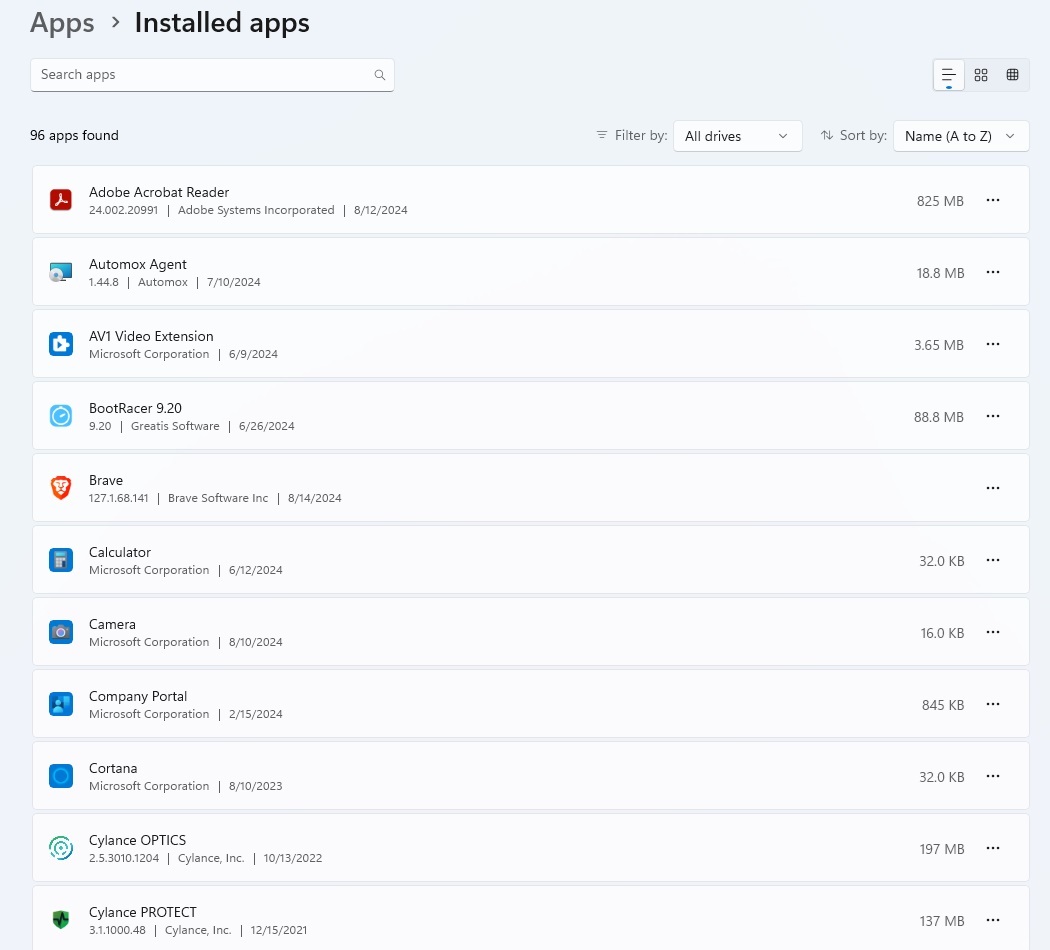

Foundry

Foundry
Foundry
2. Remember what you have installed today
It’s also a good idea to create an inventory of what programs you have installed on your computer, and any extensions and plugins to these. The most common example of the latter is browser plugins, and it is sufficient to take a picture or write down the list of installed extensions in the browser(s) you use.
For installed applications, you can use Settings or Control Panel to get a list of all installed applications. You can then use the same list after reinstalling to see which are included in Windows and which are missing. You can then find and install the missing programs you actually want to keep and ignore the rest.
3. Check your software licences
If you own any expensive software whose license only allows installation on a certain number of computers, it might be a good idea to deactivate the licence on your computer before you reset it. Otherwise, the old installation will continue to count as one of your authorized installations.
This was a bigger problem in the past. Today Adobe and others have features that can automatically move licenses to a new computer or system after reinstallation. But if you have a feeling that a program you’ve bought might get lost, it’s worth checking before you go any further.
4. Windows license key
Speaking of licenses, it’s also a good idea to check that you have the Windows license key to activate your computer after reinstallation. Depending on how you acquired the system and have activated it, this may work slightly differently.
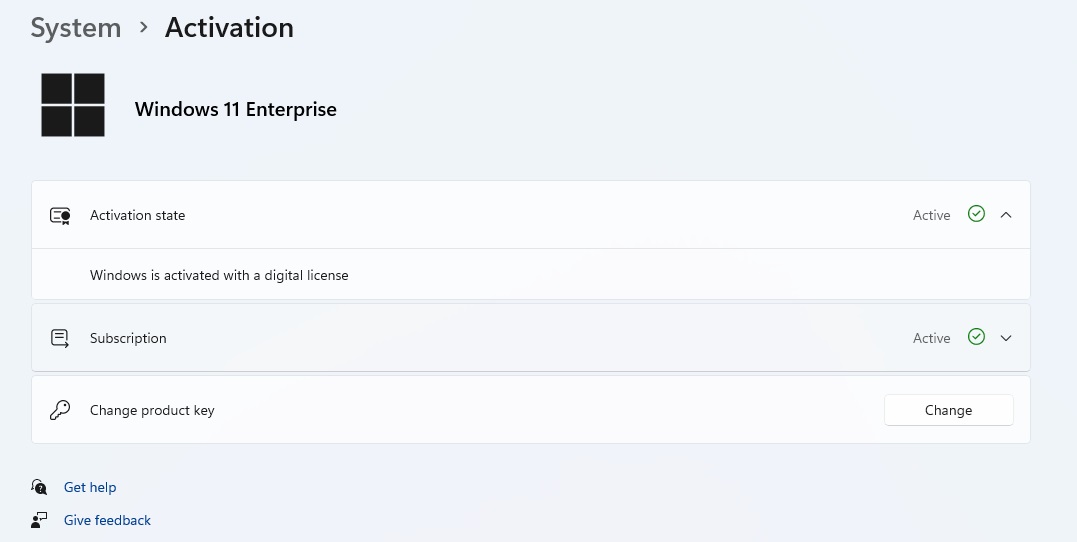

Foundry

Foundry
Foundry
Open Settings > System > Activation and click on Activation Status. If it says that Windows has been activated with a digital license linked to your Microsoft account, you don’t need to do anything special. As long as you don’t make any hardware changes, the system should activate automatically when you log in to the same Microsoft account after the reinstallation.
It may also say that the system is activated with a digital license, but without mentioning anything about your Microsoft account. In this case, you should choose to add an account, otherwise Microsoft may not be able to find the digital license after reinstallation or if you make changes to the hardware. By linking the license to your account, you can activate the system using the activation troubleshooter.
However, if it says that the system has been activated with a license key, open Powershell/Terminal and type the following command:
wmic path softwareLicensingService get OA3xOriginalProductKey
If a key is displayed, you can write it down. If no key is displayed, it is probably because Windows was included when you bought the computer and the key is embedded in the hardware. This means that the same version of Windows should be activated automatically after reinstallation.
5. Synchronize settings
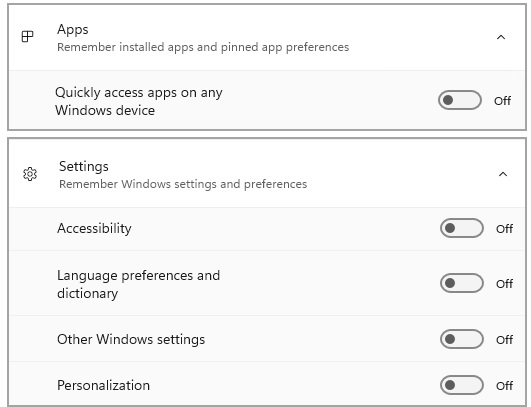

Microsoft

Microsoft
Microsoft
If you use a Microsoft account, you can now synchronize many system settings, both between multiple computers and as a kind of settings backup when you reinstall your system. Go to Settings > Accounts > Windows Backup. Here you can activate two features:
Remember my apps: The system will offer to automatically install the so-called modern Windows apps you had installed via the Microsoft store. Does not apply to regular programs that are installed with a custom installer.
Remember my settings: This saves settings such as Wi-Fi, assistive technology, personalization, and language. In short, most things.
When you log in to your account after the reinstallation, the system will read the synced settings and set everything up again.
Zapping everything or just the system?
How total do you want your reboot to be? That question determines which type of reinstallation you should choose. There are two basic methods of reinstalling, and for each method there are a few different options that affect the outcome.
From Settings or through your computer’s recovery environment, you can reinstall Windows over the current installation, and either keep or delete files in the user folder. This will remove installed programs, except those that came with the computer.
Creating installation media on a USB stick gives you a few more options, including the ability to reinstall the system and keep both your files and any installed programs. The table below shows the different options.
Caution: Warning! Keep in mind that if you choose to reformat the entire computer with installation media, disks other than C: will also be deleted.
Method 1: Via settings
The easiest way if the computer still boots is to restore Windows via Settings > System > Recovery. Here you have three options. If you think something is wrong with Windows itself but are not looking to clean up in other ways, you can start by trying Fixing problems with Windows Update. It will download and reinstall all system files without affecting installed programs, settings or your files.
If you want to start from scratch instead, select Reset this PC. You will then be given another choice, to keep or delete your own files. Whichever you choose, installed programs will disappear and all settings will be reset. This is a good choice if you want to remove all the old junk that has accumulated over the years, but still want to keep the files in your home folder. You can also access this feature from the Windows recovery environment.
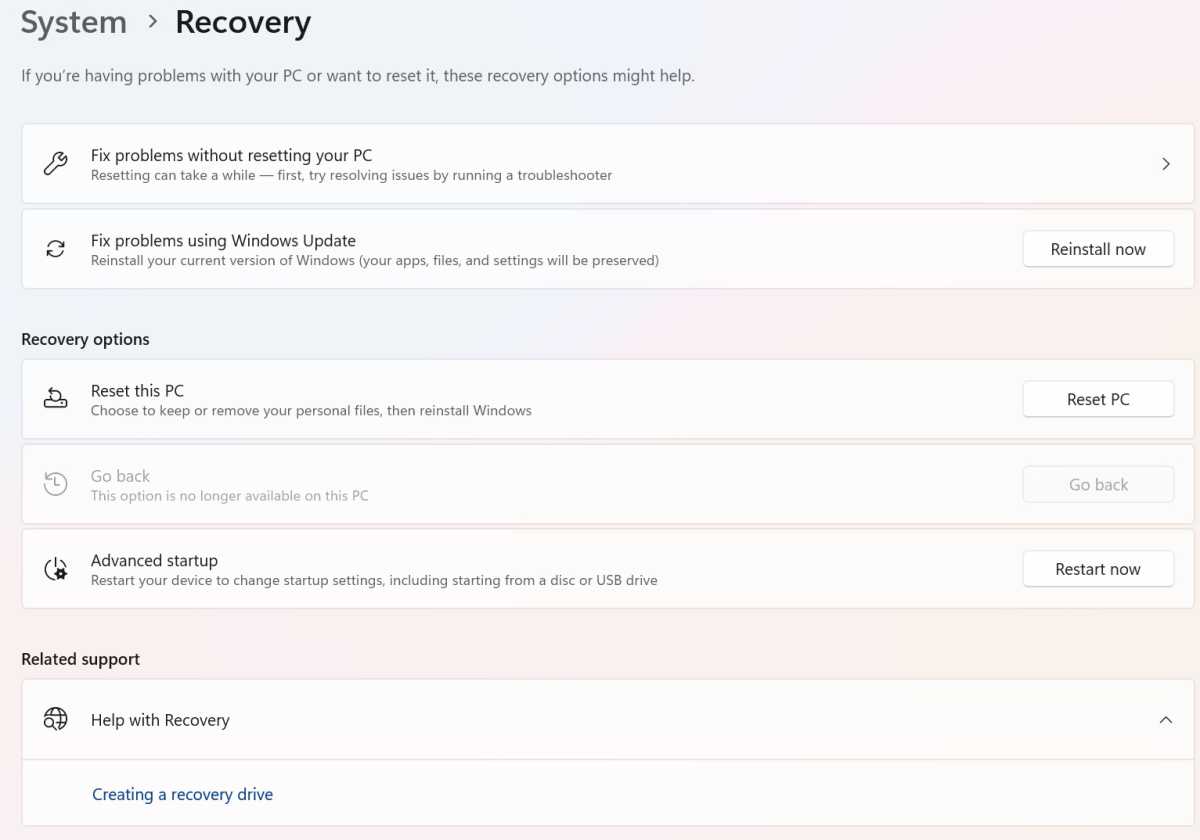

Foundry

Foundry
Foundry
With all three options, the system takes care of the rest. The computer will reboot a few times during the process, just like with some system updates. Once that’s done, you’ll have to go through the Windows Welcome Wizard, sign in to your Microsoft account again, and so on.
Then you can just start installing programs you really need. You’ll also have to redo some system settings, but if you made sure to synchronize settings (see above), most of them will be restored.
Method 2: With installation media
These are actually two different methods, but they both start the same way: with a USB stick that turns into installation media.
You can create the installation media on any Windows computer, not necessarily the computer you are reinstalling the system on. You need a USB stick of at least 8GB, which will be reformatted (i.e. all files will be deleted), and the Media Creation Tool which you can download here.
When you run the program, you will have to choose the edition and language of Windows. After that, select the correct USB drive and click on it. The program will first download Windows and then create the installation media.
If the computer boots properly, you can start the reinstallation by running setup.exe on the USB stick via Explorer. The program will chew for a while. Then click past user agreements and other things until you get to a dialog where you can choose what you want to keep.
Select the Keep personal files and apps to upgrade in place.
The options Keep only personal files and Nothing work as via Reset this computer in Settings (see above).
Boot your computer from the USB stick
If you have a major problem and Windows doesn’t start up as usual, you can boot your computer from the installation media and reinstall the system from there. Unfortunately, the Windows installer is not very good at handling more than one hard drive or SSD in the computer, so if you have discs other than C: it is a good idea to physically disconnect them. This avoids potential errors and means you don’t risk deleting something you don’t want to delete. You can reconnect the discs once Windows is installed and the computer boots properly.
Boot your computer from the USB stick by plugging it in, starting your computer and pressing the button that opens the boot menu.
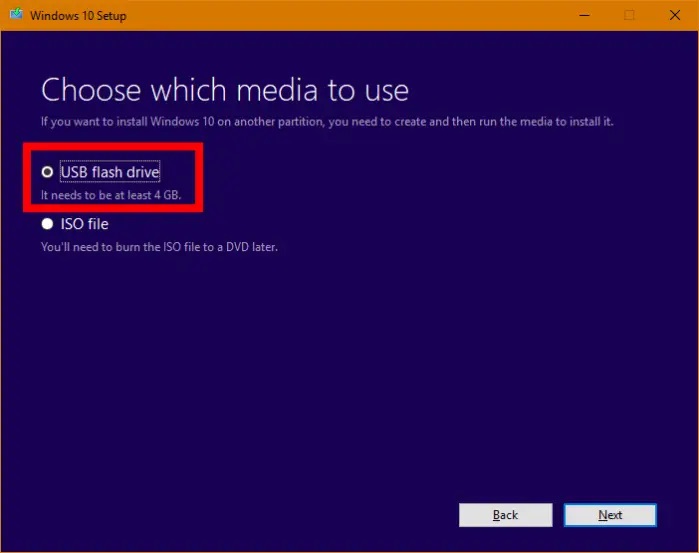

Foundry

Foundry
Foundry
Once it has booted, select the language and keyboard, click next, and then Install now and the installer will start. Fill in the product key or proceed without, and select the correct edition of Windows in the next step. Accept the user agreement and you will be presented with two options: Upgrade or Custom.
Upgrade works just like Keep personal files and apps and Fix problems with Windows Update above, and only works if Windows Update can install the system on top of the existing one. All files and installed applications will remain, but the reinstallation may not do any good.
Custom can either reinstall Windows and move all your old files to a new folder on C: called Windows.old, or reformat (delete) C: and install a completely new system without any other files on the disc.
To keep the old files, select the Windows partition from the list of available partitions and move on without doing anything more. To start from scratch, delete all partitions from your computer’s boot disc, where the current Windows resides. If you have more than one hard drive or SSD in your computer and haven’t unplugged them as I recommend above, you need to be careful here, as you can easily accidentally delete the other disks.
Look for a partition that is named something with Windows and is of type Primary. Note the drive number. My Windows partition is on Drive 1. Select each partition on that drive in turn and click Delete. When the whole drive is just Unallocated space you can select it and click Next. The installer will then format the drive appropriately and begin the installation of Windows.
Once everything is ready, just sign in to your Microsoft account and let the settings sync if you chose to. Then you can move your files back from the backup and install the programs you need.
This article originally appeared on our sister publication PC för Alla and was translated and localized from Swedish.
Author: Anders Lundberg, Contributor

Anders writes news, reviews and buying guides that touch most categories of consumer tech.
Recent stories by Anders Lundberg:
Master Microsoft 365’s hidden gems: OneDrive, OneNote, and ClipchampBecome a PowerPoint pro: 7 must-know tips and tricksHow to master Excel: From beginner to pro




