
 Image: Meta
Image: Meta
Microsoft loves Microsoft Teams…and thinks you should, too. Yes, it’s useful, especially if someone you know schedules you for a meeting over Teams. But if booting up your PC and seeing a Teams window immediately pop up irritates you, you can remove Teams without actually uninstalling it.
In fact, you’ll probably kick yourself that you didn’t think of this sooner.
Teams typically opens itself during the startup or boot process of your Windows machine, and that’s the key to removing it. Within the Settings app on both Windows 10 and Windows 11, scroll down to the Apps > Startup menu. You’ll see a list of applications that launch during your PC’s startup process.
Simply switch the toggle switch assigned to “Microsoft Teams” off, and Teams won’t show up during the boot process any more. Presto!
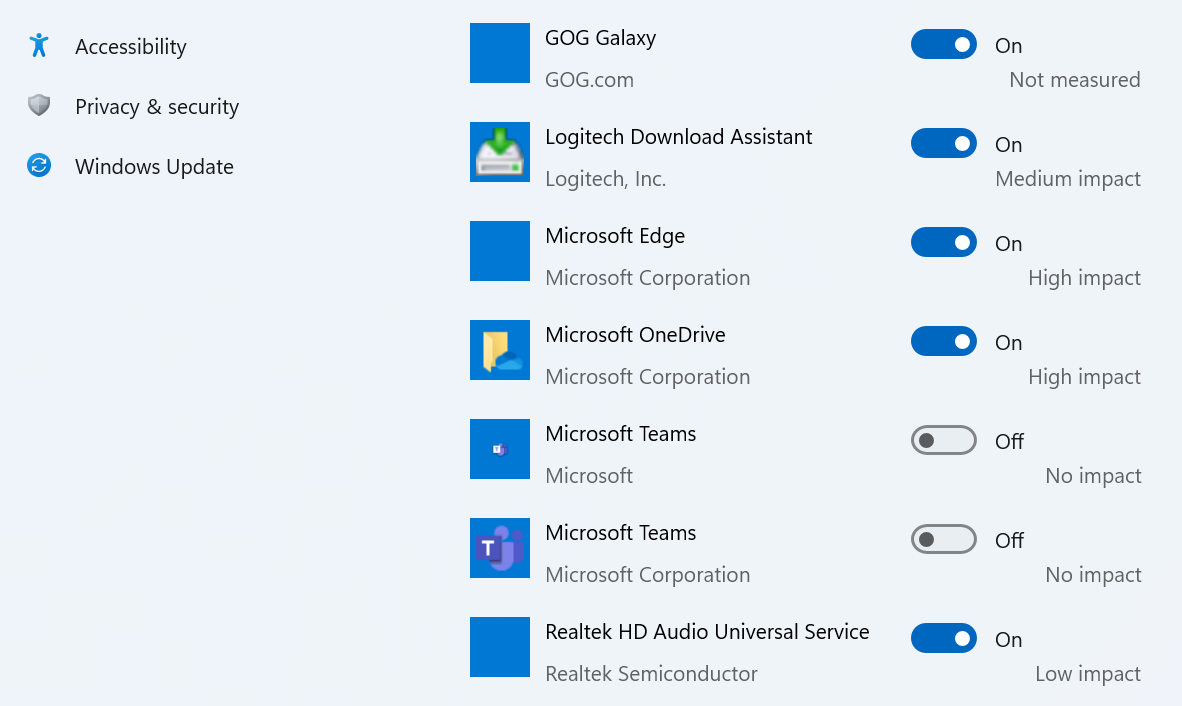
Mark Hachman / IDG
Mark Hachman / IDG
Mark Hachman / IDG
Since you’re already in the menu, take a moment to look through the other apps that may be loading during the boot process, perhaps behind the scenes. In my list of apps, I see two mentions of Teams: one for Microsoft Teams via Microsoft 365, and one for Teams for my personal account. I’m honestly not entirely sure if the second Teams app is something I loaded accidentally or if it refers to the Chat app that’s buried on the Windows 11 Taskbar; either way, I’ve disabled both apps on my PC. I’ve also disabled apps for various game stores.
Remember, disabling these apps during startup doesn’t mean that you can’t load them later. I frequently use Microsoft Teams for meetings, but interact with the majority of my contacts via email, phone, or messaging apps like Signal, Telegram, or plain old SMS. If need be, I can simply launch Teams via the Start menu. Ditto for gaming; if I’m in the mood for PC gaming, I tend to launch a single app—in my case, GOG Galaxy 2.0—and do so after hours. I don’t want it to launch after I restart my PC.
If you have a deep, burning hatred for Teams that extends to the Teams-based Chat app on your Windows 11 Taskbar, you can put that out of your mind, too. Simply go into the Windows Settings menu on Windows 11, and then to Personalization > Taskbar. (Chat isn’t part of Windows 10.) Again, you’ll see toggles for Search, Task View, Widgets, and Chat; simply turn off whatever you don’t want.
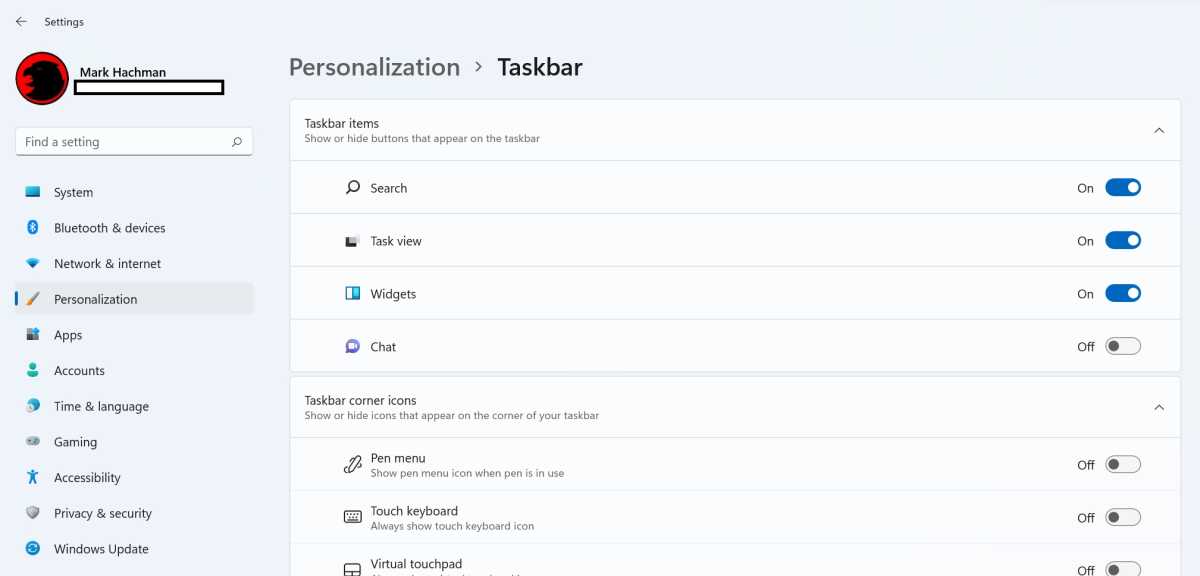
Mark Hachman / IDG
Mark Hachman / IDG
Mark Hachman / IDG
After you do so, you won’t see Chat appear on your Windows 11 Taskbar, as it does below.
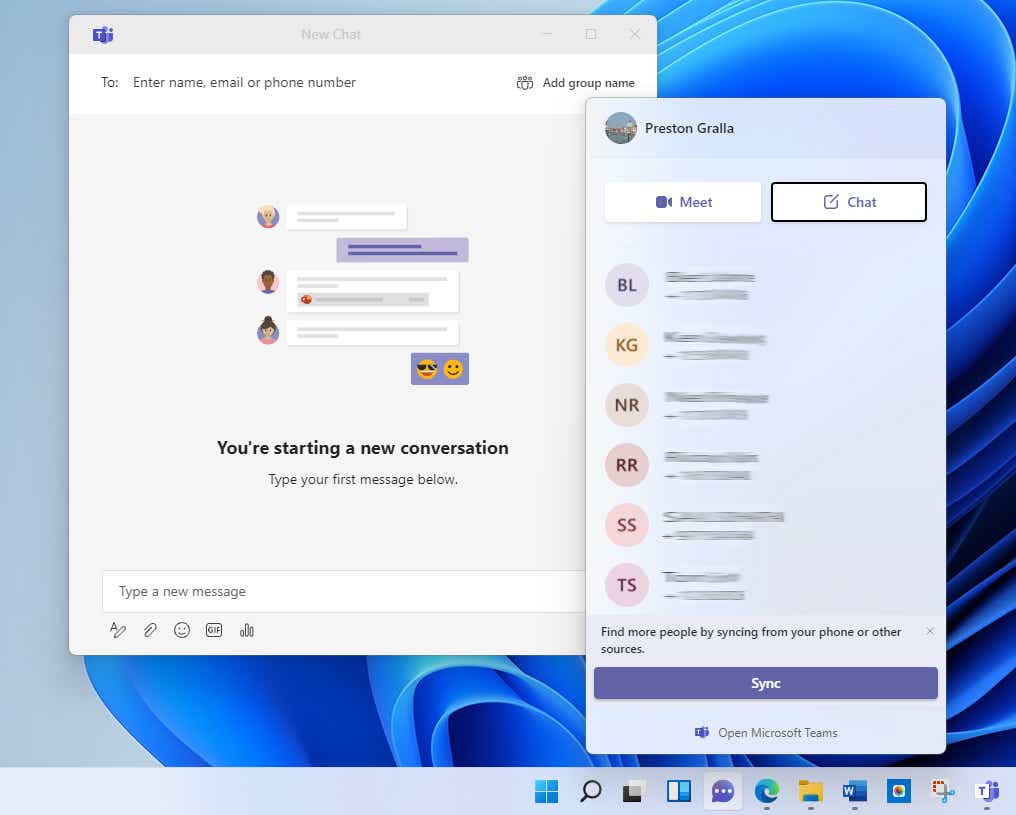
You can chat using Teams by clicking an icon on the taskbar, but for now, it’s for personal use, not business.
You can chat using Teams by clicking an icon on the taskbar, but for now, it’s for personal use, not business.
IDG
You can chat using Teams by clicking an icon on the taskbar, but for now, it’s for personal use, not business.
IDG
IDG
If you really want to get rid of Teams and uninstall both apps, you can do that, too. There are two easy ways.
First, you can go to the Windows Settings menu (Apps > Apps & Features) and scroll down until you see the Teams entry or entries. Click the vertical ellipsis, or “three vertical dots,” to the far right and select the Uninstall option. Alternatively, you can simply open the Start menu, find the appropriate listing, and right-click it to reveal the Uninstall option.
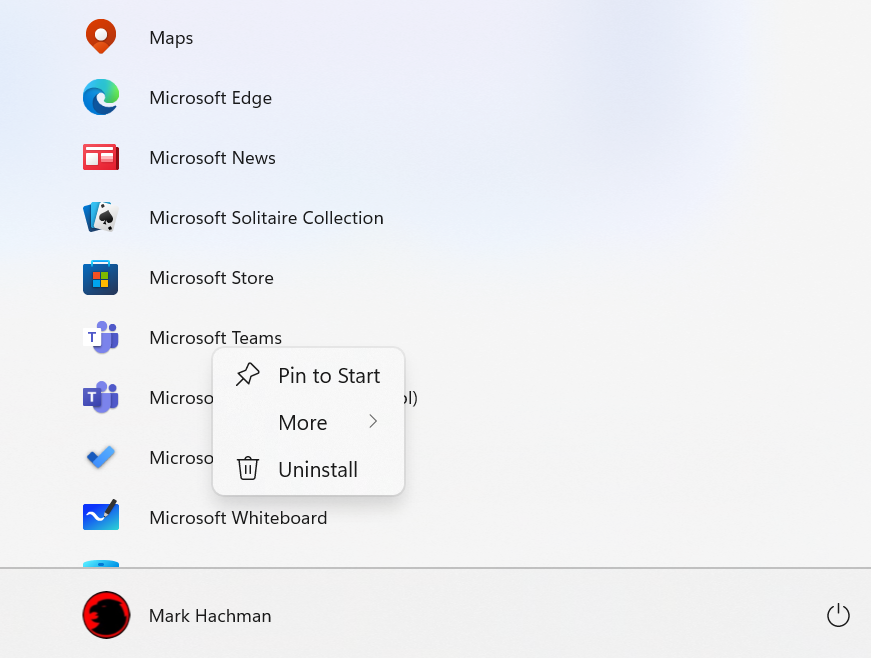
Mark Hachman / IDG
Mark Hachman / IDG
Mark Hachman / IDG
It’s up to you whether you want to turn off Teams or not. Either way, you’ve learned what’s loading automatically on your PC and maybe done a bit of early spring cleaning, to boot. Huzzah!
Author: Mark Hachman, Senior Editor

As PCWorld’s senior editor, Mark focuses on Microsoft news and chip technology, among other beats. He has formerly written for PCMag, BYTE, Slashdot, eWEEK, and ReadWrite.
Recent stories by Mark Hachman:
Microsoft’s Copilot AI is stealing one of Midjourney’s best featuresMore workers are using AI, but they’re ashamed to admit itMicrosoft says it’s pausing Windows Copilot UI tests



