
 Image: Majid Rangraz
Image: Majid Rangraz
Find yourself suddenly needing to be more productive? Good news! Windows 10 comes loaded with all sorts of tools designed to help you Get Things Done, along with deeper tweaks that can optimize the operating system for productivity even more. Each new major upgrade adds even more. Now for the bad news: All those excellent productivity-boosting Windows tools and tweaks aren’t immediately obvious, with many of the most useful settings buried deep inside a maze of options menus. (There’s a reason we need to publish articles like 10 little-known Windows features that will blow your mind.)
We can help. Taking five or ten minutes to tinker with Windows 10 can supercharge your setup, regardless of whether you’re trying to keep at work while stuck at home or setting up something more permanent. And now that Windows 10 won’t receive any more feature updates, these awesome tricks should be locked-in forever.
Better yet, most of these tips also work just fine for Windows 11, though their exact location may differ slightly. Let’s dig in.
Get rid of interruptions
If you want to stay focused on a task, reducing your interruptions is key. That can be as simple as checking your email and social media only at designated times, but Windows 10 can still pop up notifications that can kick you out of a productive headspace, be it from apps or the OS itself. Let’s eradicate those first.
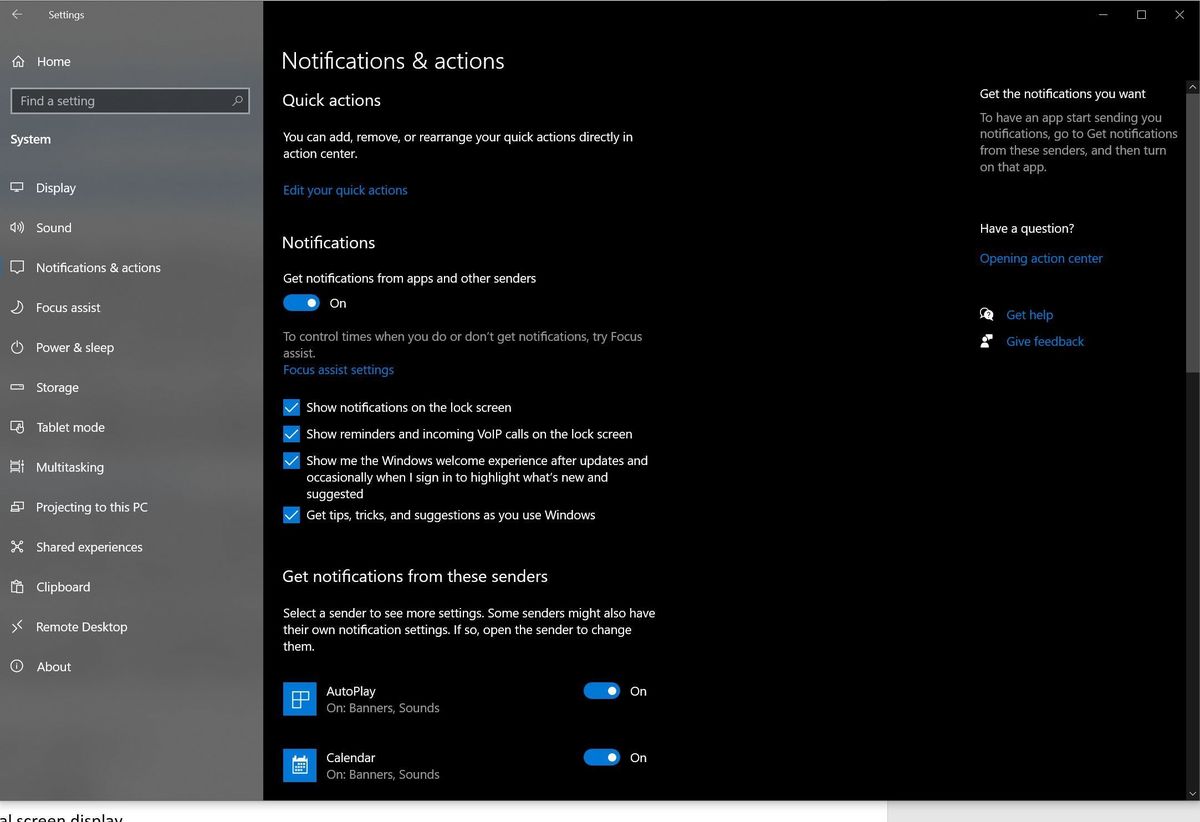
Windows 10’s notifications options
Windows 10’s notifications options
Windows 10’s notifications options
Open the Start menu, click the Settings cog icon, and head to System > Notifications and actions. You have a few different options here. To nuke all notifications from orbit, eradicating them completely, move the Get notifications from apps and other senders item to Off. Boom.
For a more nuanced approach, you can click the tiny Focus assist settings link underneath that option, which allows you to set up rules for when and how you’ll receive OS notifications.
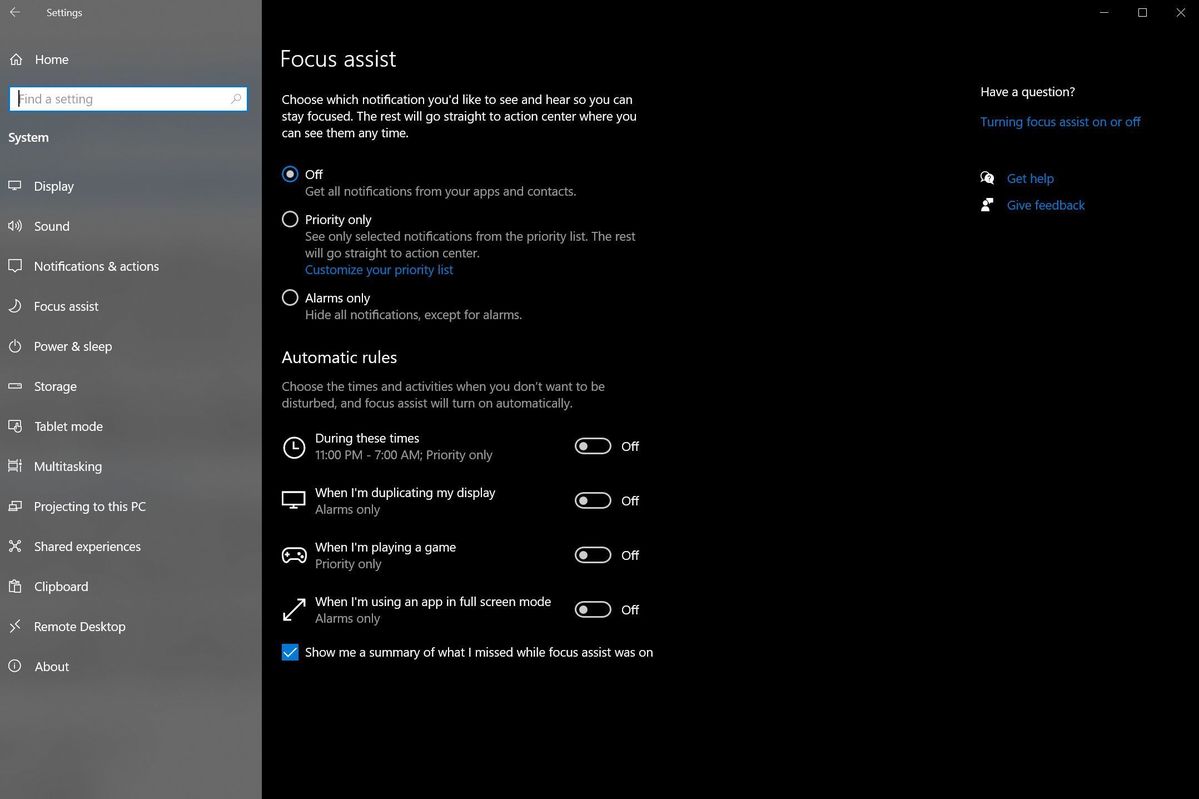
Windows 10’s Focus Assist options.
Windows 10’s Focus Assist options.
Windows 10’s Focus Assist options.
If you want to receive some notifications—say, Mail and Calendar events—but not others, head back to the main Notifications and actions screen. At the bottom, you’ll see a big list of all the apps that can potentially send you notifications. Slide the ones that aren’t critical to off. I like to disable the Razer Synapse and Discord system notifications, for example, because even though I’m a gamer they’re prone to interrupting me during work hours. I also avoid Mail notifications, preferring to check my inbox on my own schedule.
Notifications aren’t even the worst offender when it comes to interruptions. Nothing is worse than Windows 10’s forced restarts your PC to install updates. Fortunately, Microsoft’s worked in lots of tools over the years that make that scenario much less likely to occur—if you know they exist, that is.
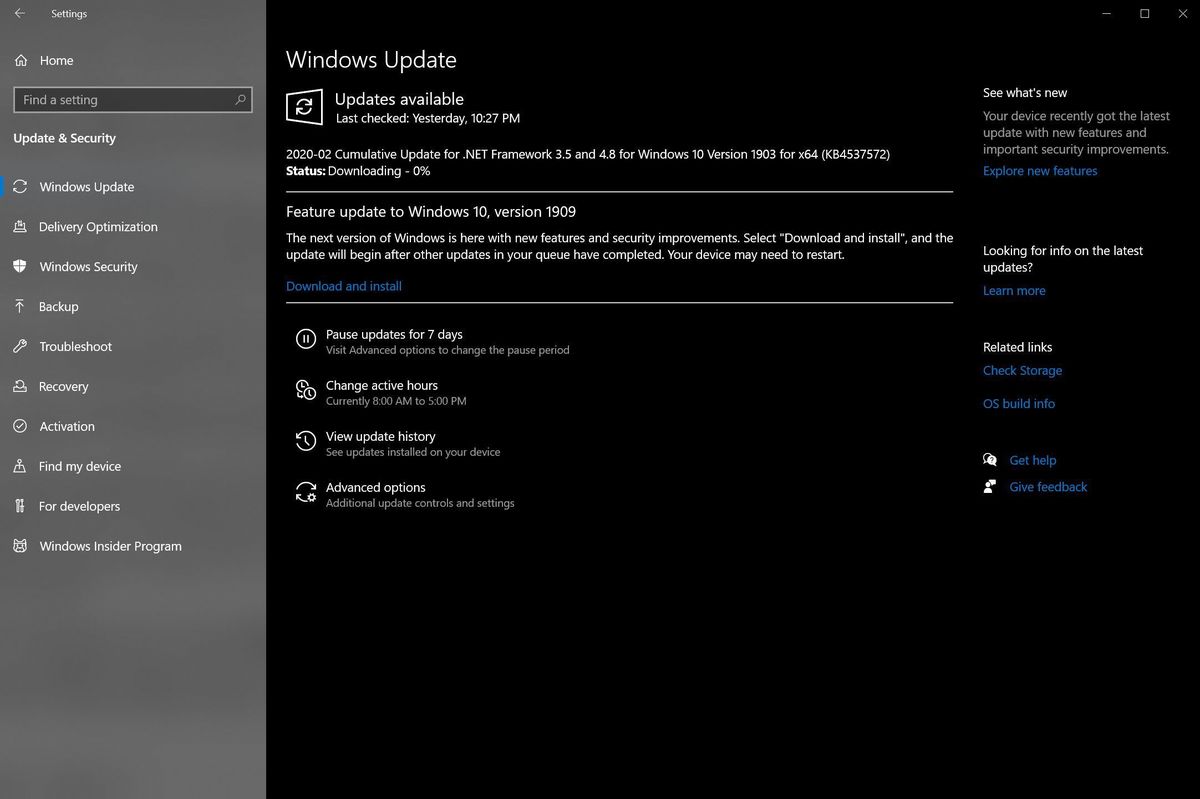
Windows Update options.
Windows Update options.
Windows Update options.
Head to Start > Settings> Update & Security > Windows Update to tinker with your options. Particularly, check on your Change Active Hours settings. These let you tell Windows when you’re working, and it won’t automatically reset your PC during that time. The ability to pause all updates for a week is handy, too; if you dig into the Advanced options menu you can push them out for just over a month.
Organize your workflow
Instilling some order over your workflow can make a big difference. Sure, Alt-Tab-bing through all your open programs can work, but taking the time to set up some sort of organization can help keep things running as smoothly as possible. Windows 10 includes several tools that can make multi-tasking even more productive.
First off: Multi-monitor setups rock for productivity, and I highly recommend using more than one monitor if possible. Our guides on how to set up dual monitors and Windows 10’s individual display scaling can help you out in that case. In a pinch, you can even use a TV as a computer monitor, though they work better as auxiliary displays. That said, not everyone wants (or can afford) more than one display, and the Windows 10 tools below help even if you’re stuck on a single screen.
Further reading: The best monitors for any need or budget
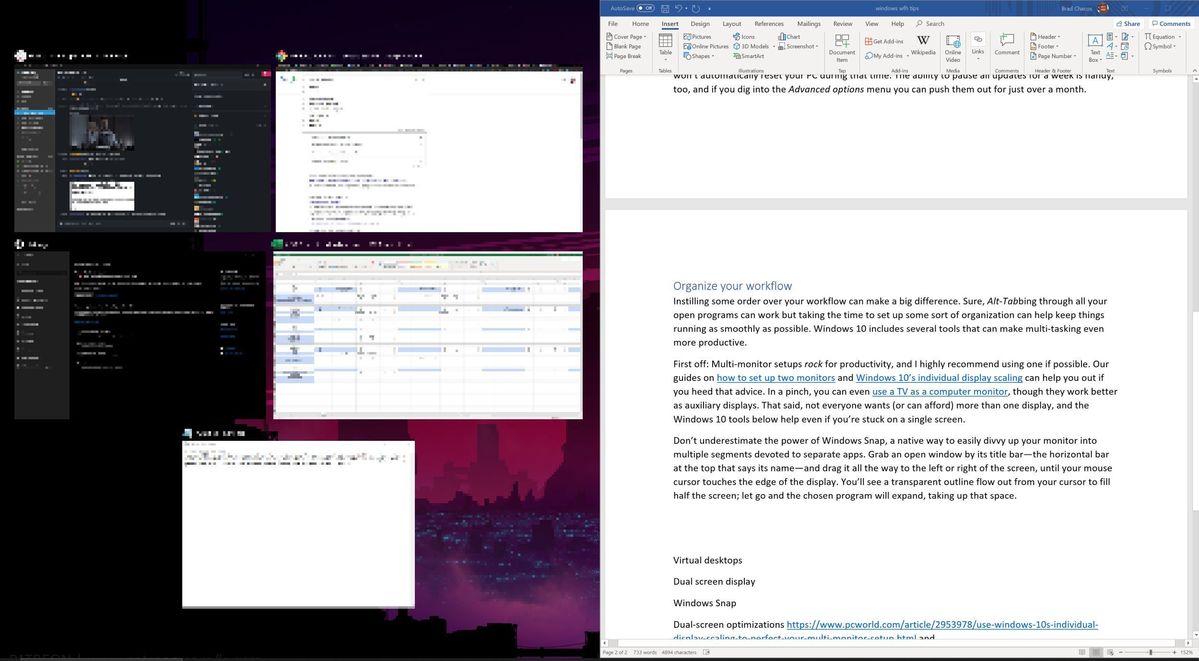
When you Snap a window to one half of the screen, Windows pulls back all your other open windows to let you choose one to fill the other side.
When you Snap a window to one half of the screen, Windows pulls back all your other open windows to let you choose one to fill the other side.
When you Snap a window to one half of the screen, Windows pulls back all your other open windows to let you choose one to fill the other side.
Don’t underestimate the power of Windows Snap, a native way to easily divvy up your monitor into multiple segments devoted to separate apps. Grab an open window by its title bar—the horizontal bar at the top that says its name—and drag it all the way to the left or right of the screen, until your mouse cursor touches the edge of the display. You’ll see a transparent outline flow out from your cursor to fill half the screen. Let go, and the chosen program will expand, taking up that space. Any other programs open on that monitor will appear on the other half of the screen, and if you select one, it’ll expand to fill that space. Boom! Now you’ve got two programs on the screen at the same time, split right down the middle.
If you’ve got a large monitor, or a pixel-dense 1440p or 4K display, you can use Snap to divide your screen even more. Dragging open windows to a corner of your display will Snap them into that quarter of the screen, though using this method won’t trigger a prompt asking you what to fill the rest of the screen with. You’ll need to Snap the windows you want manually to each corner.
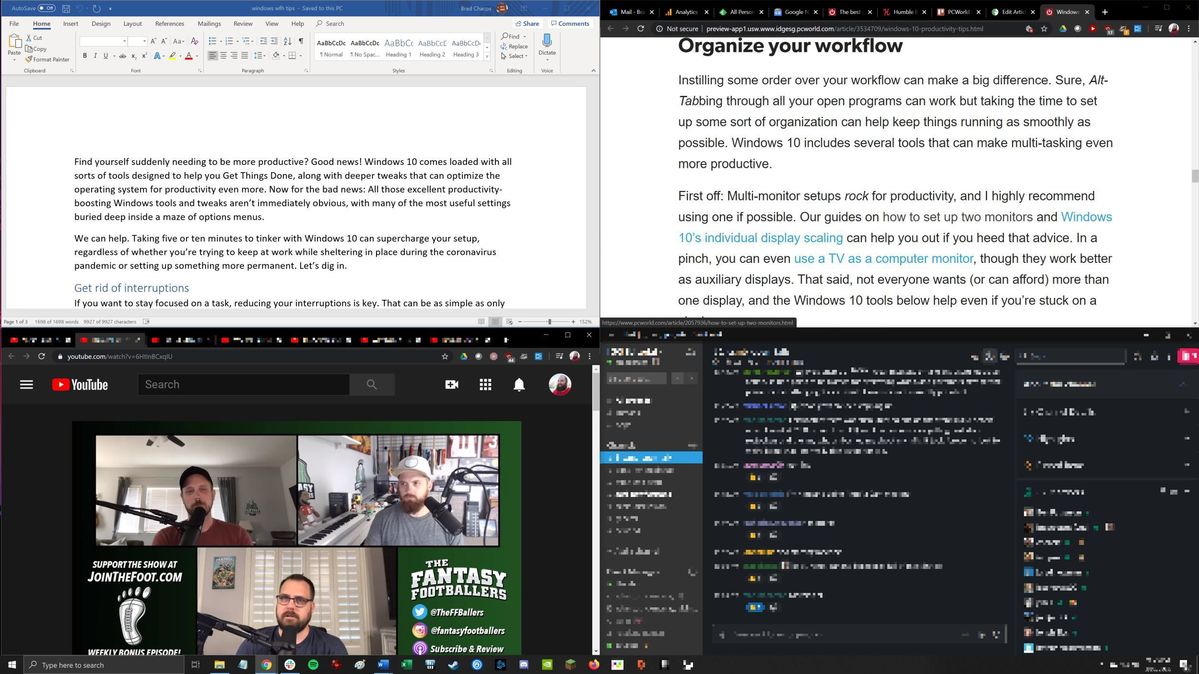
Four windows Snapped into four quadrants of the screen can put a lot of info at your fingertips at once.
Four windows Snapped into four quadrants of the screen can put a lot of info at your fingertips at once.
Four windows Snapped into four quadrants of the screen can put a lot of info at your fingertips at once.
It’s worth it, though. Having, say, a document, a spreadsheet, your work’s chat software, and Outlook open and visible all at the same time can help you get a lot of stuff done faster, especially if you’re transferring data from one of the apps to another. And if you want to customize the Snap functionality even further, be sure to check out FancyZones, Microsoft’s killer multitasking app.
Another potent tool for organization: The criminally underutilized Virtual Desktops feature, which debuted in Windows 10. Virtual desktops let you separate “virtual” versions of your desktop, each running its own instances of software, that you can hop between. I work from home, so I sometimes run separate virtual desktops devoted to work time and play time, for instance—Office, Slack, and a browser dedicated to work tasks in one, and “fun” apps like Steam, Discord, and a browser with Reddit or Twitter open in another. When it’s break time (or beer o’ clock), I can just hop over to the “play” virtual desktop and pick up where I left off.
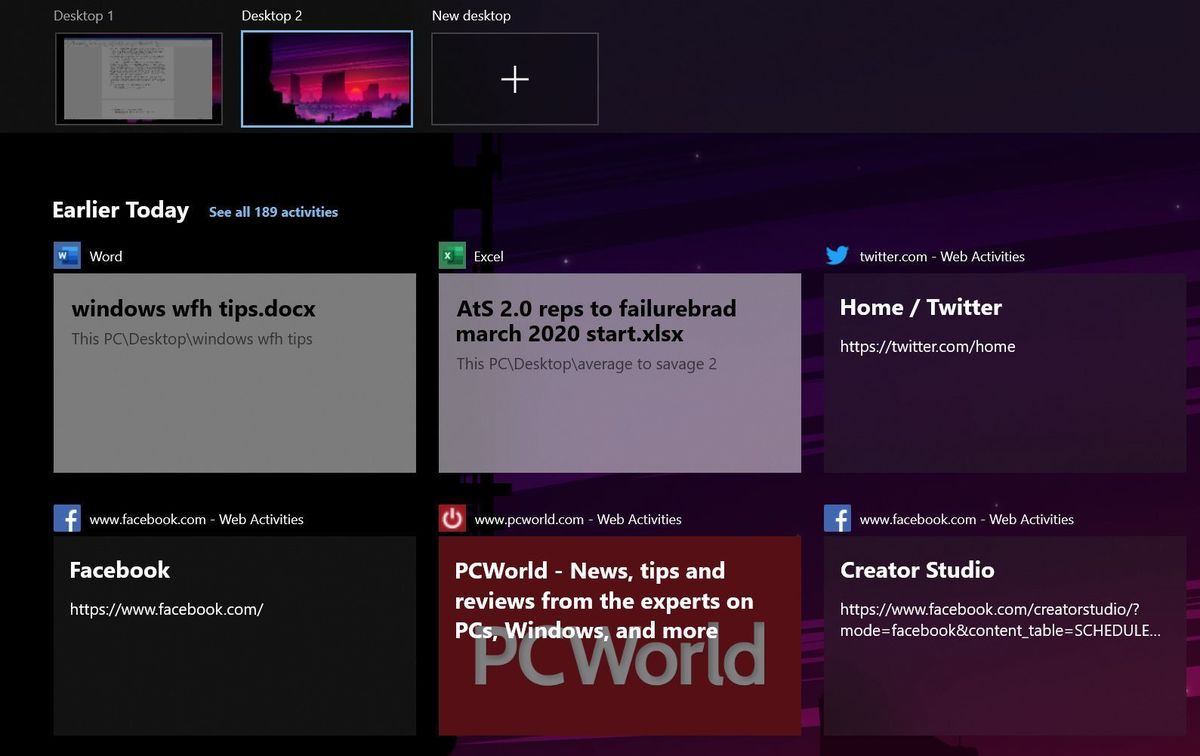
You can see your various virtual desktops at the top of Windows 10’s Task View, above your activity Timeline.
You can see your various virtual desktops at the top of Windows 10’s Task View, above your activity Timeline.
You can see your various virtual desktops at the top of Windows 10’s Task View, above your activity Timeline.
Alternatively, you could set up multiple virtual desktops, each dedicated to its own complicated work task, with all the relevant programs, browser tabs, and documents/spreadsheets open to that particular project. Your only limit is your imagination!
To start using virtual desktops, click the Task View icon in Windows 10’s taskbar to summon your Timeline. Select the tiny +New desktop text at the top-left of the screen.
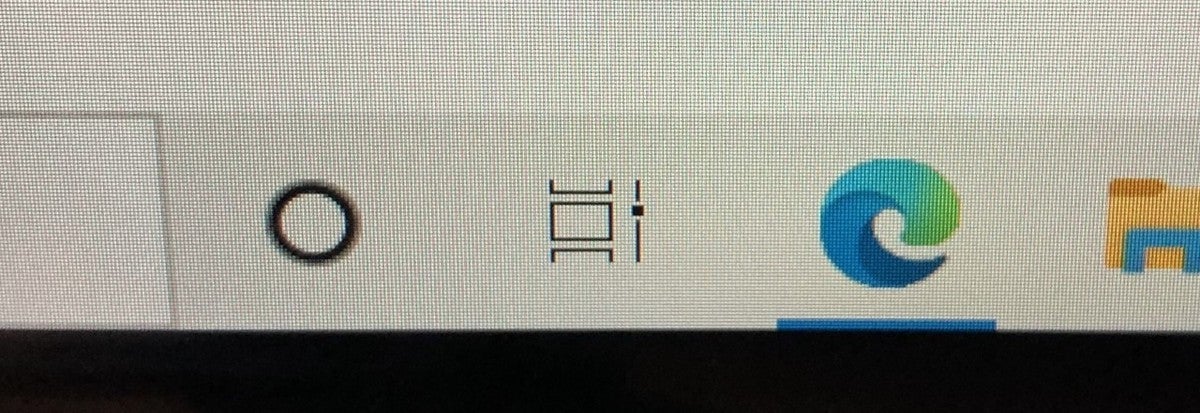
In Windows 10, the Task View icon (a small stack of rectangles with a slider on the right side) can be found to the right of the search bar and the Cortana icon.
In Windows 10, the Task View icon (a small stack of rectangles with a slider on the right side) can be found to the right of the search bar and the Cortana icon.
In Windows 10, the Task View icon (a small stack of rectangles with a slider on the right side) can be found to the right of the search bar and the Cortana icon.
Once you’re set up, use the same Task View interface to swap among open virtual desktops in the bar that appears at the top of the screen.
You can also use these keyboard shortcuts to control your virtual desktops:
Windows+Ctrl+D: Create and open a new virtual desktopWindows+Ctrl+F4: Close the current virtual desktop.Windows+Ctrl+Left/Right: Switch to the virtual desktop on the left or right.Windows+Tab: Open Task View/Virtual desktop interface
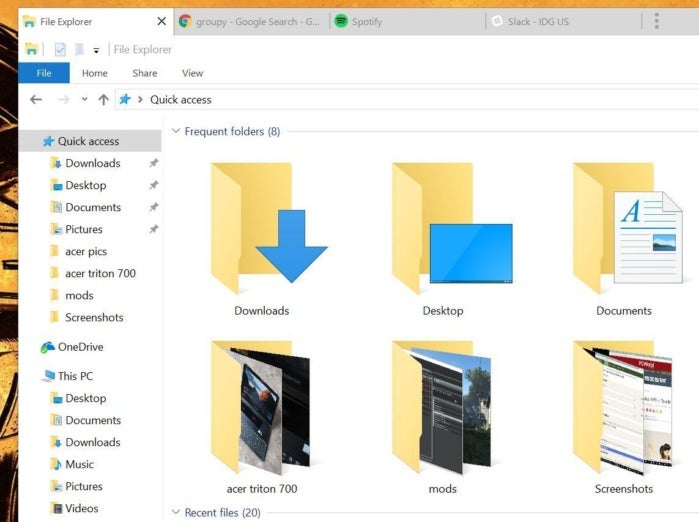
Stardock’s Groupy lets you combine several programs into one window like browser tabs, and jump among them. If you look at the title bar at the top of the screen, you’ll see this window includes File Explorer, Chrome, Spotify, and Slack.
Stardock’s Groupy lets you combine several programs into one window like browser tabs, and jump among them. If you look at the title bar at the top of the screen, you’ll see this window includes File Explorer, Chrome, Spotify, and Slack.
Stardock’s Groupy lets you combine several programs into one window like browser tabs, and jump among them. If you look at the title bar at the top of the screen, you’ll see this window includes File Explorer, Chrome, Spotify, and Slack.
Finally, while this guide is dedicated to Windows tips, if you tend to juggle multiple programs simultaneously for complicated tasks, consider paying up for Stardock’s excellent Groupy software. Groupy essentially lets you organize several programs into a single window, letting you hop between each like so many browser tabs. It’s great, and only costs $10 direct from StardockRemove non-product link. Microsoft was working on a native tabbed interface for Windows 10, dubbed Sets, but alas, it’s dead. Groupy earns our highest recommendation.
Odds and ends
Getting rid of distractions and organizing your workflow will go a long way toward making you more productive, but a handful of other Windows 10 tweaks can make your life easier, too.
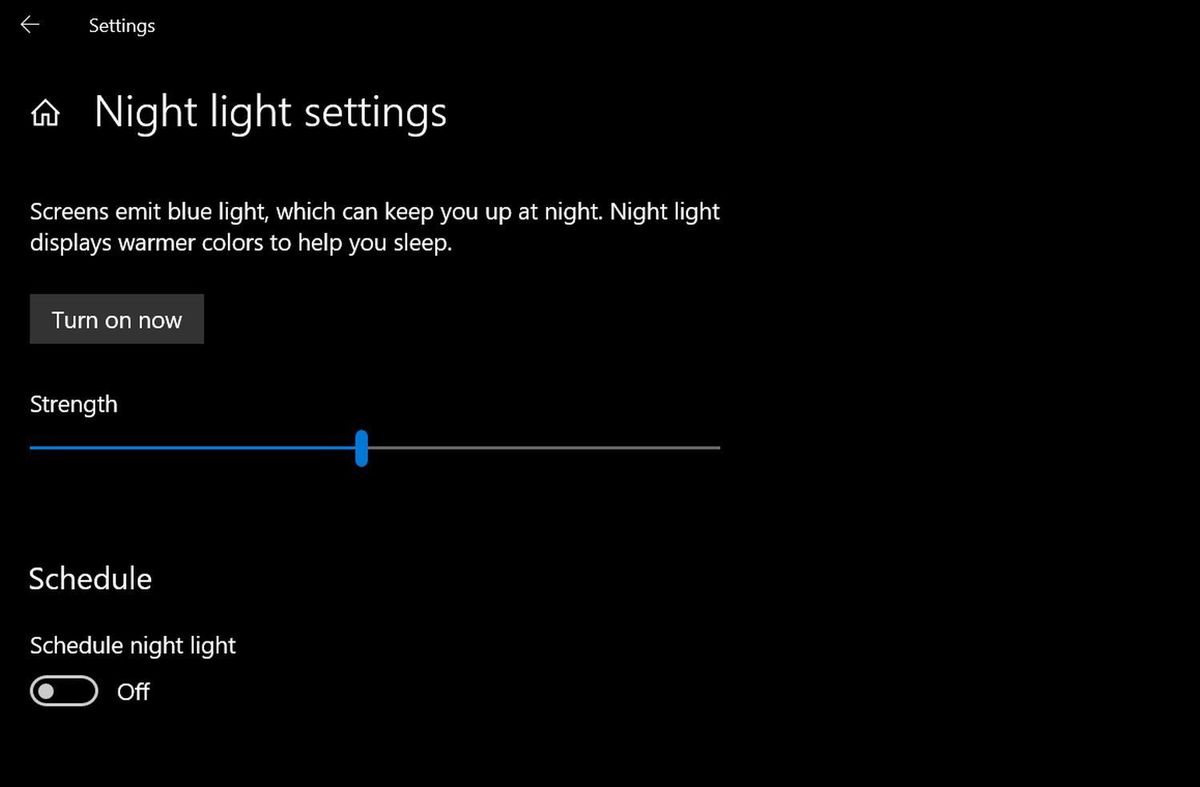
Night light’s options are basic, but it’s a handy tool.
Night light’s options are basic, but it’s a handy tool.
Night light’s options are basic, but it’s a handy tool.
Night light restricts blue light emanating from your display by changing its hue, similar to the popular f.lux app. “Studies have shown that blue light at night suppresses melatonin production more than other colors and shifts the body’s circadian timing, thereby disrupting the sleep-wake cycle,” we said in our Night Light primer. Head to Start > Settings > System > Display and activate the Night Light slider to turn it on, then click the Night light settings link to adjust how it works.
Cloud clipboard further leverages the connectivity of your Microsoft Account by letting you copy text on one PC, then paste it on another. It’s wonderful. Head to Settings > System > Clipboard to turn it on and configure its behavior.
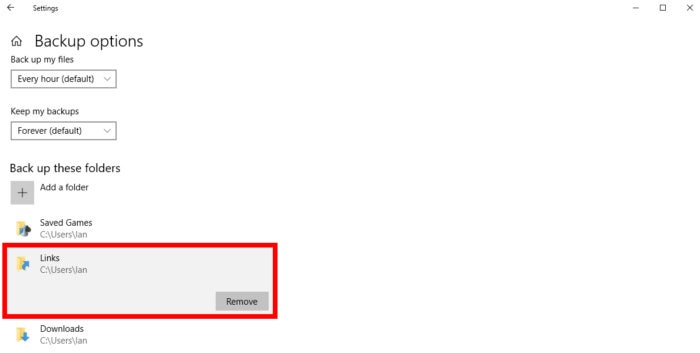
File History makes it easy to manage which folders you’re backing up.
File History makes it easy to manage which folders you’re backing up.
File History makes it easy to manage which folders you’re backing up.
If you have external storage connected to your PC, File History is a godsend, taking snapshots of your files as you go and storing the different versions, so you can recover older saves if need be. “Say, for example, you really liked a paragraph from the first draft of an essay, but you deleted it long ago and are now battling regret,” we explained in our primer. “You can dip into File History, retrieve the right version of your document, and copy the paragraph.” Our File History guide can set you up if it sounds interesting, while our roundup of the best external drives can point you toward the best hardware for the task. (You don’t need a fast external SSD for File History; a slower—and thus more affordable—hard drive performs the job just fine.)
That about does it. If you want to finish your day sooner, be sure to check out 10 time-saving Windows tricks that help you get stuff done faster. Those simple tips aren’t glamorous, and most aren’t even new to be honest, but when you use them together, they can seriously streamline your workflow. You may also be interested in our roundup of 10 little-known Windows features that will blow your mind.
Editor’s note: This article is updated periodically with fresh tips, tricks, and news.
Author: Brad Chacos, Executive editor

Brad Chacos spends his days digging through desktop PCs and tweeting too much. He specializes in graphics cards and gaming, but covers everything from security to Windows tips and all manner of PC hardware.
Recent stories by Brad Chacos:
Sick of ads in Windows? This ingenious program eradicates them allBest SSDs of 2024: Reviews and buying advice5 easy tasks that supercharge your digital security



