
 Image: Microsoft
Image: Microsoft
Since Microsoft has said that Windows 10 won’t receive any new features from now until it ends support in 2025, it’s a good time to consider upgrading from Windows 10 to Windows 11. It’s a free upgrade for your Windows 10 PC.
Downloading Windows 11 is very much like downloading the original Windows 11 beta, but there’s an additional tool that Microsoft has added to facilitate the process. In fact, there are four ways to download Windows 11, each with its own unique advantages. We’ll show you all four, after explaining what you should know before upgrading.
You can always consult our reasons to upgrade to Windows 11 (and reasons not to!) if you’re still on the fence and want to examine the question from all sides.
Editor’s Note: This story originally appeared on Oct. 11, 2021. We’re updating the story now that Microsoft has said it would end new feature updates for Windows 10.
What you’ll need to download Windows 11
Before you begin downloading Windows 11, make sure you have the right PC hardware. While we don’t think there’s much risk to downloading and installing Windows 11 in general, there’s always the outside possibility that something will go wrong. Take a moment and back up critical files to an external hard drive or the cloud before proceeding. Our Windows 11 upgrade checklist can help you ensure all your ducks are in a row.
our favorite windows backup software
R-Drive Image
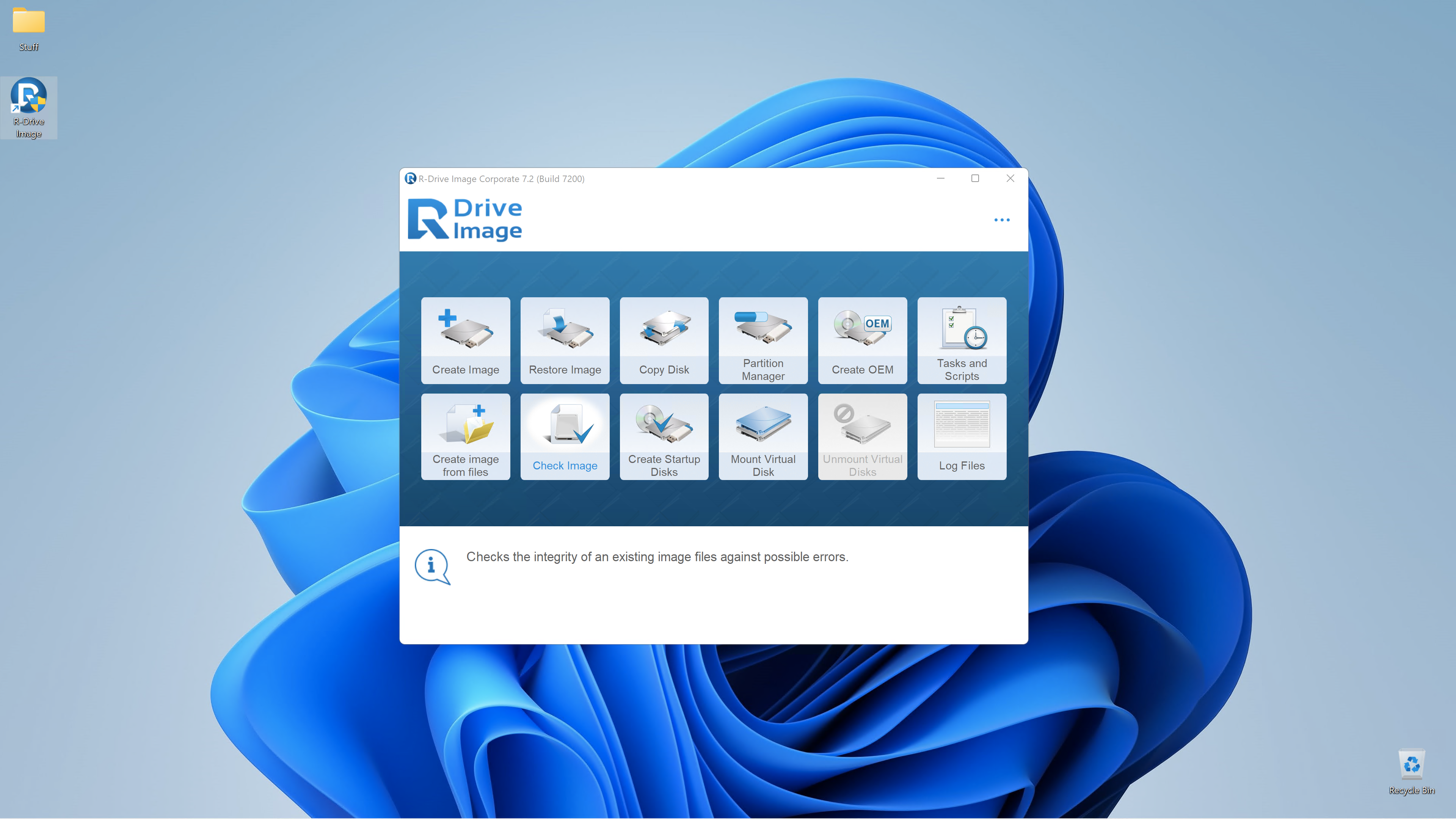
 Read our reviewPrice When Reviewed:$44.95Best Prices Today:$44.95 at R-tools Technology
Read our reviewPrice When Reviewed:$44.95Best Prices Today:$44.95 at R-tools Technology
Also make sure you understand that Windows 11 Home will require a Microsoft account to administer. If you own a Windows 10 Pro account and upgrade to Windows 11 Pro, you’ll be able to use a local (or as Microsoft now calls it, “offline”) account. To upgrade to Windows 10 Pro and then to Windows 11 Pro, the simplest way is to go to the Microsoft Store and upgrade to Windows 10 Pro before kicking off the upgrade. You’ll pay full price going that route though; to save some cash, check out our guide on how to get Windows for cheap (or maybe even free). You can also upgrade to Windows 11 Pro after first upgrading to from Windows 10 Home to Windows 11 Home, though you’ll need to enter a Microsoft account to do so.
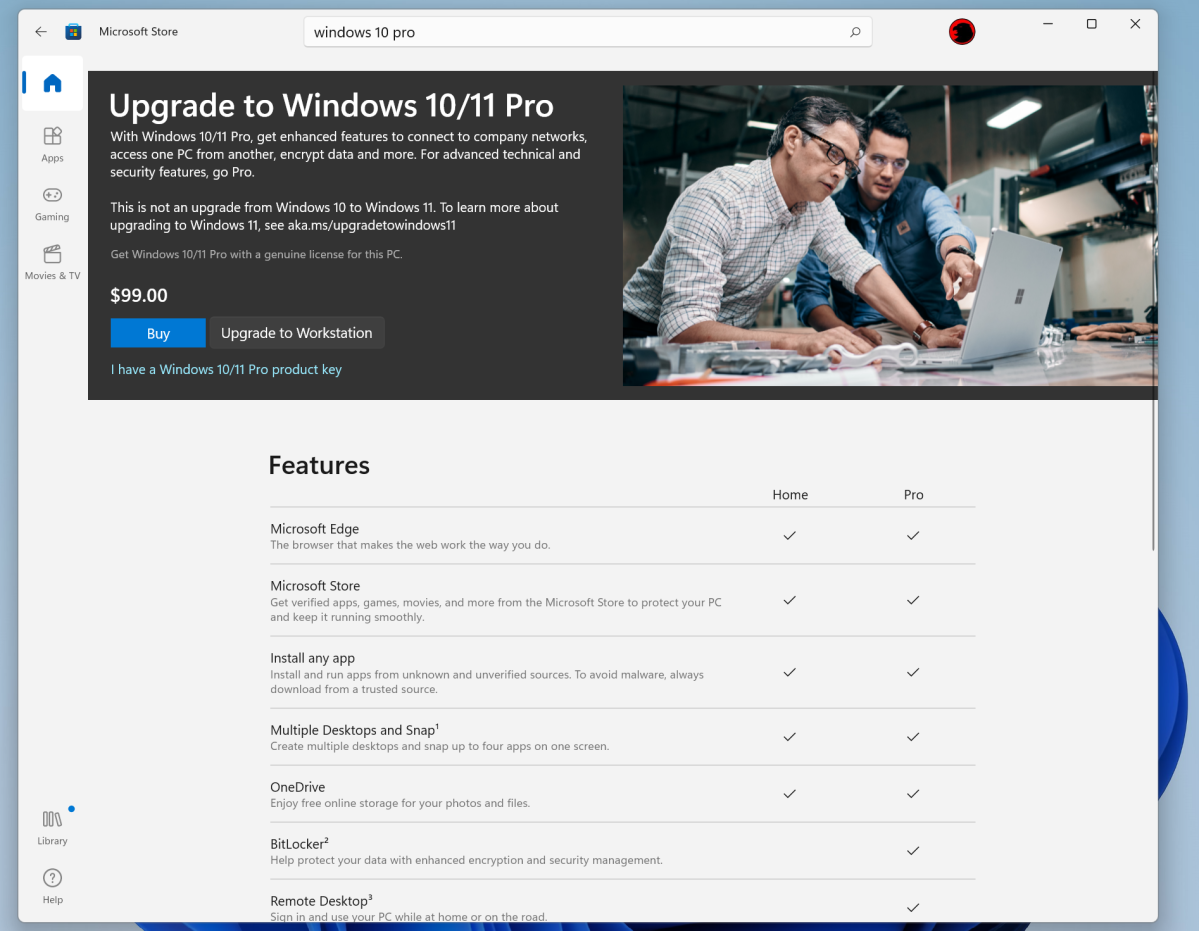
Mark Hachman / IDG
Mark Hachman / IDG
Mark Hachman / IDG
The time that downloading and installation of Windows 11 will require will vary, due to your PC’s speed and your available broadband bandwidth. We’d say that allocating 30 minutes to an hour sounds about right, but it may be very variable. Plan on having at least 9 GB of free space available to download Windows 11, and make sure your PC is up to date, with the latest version of Windows 10 installed. Simply run Windows Update on your computer before installing Windows 11 to make sure it’s properly patched.
You’ll need a PC that meets the minimum hardware specifications of Windows 11. We would also very much encourage you to read our earlier story on the Windows 11 minimum hardware specifications, download Microsoft’s Health Check app, and check to see if your PC is eligible to upgrade to Windows 11. You’ll need a PC with a least a TPM (Trusted Platform Module) 1.2 to qualify. The easiest and safest way to qualify for Windows 11 is simply to have a PC that meets Microsoft’s restrictions.
If you own a PC with a TPM 1.2 but not a TPM 2.0 installed, there is an “official” way around the restrictions. You’ll need to open the Registry Editor, though, which is the foundation of your PC. Microsoft would like you to know that there are serious risks to doing so, and recommends upgrading to Windows 11 on supported hardware via Windows Update (our first option, below) instead. To proceed using the Registry Editor and install Windows 11 on unsupported hardware, follow these steps. (If you’re uncertain about what to do or don’t want to risk your PC, don’t do this!)
In Windows 10, open the Registry Editor by tapping the Windows key and then entering “Registry Editor” or regedit in the search box.Go to HKEY_LOCAL_MACHINE\SYSTEM\Setup\MoSetup. If the folder isn’t there, right-click the Setup folder and create the MoSetup subfolder.Within the MoSetup folder, right-click and select New >DWORD (32-bit) ValueName the new registry entry AllowUpgradesWithUnsupportedTPMOrCPU. Double-click it, then change the registry value to 1.
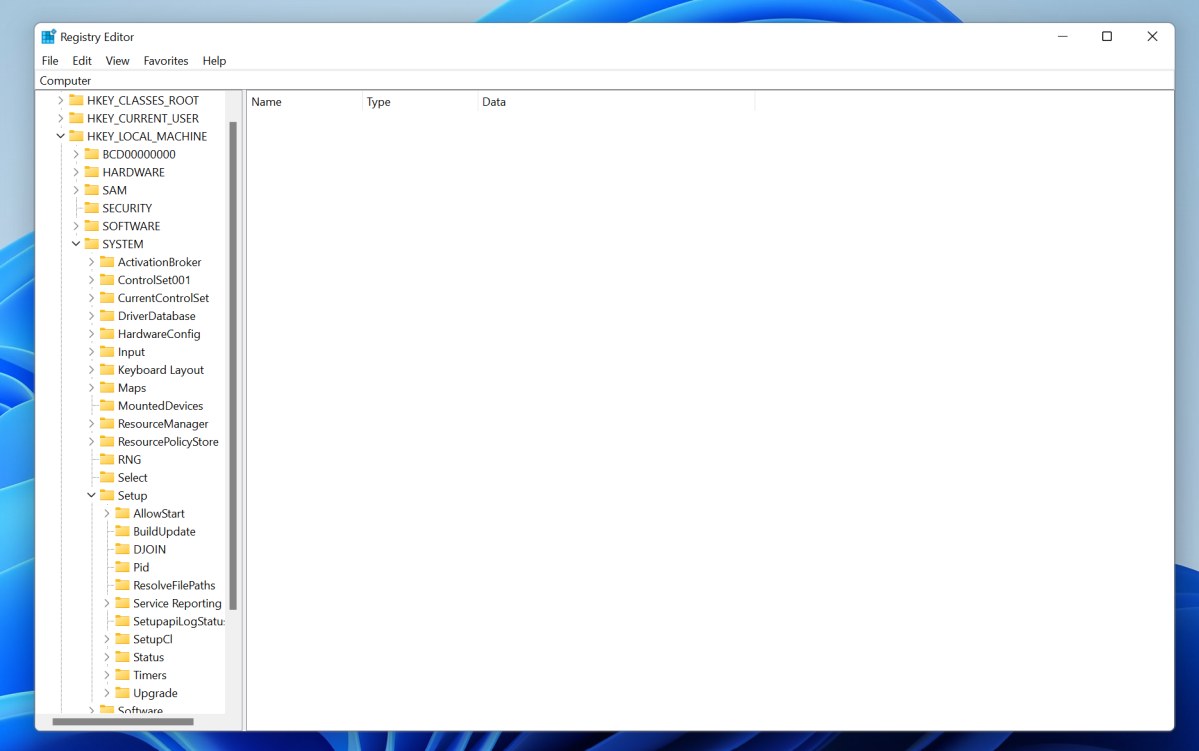
Mark Hachman / IDG
Mark Hachman / IDG
Mark Hachman / IDG
This method allows your PC to bypass the check for TPM 2.0, as well as the required CPU family and model. You can also directly apply an image installation of Windows 11 to the disk, too. Doing this via the Microsoft DISM command-line tool will also bypass the TPM/CPU check, Microsoft says.
Windows 11: Clean install vs. updating in-place
Installing Windows 11 via Windows Update is an “in-place” or “incremental” installation, where the Windows 11 code is essentially added to a PC with existing apps and documents. It’s a safe approach, provided you’ve backed up your existing files. (Again: Back up your computer before upgrading your operating system!) Windows 11 should also allow you to “roll back” to Windows 10 within a period of time (typically 10 days) if you simply don’t like it.
A “clean install” offers you the option of starting fresh, and typically that’s what the other installation options below offer. In Windows 11’s case, you should strongly consider this option. A clean install helps eliminate any bugs that may crop up.
A clean install typically means wiping your documents, apps, and settings from your PC and starting fresh. That’s where the cloud helps. If your documents are stored on OneDrive (or in Box, Dropbox, an external drive, whatever) you’ll be able to simply copy them back over. You’ll need to download and re-install apps and games, however, as well as patch them. Take some care here—saved games might not be in the games directory, but inexplicably stored in the Documents folder instead.
Keep in mind that if you upgrade to Windows 11, let the 10-day grace period expire, and then decide to go back to Windows 10, you can—you’ll just have to download and install a clean copy of Windows 10 instead. (If you own a valid Windows 10 or Windows 11 license, this is all free.)
You can always reset your PC—Windows 10 or Windows 11—at any time to make things tidy. Just make sure you have everything backed up.
Now that you know everything you need to know before upgrading, let’s get to the nitty-gritty. There are four different ways you can install Windows 11.
How to install Windows 11 via Windows Update
Now that Microsoft has released Windows 11, there’s no need to be part of the Windows Insider program, which was the original way to download the Windows 11 Insider beta.
At some point, you’ll be asked to download Windows 11, via an option that looks something like the screen below. If you don’t see this “choice” screen and “check for updates” doesn’t offer Windows 11 to you, you can try our next suggestion below.
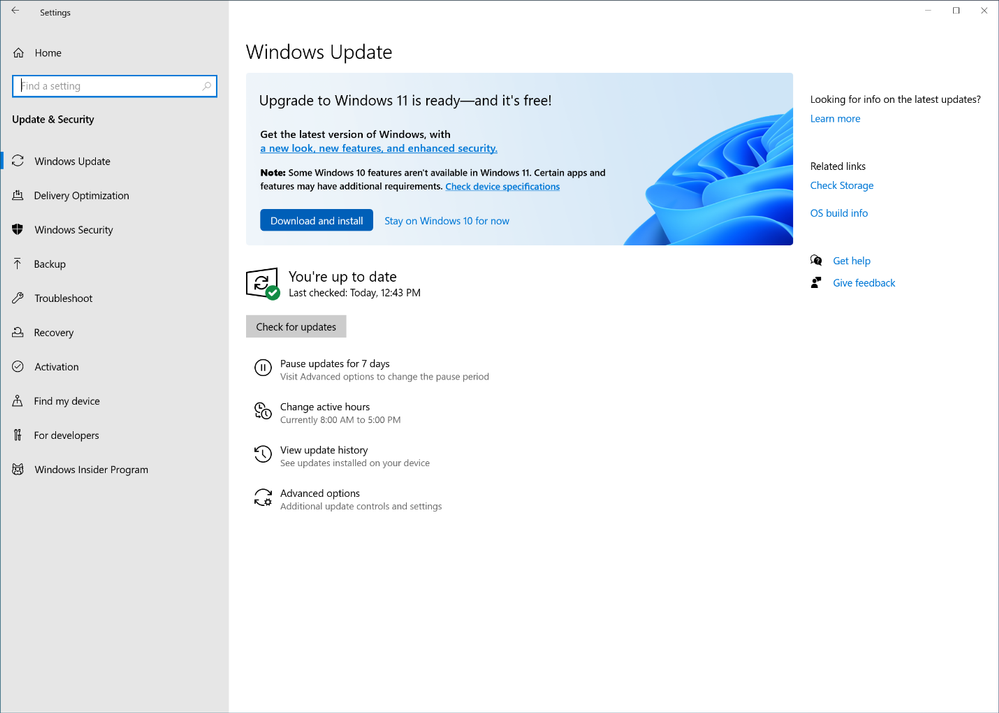
Mark Hachman / IDG
Mark Hachman / IDG
Mark Hachman / IDG
Downloading Windows 11 via Windows Update is the easiest way forward. You’ll likely be asked for confirmation that you’ve backed up critical apps and documents, then the installation will proceed.
Some people prefer to upgrade to Windows 11, then later do a clean refresh of their PC. It might be overkill, but it’s an option nevertheless.
How to download Windows 11 via the Windows 11 Installation Assistant
The Windows 11 Installation Assistant and the Create Windows 11 Installation Media tool (described later) are quite similar: If you’ve tried running Windows Update and Windows 11 isn’t being offered to you, you can jumpstart the process via the Windows 11 Installation Assistant. If have more than one PC that you’d like to upgrade, the Installation Media tool can be reused on multiple PCs.
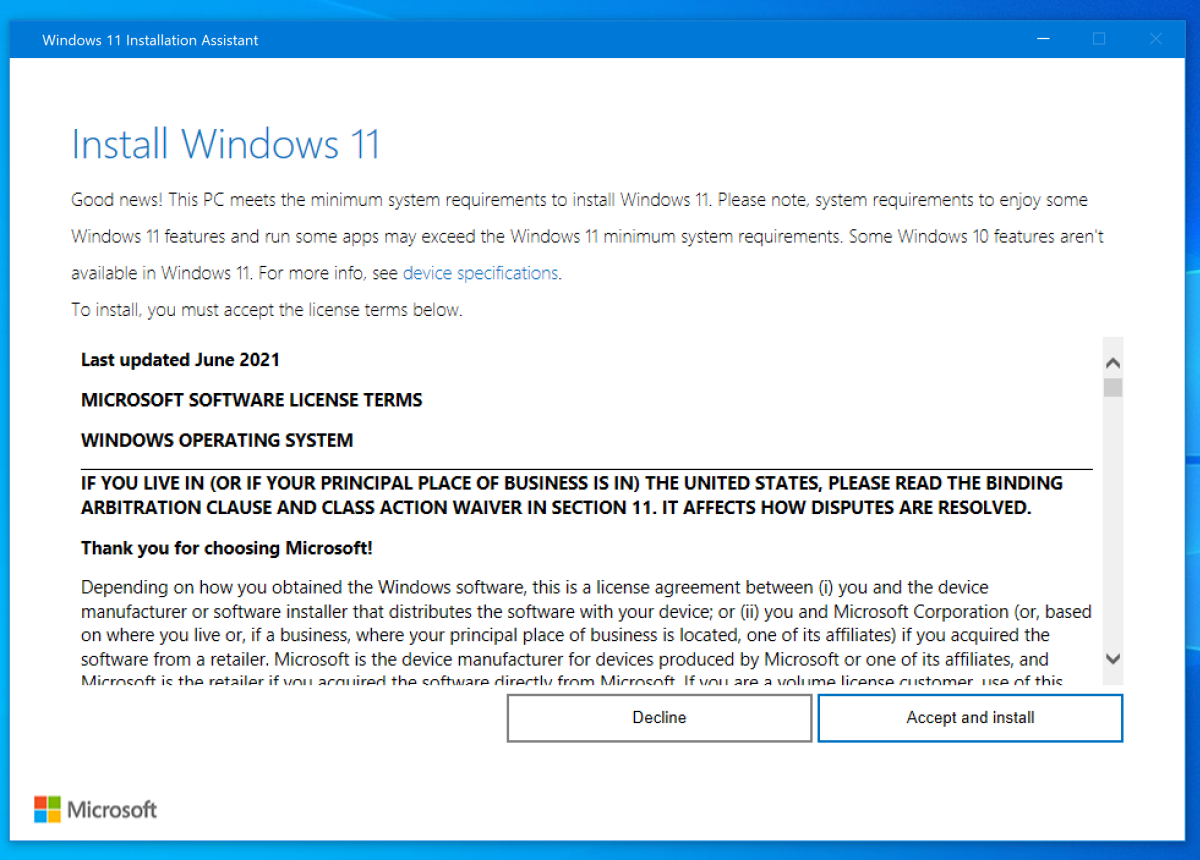
Mark Hachman / IDG
Mark Hachman / IDG
Mark Hachman / IDG
Using the Windows 11 Installation Assistant (clicking the link will download the assistant) simply provides you with a way to download and install Windows 11 on a single PC. We haven’t tested this method all the way through, but it appears that the Installation Assistant will download Windows 11 while you wait, instead of in the background as Windows Update does. There shouldn’t be any substantive differences, though you may be simply stuck waiting for the process to complete.
How to download Windows 11 via the Create Windows 11 Installation Media Tool
The Create Windows 11 Installation Media Tool is perfect if you have to upgrade more than one Windows 10 PC in your home. The difference here is that you can use the tool to download to and burn a DVD, if your PC still has a DVD drive, or simply to a USB key. (Don’t use an external hard drive for this, as the tool requires you to format, or erase, the entire drive first. Downloading an image ISO, the next option, solves that problem.)
For this, you’ll need a DVD and DVD burner, or a USB key that’s at least 8GB or more. You may need to use a dual-layer DVD. You can then tell Windows to download the file to the USB key, or as an ISO file for burning to the DVD. You’ll be able to select the language, edition, and architecture (choose the 64-bit option) and then the procedure will begin.

Mark Hachman / IDG
Mark Hachman / IDG
Mark Hachman / IDG
Once the media tool has been created, you’ll either need to burn it to a DVD using your existing DVD burning tools, or you’ll have a USB key with Windows 11 on it. To install Windows 11, you’ll need to reboot your PC with the DVD or USB key installed. If everything goes according to plan, your PC should automatically begin installing Windows 11.
If it doesn’t, you’ll need to follow the instructions for entering your PC’s BIOS or UEFI settings in its preboot environment. Consult your PC’s documentation in how to do this. Typically, it requires you to press a key (such as the Esc or Delete key) immediately after tapping your PC’s power button. You’ll want to set your PC to either boot from a USB/DVD, or else simply check to see if it can boot from either drive before booting normally.
How to download Windows 11 with a ISO disk image
This is my preferred way of installing a new OS, if I’ve committed to upgrading the operating system. Downloading an .ISO file allows you to simply tuck it away like any other document on an external hard drive. If you’d like, you can burn it to a DVD or save it on a USB key, too. With Windows 10 or Windows 11, though, you don’t need to. Simply right-click the .ISO file, select “Mount,” and Windows will simply treat the file like a virtual DVD in a disc drive. You’ll be able to kick off the installation process in one easy step.
You should treat an ISO file like you would a strange, random USB key that you’ve picked up off the street, though—if you didn’t download it from Microsoft, be wary. Microsoft’s installation page provides instructions for verifying the “hash” or identity of the ISO at the bottom of the page. If you’ve downloaded the ISO itself, you should be fine; the hash check is just for the paranoid.
Author: Mark Hachman, Senior Editor

As PCWorld’s senior editor, Mark focuses on Microsoft news and chip technology, among other beats. He has formerly written for PCMag, BYTE, Slashdot, eWEEK, and ReadWrite.
Recent stories by Mark Hachman:
Microsoft’s Copilot AI is stealing one of Midjourney’s best featuresMore workers are using AI, but they’re ashamed to admit itMicrosoft says it’s pausing Windows Copilot UI tests



