 Image: Mark Hachman / IDG
Image: Mark Hachman / IDG
Let’s face it: Searching your PC for files within Windows has always been mildly confusing, especially with several options for searching right within Windows 10 and 11. But if you’re convinced that a particular file is hidden somewhere on your PC, try these tips to find it and get back to work.
We can’t guarantee that finding a file will be as easy as using a search engine like Google. (Incidentally, Google once made a desktop search engine for your PC, but it has since been discontinued.) But realizing what Windows is searching, when it’s doing it, and how to interpret results should make life much easier.
Finally, it’s important to realize that there are essentially two search mechanisms built into your PC: the built-in Windows Search, and File Explorer. The first should is best for commonly used files, while File Explorer’s search function is a power tool that can be used to root out more deeply hidden files. Both Windows Search and File Explorer are integrated with Microsoft’s OneDrive cloud storage, but File Explorer does a better job of letting you know which files are where.
All search boxes are not the same
Before you begin, there are two things you need to know: where to search, and what to search. Windows Search appears as the “magnifying glass” icon on your Windows 11 taskbar, and the search box on your Taskbar in Windows 10. In Windows 11, there’s a search box at the top of the Windows 11 Start menu, which magically reconfigures the Start menu into the Search menu when you click on it. Windows File Explorer also has a search box at the top of its search window, as well.
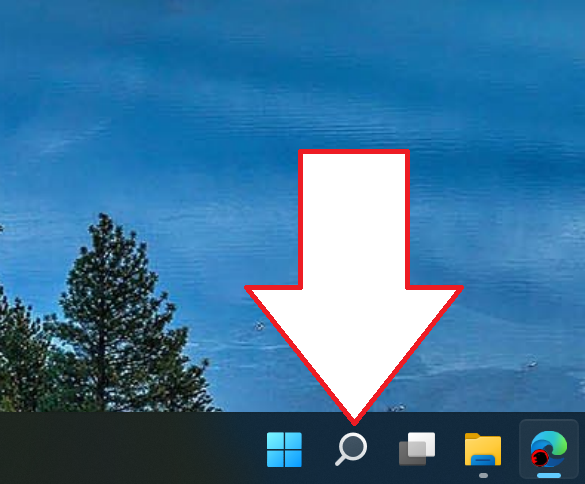
Mark Hachman / IDG
Mark Hachman / IDG
Mark Hachman / IDG
The one search box you shouldn’t use is the search box at the top of the Widgets panel on Windows 11, and the similar location on Windows 10. This search box searches only the web, and won’t find the files on your PC that you’re looking for. For the purposes of this article, we’re going to ignore that search box and focus on how to optimize searches for files on your PC, instead.
How to use Windows Search
The basic Windows search presents itself each time you click the Search icon: On the left you’ll find a column of recently searched-for apps; on the right, you’ll see Windows’ guesses at some searches it thinks you’ll be interested in, plus some Top apps that presumably many users search for. Remember, some users launch apps simply by searching for them. (I do.)
None of this feels especially personalized, especially when you consider that any recent documents aren’t found in Search at all; those are listed under the Recommended section within the Start menu, instead. Microsoft obviously feels that most users won’t use Search at all, but the disconnect—recent apps in one section, recent documents in another—still feels unnatural.
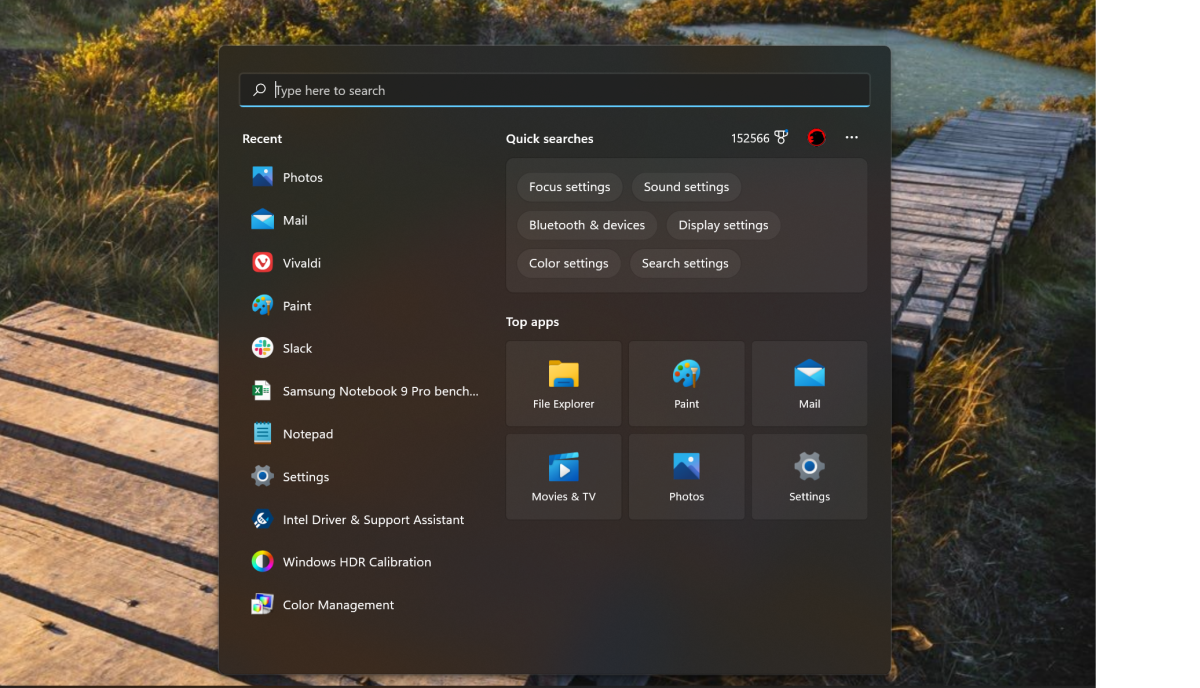
Mark Hachman / IDG
Mark Hachman / IDG
Mark Hachman / IDG
Fortunately, typing in the search box transforms Search into something more useful: Suddenly Windows starts making an attempt to find the document you’re looking for. Unfortunately, Search only makes a stab at one file it thinks you’re searching for, plus a folder, then branches off into results from the web, your Documents folder, and so on. It’s pretty simple; you can’t use Boolean searches (x and y, for example). If you get lucky, great. Otherwise, File Explorer may be more helpful for finding the files you need—which we’ll talk about later.
Window Search, by default, is rather blah and neutral—a bit like Windows 11, actually. There are two hidden capabilities of Windows Search, though, which you may not be aware of: configuring Search as a work tool, and, conversely, making Search more fun and useful for personal use.
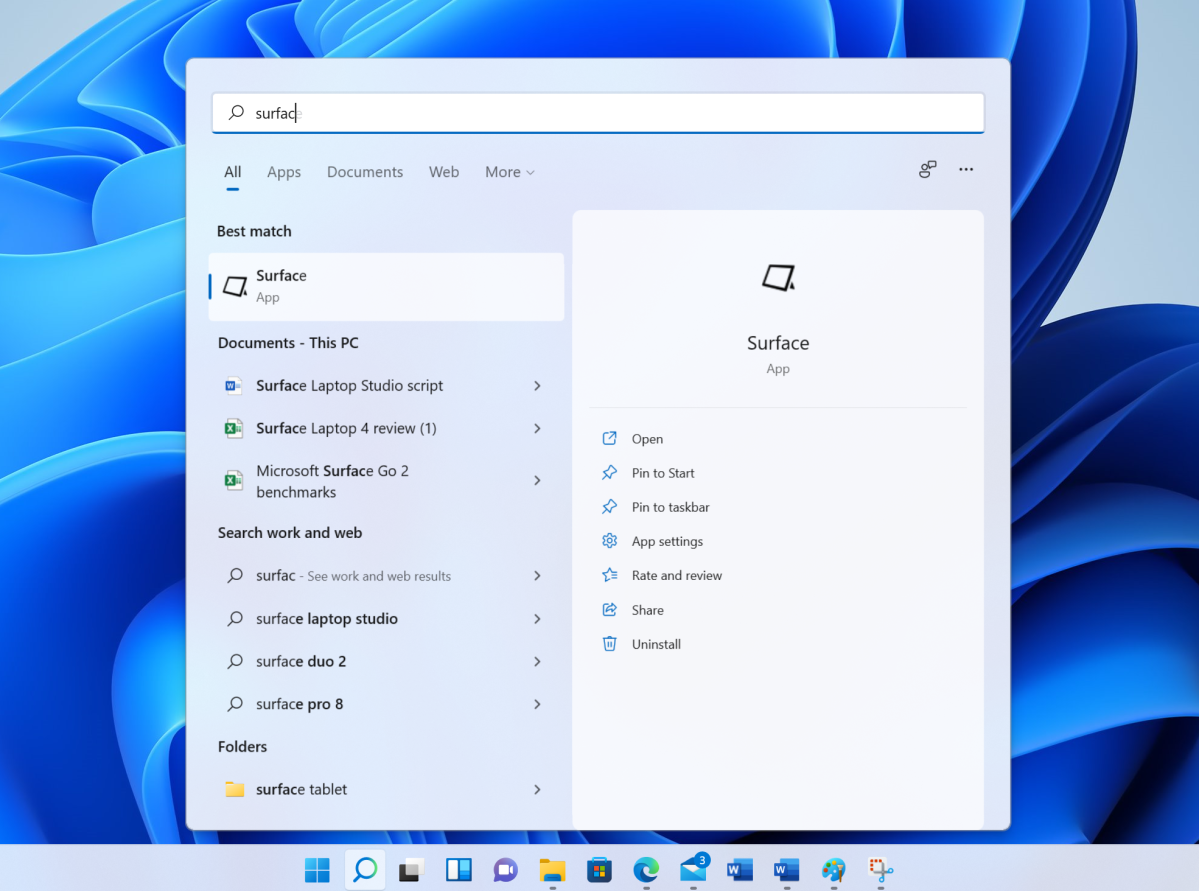
Mark Hachman / IDG
Mark Hachman / IDG
Mark Hachman / IDG
The latter won’t solve any of Windows Search’s shortcomings, but it will make Search closer to something you’d find online. Within the Windows 11 Settings menu, go to Privacy & security > Search permissions, then scroll down to “Show search highlights.” Toggle this to the “on” position.
The result will replace the Top apps in Search with a large image sourced from the Bing image database, together with some related image “searches,” as well as a separate section of searches just below.
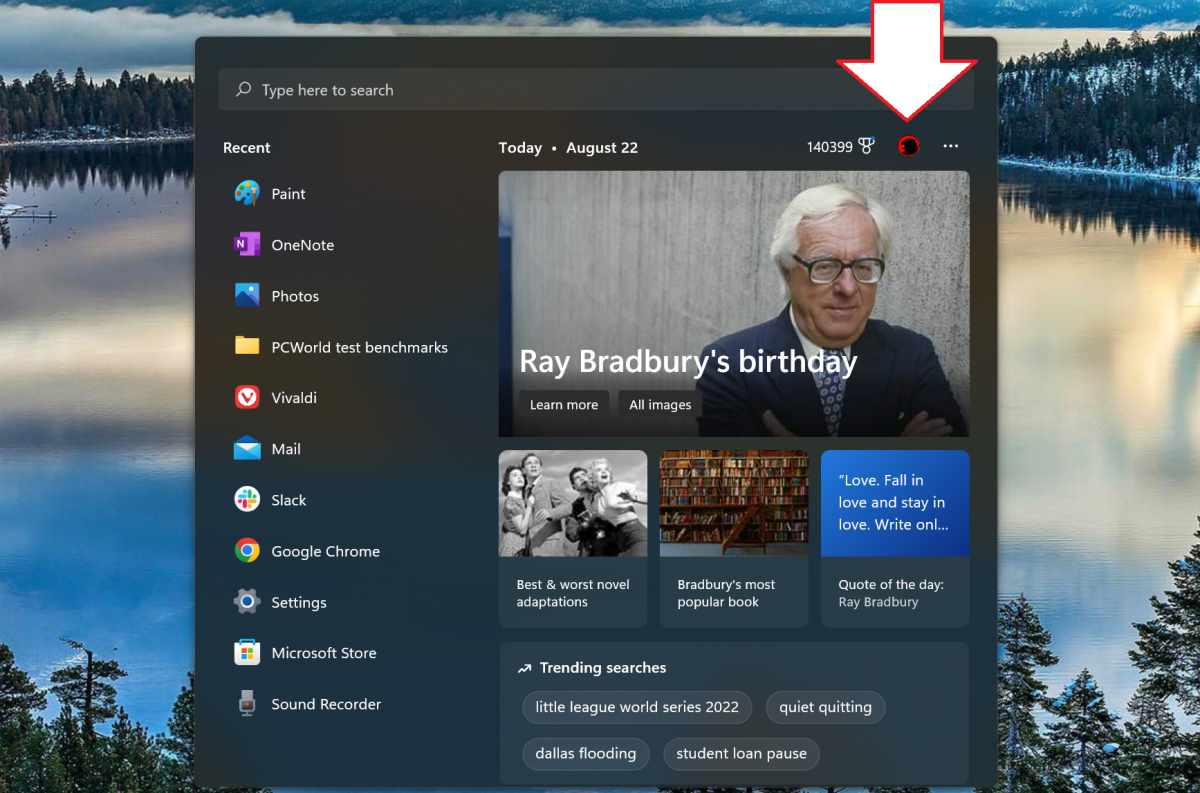
Mark Hachman / IDG
Mark Hachman / IDG
Mark Hachman / IDG
If you use the same PC for work and play, you may be aware that Bing can be configured to generate work-specific results, such as org charts that describe how other employees fit within the organization. Those same results can appear within Windows Search, as well, provided you’re logged into both accounts. To toggle back and forth between the two, simply click on the small icon to the left of the “ellipsis” menu in the upper right-hand corner of the screen.
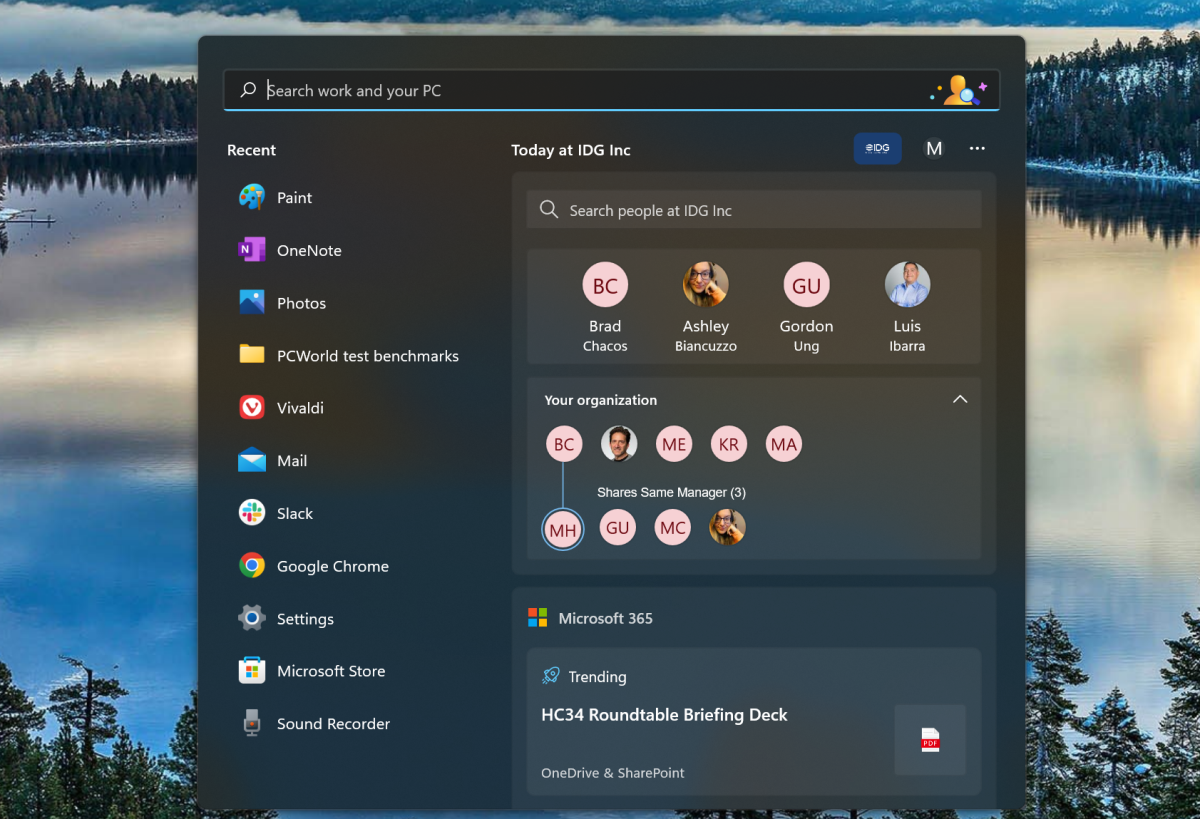
Mark Hachman / IDG
Mark Hachman / IDG
Mark Hachman / IDG
Doing so will add a pair of additional search categories: a people search (which will unearth coworkers, their contact information, and more), as well as a Trending list of documents at the bottom of the screen. (You may need to enter the Settings menu again, then Privacy & security > Search permissions) and toggle on both options under Cloud content search—”Microsoft account” and “Work or School Account—to enable this.)

Mark Hachman / IDG
Mark Hachman / IDG
Mark Hachman / IDG
These work results may or may not be relevant to you, personally. Again, Windows’ best guess may sometimes be way off.
Indexing and searching: The chicken and the egg
Neither of those methods actually improves Windows Search, though. To do so, the first place to start is improving how your PC indexes files.
Your PC “knows” which files are on it via a search index, which collects the name and the contents of your PC’s files inside a small, dedicated database. But by default, only four locations are indexed: Documents, Pictures, Music, and any files stored on the desktop. What about the rest?
There’s no reason that Windows Search can’t index your entire PC. (Windows warns that this may affect battery life and CPU consumption, but the tradeoffs are probably minimal.) To do so, enter the Windows 11 Settings menu (Privacy & security > Searching Windows), click on “Find my files,” and the drop-down menu will expose either a “Classic” or “Enhanced” index mode. The latter will index your entire PC.
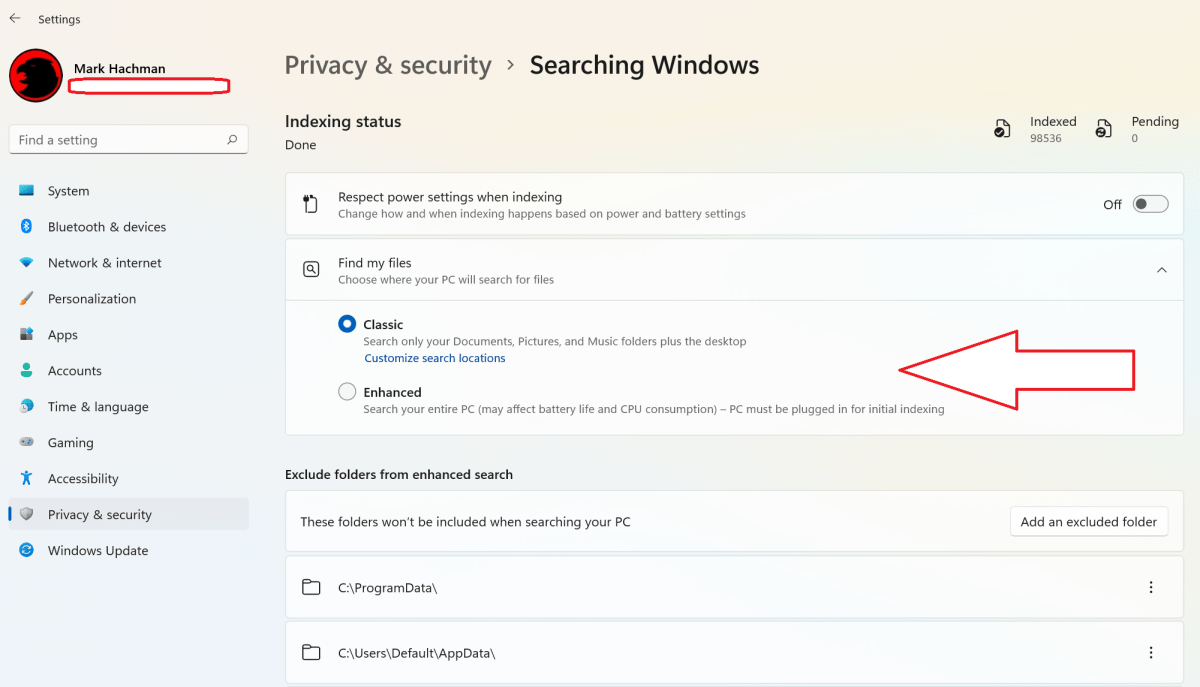
Mark Hachman / IDG
Mark Hachman / IDG
Mark Hachman / IDG
Windows is pretty intelligent about how and when it indexes, so the process will take a while. A small tally in the upper right-hand corner will tick up and down as Windows finds new files, then indexes them. The same control menu allows you to essentially turn off indexing while on battery to save power. (Indexing can take several hours to compete when first run, but will turn briefly on and off as you make changes to your PC.) The same control panel also allows you to manually exclude certain folders, in case there are folders with confidential information you don’t want to surface, or for some other reason.
Note that Windows makes some intelligent decisions about what to store, even with “enhanced” mode turned on. The size of the index depends, of course, on what files are actually indexed; Microsoft’s support page explains that the index will be about a tenth the size or less of the total space those files take up. It will be a bit more if you’re indexing smaller files or computer code.
Selecting the “Advanced indexing options” inside the Searching Windows Settings panel reveals that some apps send files to the index by default: Outlook and OneNote, for example, index files by default to speed up searches. But there’s even another layer: this Control Panel app allows access to “Advanced” controls. Here, you can choose which file types are indexed, as well as how they’re indexed—either by the file name alone, or by the file name and the contents.
As for the latter, you’ll probably be just fine living with Windows’ default decisions. But you do have the option of making a specific file type searchable by its contents if that’s what you want.
File Explorer: The power search option
Using Windows’ File Explorer will be the slowest but most accurate option, with flexibility that other options don’t offer.
File Explorer offers a search box at the upper-right, with the caveat that that box searches whichever folder of your PC you have currently open: If you have the Documents folder open, for example, Documents and any subfolders are searched by default. File Explorer search uses the folders that your PC has access too, making no distinction between cloud-native and local files; if your PC stores placeholder files locally, they’ll be searched just like any other file.
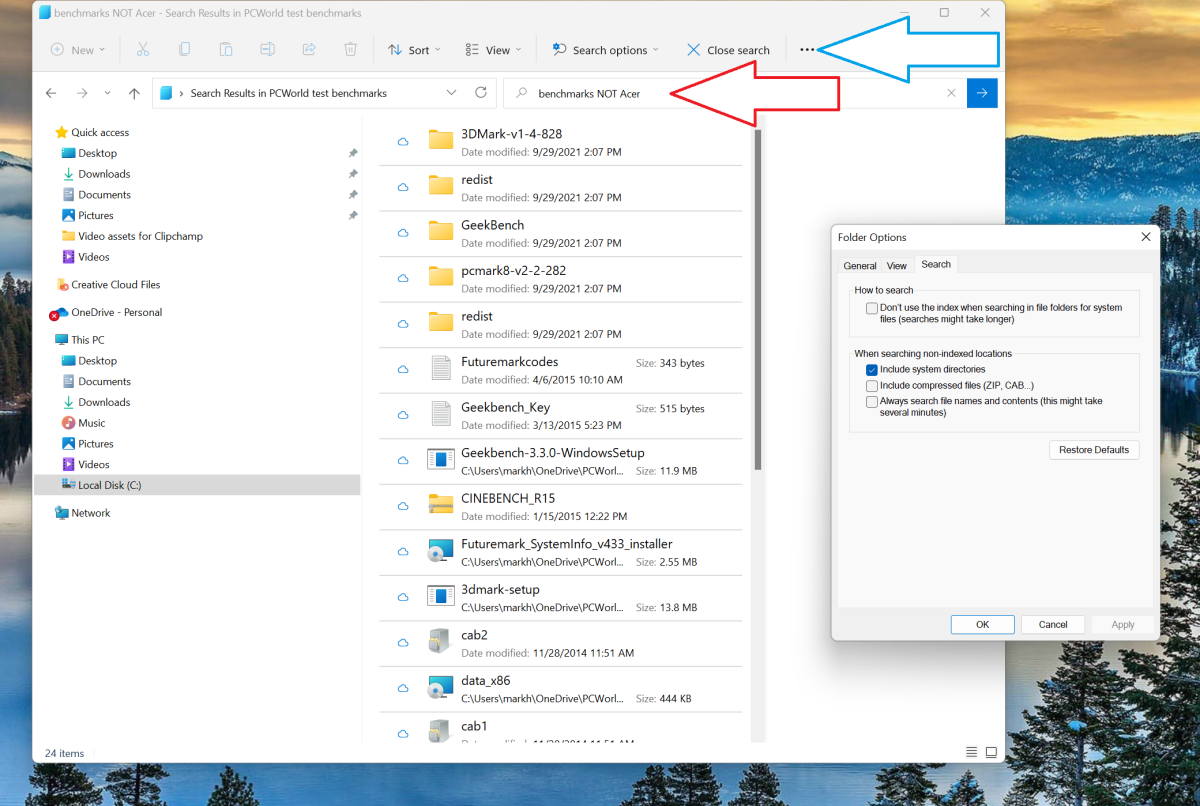
Mark Hachman / IDG
Mark Hachman / IDG
Mark Hachman / IDG
The File Explorer search box will autofill several recent searches, saving you the trouble. Boolean searches work here, too, so if you want to search for “sales proposal NOT Acme,” the search will exclude proposals made to Acme Corp.
Finally, File Explorer offers what some of you may have been looking for all along: a detailed “search options” menu right in the center of the screen. Weirdly, however, that menu only seems to materialize after you’ve typed in a search term inside the search box. The search options are there to refine that search, with intuitive options that include “kind” (email, journal, task, picture, and many more), and whether the file exists in a subfolder, a compressed folder, an entirely different folder, and more.
File Explorer also has the advantage of an optional preview pane, by which you can get a look at a photo, PDF file, or document without needing to technically open it. The preview pane’s default size is small enough that you’ll likely have to open the document to use it, but you can at least get an idea of whether it’s the document you were looking for.
Photos: Yes, it can be used for search, too
Most of us take photos with our smartphones, possibly edit them, possibly post them to social media—and never look at them again. But how do you find a specific photo years after the fact?
Here, Windows Search isn’t helpful, but the Photos app is, sort of. As a test, I searched my Photos folder on OneDrive via File Explorer for any photos of “Las Vegas”—home to many CES trade shows over the years. File Explorer turned up nothing, but using the Photos search box at the top of the app I was able to turn up several related photos. Photos is also useful for searching specific scenes (“snow” or “beach”) although its knowledge of your photo’s metadata seems a little skimpy.
It’s here that backing up photos to multiple cloud storage providers pays off. While Windows contains a multitude of privacy controls, Google’s own Google Photos app basically indexes everything, using facial recognition, metadata, and more—and using it produced hundreds of photos of products we’ve all forgotten about by now.
There are other dedicated search utilities for Windows: Everything, Grepwin, DocFetcher and more, if Windows Search can’t find what you’re looking for. The point, though, is that Windows Search by itself doesn’t seem particularly useful. But with a little knowledge and tweaking, it can be.
Author: Mark Hachman, Senior Editor

As PCWorld’s senior editor, Mark focuses on Microsoft news and chip technology, among other beats. He has formerly written for PCMag, BYTE, Slashdot, eWEEK, and ReadWrite.
Recent stories by Mark Hachman:
Microsoft’s Copilot AI is stealing one of Midjourney’s best featuresMore workers are using AI, but they’re ashamed to admit itMicrosoft says it’s pausing Windows Copilot UI tests



