 Image: Microsoft
Image: Microsoft
On Tuesday, Microsoft released Windows Insider Build 22557 for the Dev Channel, a massive update that fixed several things users didn’t like about Windows 11 while introducing new experiences, apps, and features to try out.
The new build adds folders back to the Start menu, along with folder preview images to File Explorer, and re-introduces drag-and-drop functionality to the neutered Windows 11 taskbar — all criticisms levied at the original release of Windows 11. According to a Microsoft blog post, the new build also adds live captions for recorded video, adds new touch gestures, tweaks Snap functionality, Sleep settings, and applies the Windows 11 UI to Task Manager, as well.
Since the release rolled out inside the Windows 11 Dev Channel as part of the Insider preview program, there’s no guarantee that that the new features will migrate to the stable Windows 11 channel used by the vast majority of people. However, given Microsoft’s pledge to deliver “continuous innovation” as well as the mechanisms to do so, it may be that you’ll see these new improvements sooner than later.
Given our initial criticisms of Windows 11 that we expressed in our Windows 11 review, it’s worth looking at what Build 22557 fixes before moving on to what it adds in terms of new features. We’ll also include a list of “tweaks,” or adjustments, about smaller changes that the new build makes. Those are less important, and we’ve left them for the end.
What Build 22557 fixes in Windows 11
Start folders: You can now create your own folders within the Start menu! That feature was included with Windows 10, but had been removed from Windows 11. Now you’ll be able to create small groups of related apps within Windows 11’s Start menu. For now, you can’t rename these “folders,” but you’ll be able to in future builds, Microsoft promises.
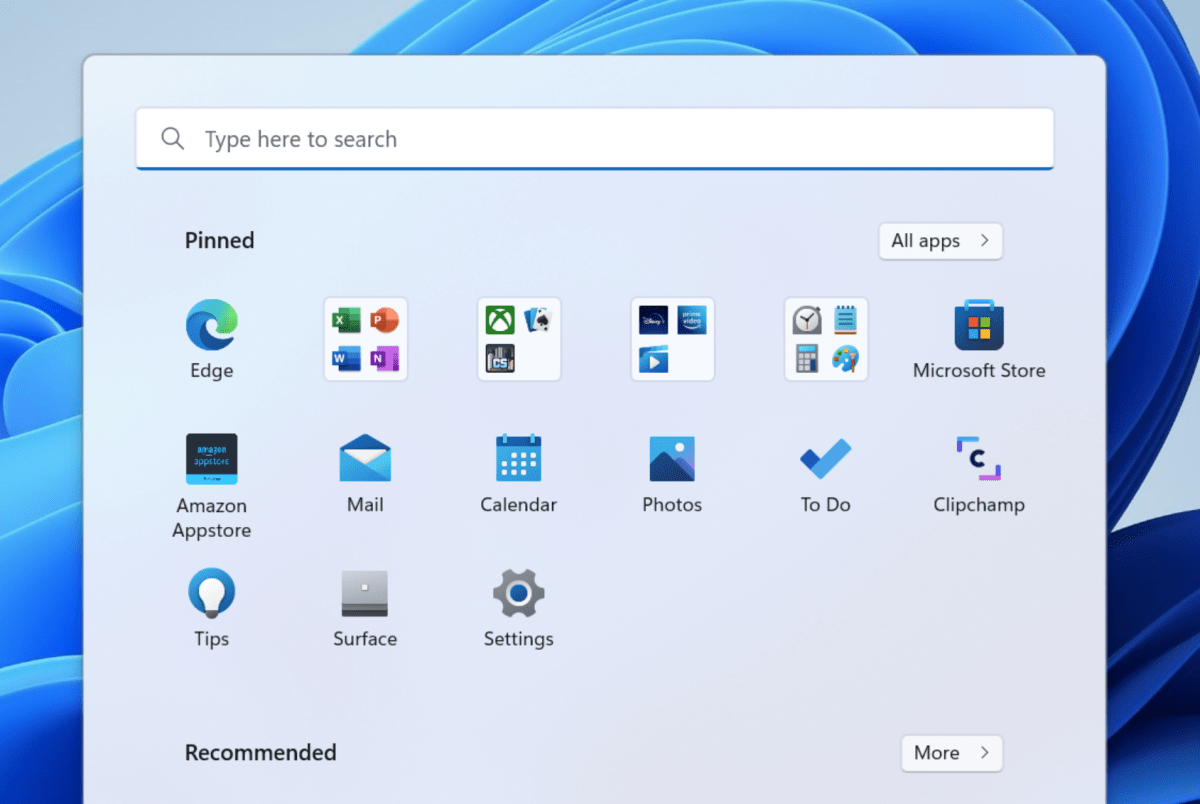
Microsoft
Microsoft
Microsoft
Taskbar drag-and-drop: A small, vocal group complained bitterly about the lack of drag-and-drop taskbar functionality within Windows 11, which has now been fixed. In Windows 10, you can drag an image file to the taskbar, drop it on a pinned app (like Photos) and the file will open inside that app. That functionality has been restored, as well as the ability to drag an app from the Start menu to the Taskbar, which automatically pins it.
Folder preview: File Explorer will now show previews of the items stored within a folder, such as a folder full of photos. That, too, had been missing in Windows 11 but is a feature of Windows 10.
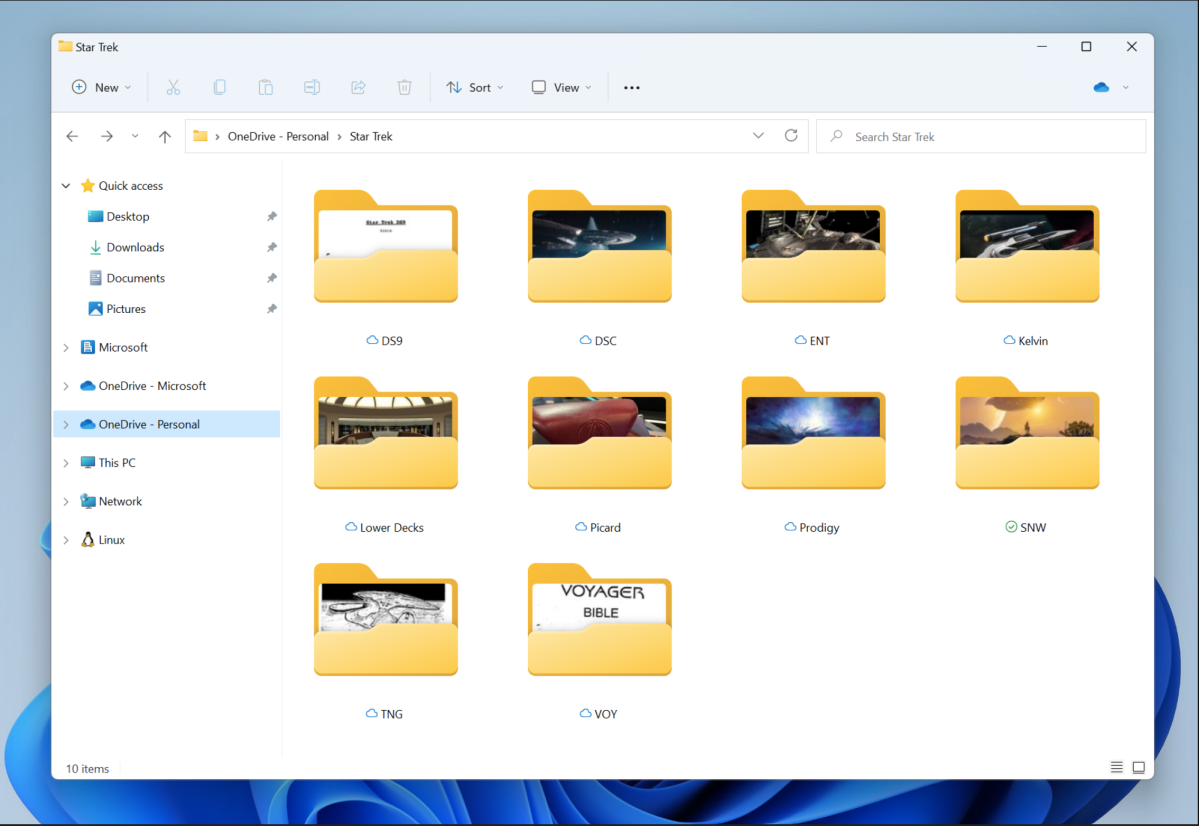
Microsoft
Microsoft
Microsoft
New additions to Windows 11 in Build 22557
Live captions: Closed captions are a useful feature for just about anyone, even those with perfect hearing; they provide users a polite way to watch a video without distracting others. For people with difficulties hearing, of course, they’re even more necessary. Captioned content appears on virtually all streaming services, including Netflix and YouTube, among others. In Build 22557, Windows itself generates the captions, auto-generating them on any content with audio.
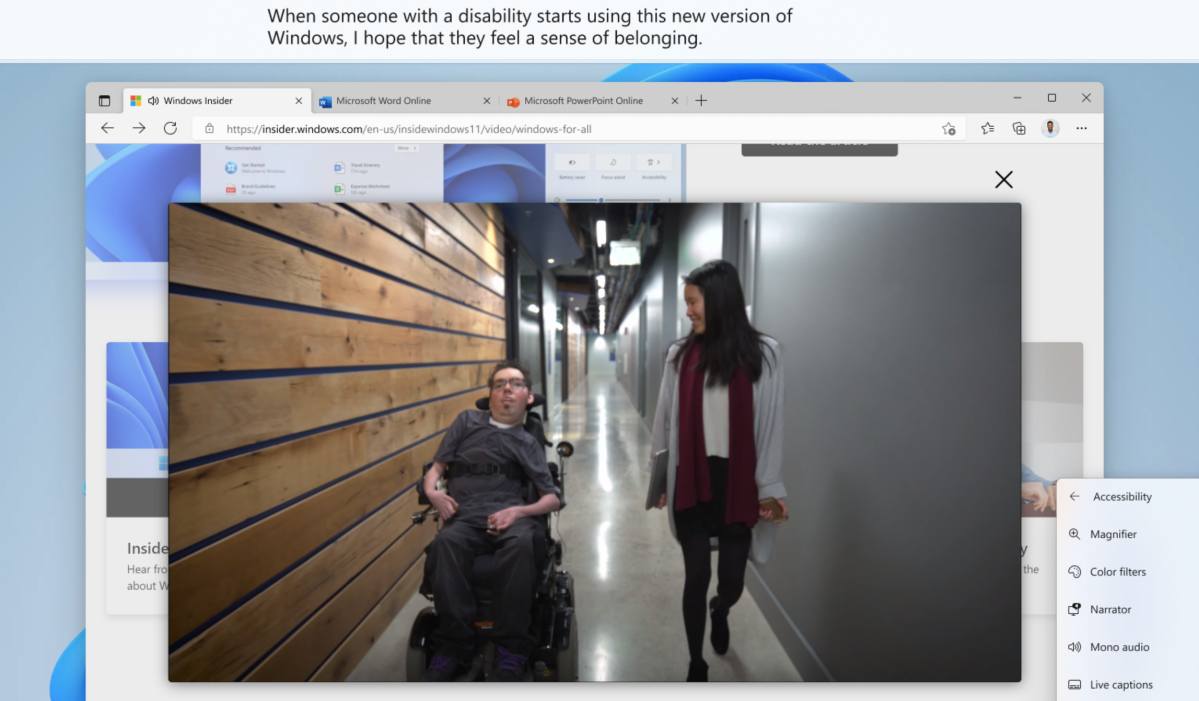
Microsoft
Microsoft
Microsoft
That means that the captions can be auto-generated with just about any content, even videos stored in your Videos folder. The captions will appear on the top or bottom of the screen, or in a floating window. Unfortunately, they only support U.S. English for now.
Windows HDR Calibration and other changes: A Windows HDR Calibration app will arrive on Windows PCs soon. Microsoft is also tweaking the display refresh rate on laptops with 120Hz displays, like the Surface Laptop Studio. When you move the cursor (and not just the pen!) Microsoft will kick the display rate to 120Hz to smooth scrolling.
Optimizations for windowed games: If you open a game in full-screen mode, features like AutoHDR and variable refresh rate (VRR) automatically turn on. Now Microsoft is applying those same features to windowed games and “borderless” games.
An updated Task Manager and efficiency mode: Task Manager has been updated to conform with Windows 11’s design principles, continuing the steady transition from apps that look like Windows 10 to ones that look more like what Microsoft is offering in Windows 11.
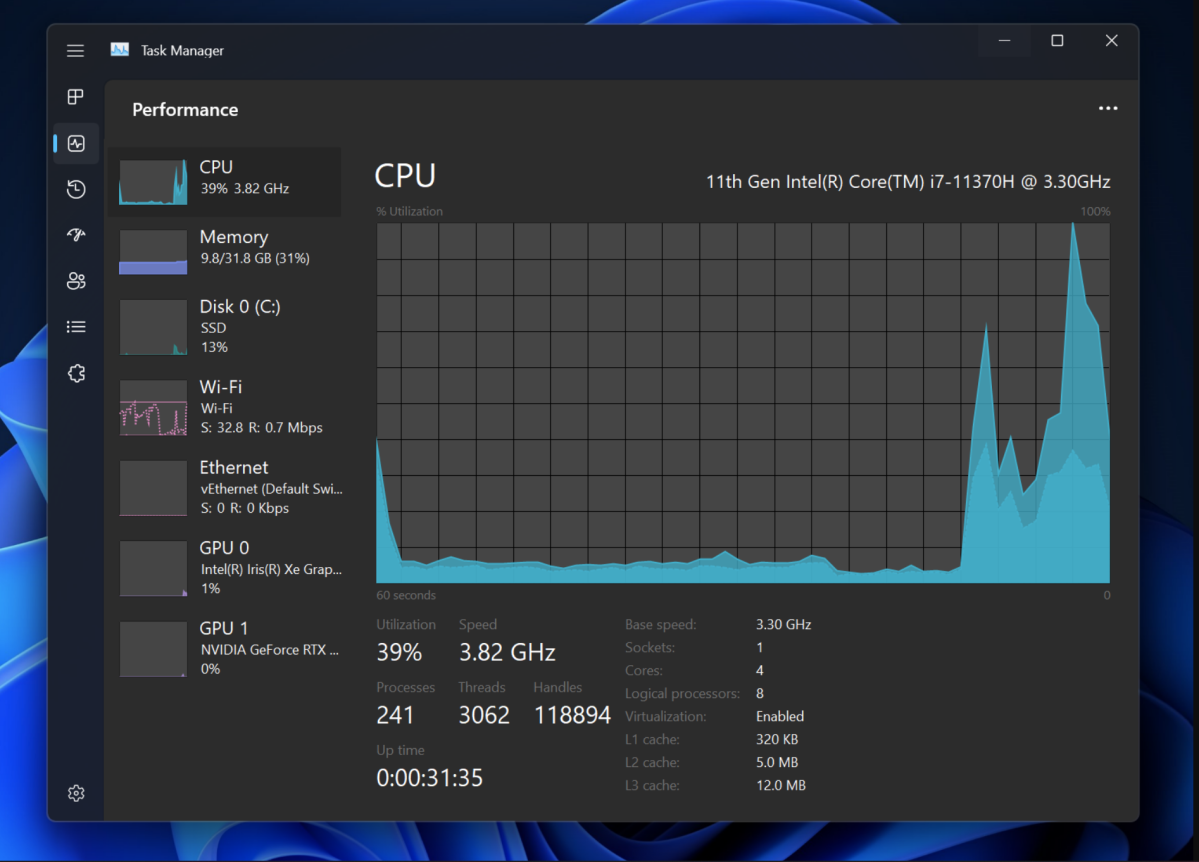
Microsoft
Microsoft
Microsoft
Within the Task Manager you’ll be able to right-click on a process and apply a new Efficiency Mode to a particular process thread. You probably won’t need to do this on a regular basis, but the Efficiency (formerly Eco) mode control is there to rein in a process that appears to you to be taking up more resources than it needs to. If you can’t do it, it’s probably a sign that Windows believes that it’s a core Windows process and you shouldn’t mess with it.
New touch gestures: Support for Windows tablets has been improved, with gestures that include new ways to invoke the Start menu (a one-finger swipe up from the middle of the taskbar) and a way to move between the pinned apps and the “All apps” menu within start (a one-finger swipe right or left, depending on the context). Notifications can be triggered by swiping in from the right.
Windows can also be dragged to the top of the screen (in this case, either with a mouse or with a finger). In this context, doing so will open up the Snap Layouts menu, where you’ll be able to drop the window in on top of the layout, and use Snap Assist to arrange the other windows. Incidentally, Microsoft also tweaked the Snap window animation, and adjusted the Snap multitasking option as part of the System > Multitasking menu within Settings.
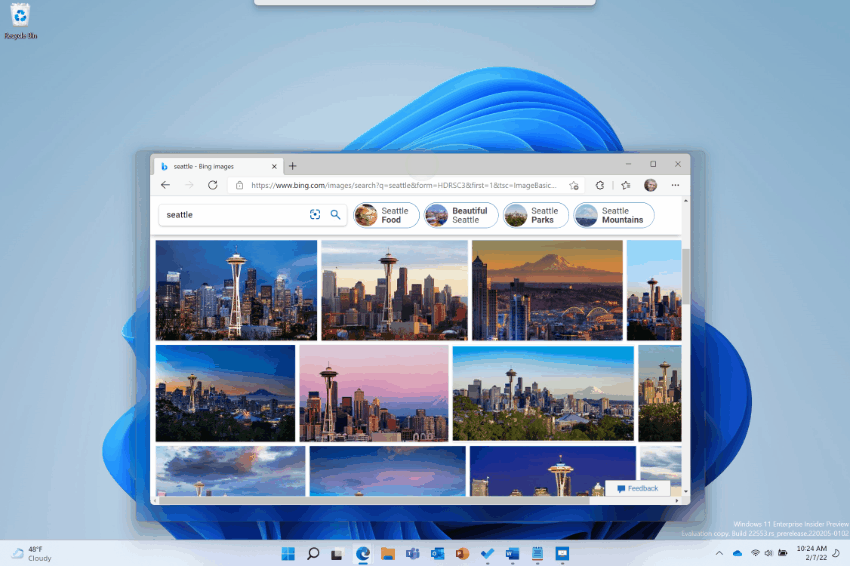
Microsoft
Microsoft
Microsoft
Email shared files: Normally, if you want to share a local file, you either drag it to an email program, share a link to the file, or so on. Now you can just share the file by email by right-clicking on it and compose an email message right from the file itself. You’ll need to install a special app, Outlook Desktop Integration, via the Microsoft Store to do so however.
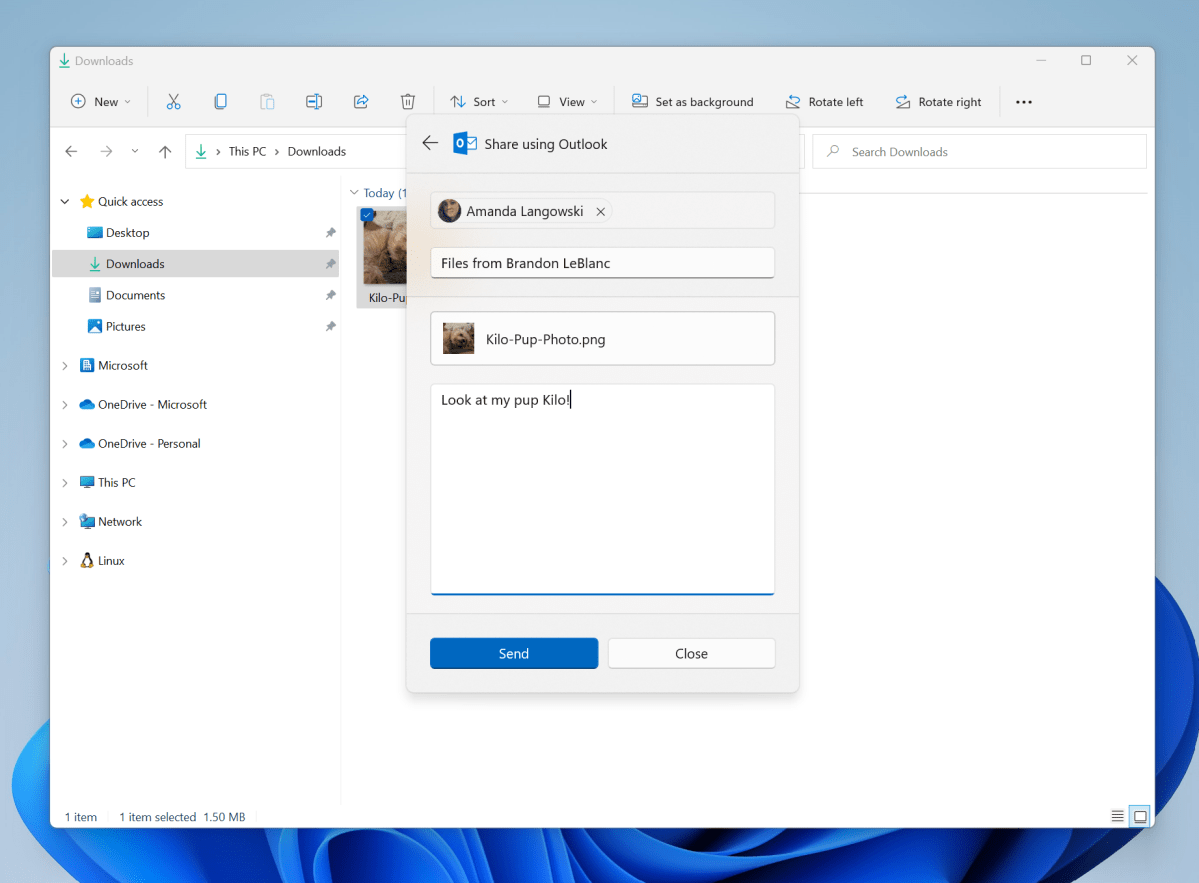
Microsoft
Microsoft
Microsoft
Tweaks and changes to Windows 11 in Build 22557
Offline setup just went away: One of the “quirks” of Windows 11 is that it a.) requires an Internet connection and b.) Windows 11 Home requires a Microsoft account. Now, Windows 11 Pro will as well. Well, sort of. “Similar to Windows 11 Home edition, Windows 11 Pro edition now requires internet connectivity,” Microsoft says. “If you choose to setup device for personal use, MSA will be required for setup as well. You can expect Microsoft Account to be required in subsequent WIP flights.”
In other words, it appears that you’ll be able to set up a work PC and join it to a work or education domain. But if you want a “personal” PC, it will be Microsoft account or bust. Since Windows Insider access requires a Microsoft account, that’s no big deal. But it’s also a sign that all Windows 10 Pro PCs may require a Microsoft account too.
Shifts to Focus: Microsoft tweaked Focus Assist within Windows 11, tying it to the Clock app. Microsoft originally called this Focus Sessions, and now just Focus. Either way, if you turn on Focus via the Clock app, Do Not Disturb can be turned on as well. Do Not Disturb can also be set (Settings > System > Notifications) to turn on automatically at given times. Otherwise, turning on Focus can launch a Spotify playlist, open a timer, and disable taskbar badging and flashing applications within the taskbar as well.
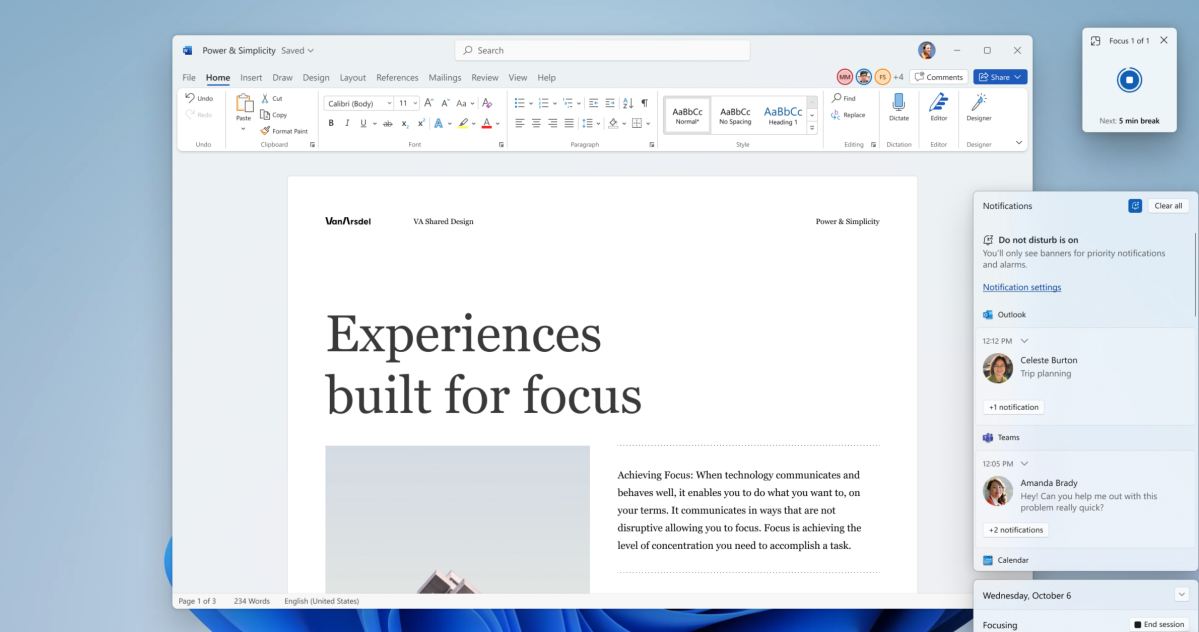
Microsoft
Microsoft
Microsoft
Stuck cursors: If you have multiple displays, does your cursor sometimes get “caught” or stuck moving between them? If it does, Microsoft recommends you visit the System > Display > Multiple displays > Ease cursor movement between displays submenu within the Windows 11 Settings menu to unstick it.
Pinned files: Although most-recently used files are essentially pinned to the Start menu’s “recommended” section, you can now manually pin them within File Explorer, too. They’ll appear below the Folders in the Quick Access menu. If you have a Microsoft 365 account, you can pin files from there, too. Incidentally, you can now see the amount of space left in your OneDrive cloud folder by hovering over it.
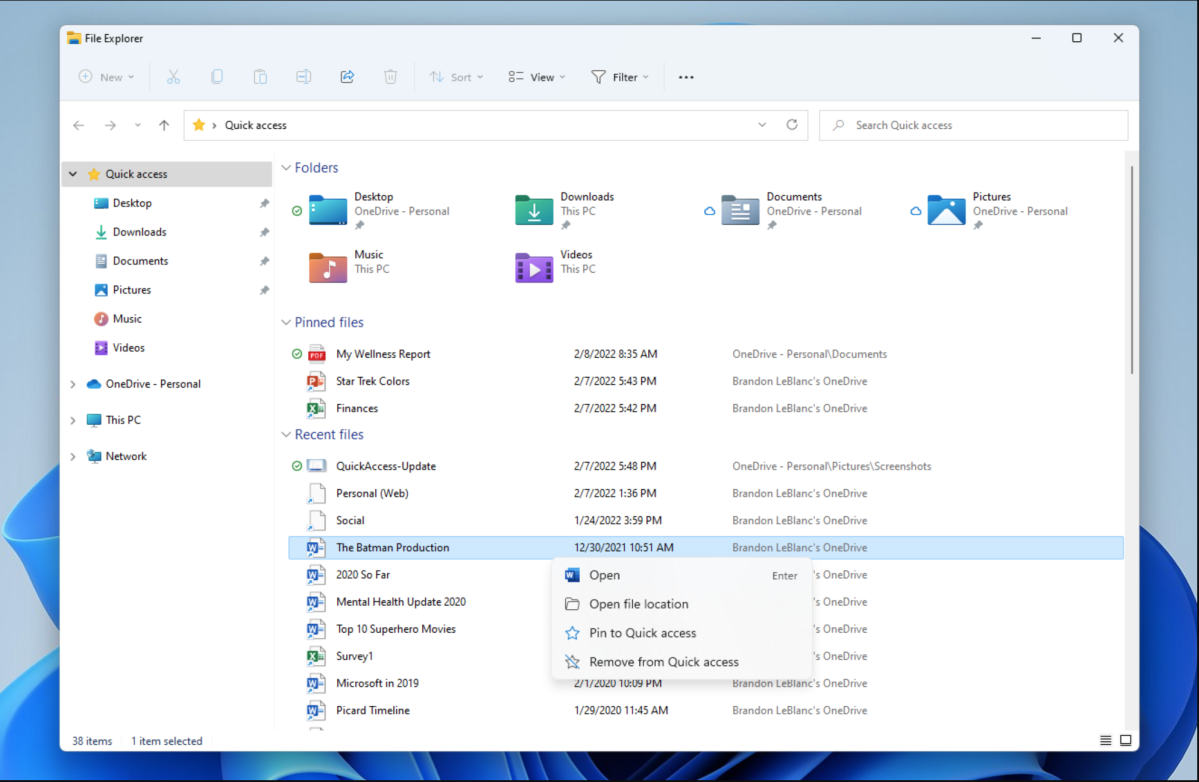
Microsoft
Microsoft
Microsoft
Sleep settings: Microsoft has also tweaked the Sleep and Screen off settings, so that appears your device will now adjust itself to minimize energy consumption. (It’s not quite clear what’s going on here.)
Narrator tweaks: When navigating the web, you can have Narrator read the current item (e.g., current page, current time etc.) and when you need to sort a table on the web, Narrator will announce the sort order you’ve selected (e.g., ascending, descending), Microsoft said. It will also provide more information about the text you’re adding to or editing. Narrator also added a new voice, called “Guy.”
Visual changes to the taskbar and Quick Settings: You’ll see slightly revamped icons for when your PC is charging, and when you’re casting your screen to another display. You can now add a Quick Setting to control your PC’s visual mode, such as the Surface Laptop Studio’s “vivid” mode. Finally, when you’re sharing your screen in Teams, you’ll see a visual highlight around the taskbar app that’s being shared.
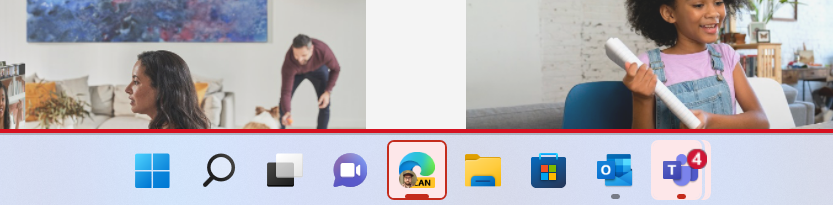
Microsoft
Microsoft
Microsoft
Faster search: Searching for apps and settings within the Search box shouldn’t just feel faster, it should be faster, Microsoft says.
Voice typing and voice access: When “typing” via voice, profanity will now be hidden via a filter option, and the dictation will automatically add punctuation. But you can also “manually” add commands like ““Press Enter”” by just saying so.
New kaomoji: UwU and others have been added.
Other tweaks: A Windows tablet like the Surface Pro 8 should rotate the display between landscape and portrait mode more quickly than before, Microsoft says.
Author: Mark Hachman, Senior Editor

As PCWorld’s senior editor, Mark focuses on Microsoft news and chip technology, among other beats. He has formerly written for PCMag, BYTE, Slashdot, eWEEK, and ReadWrite.
Recent stories by Mark Hachman:
Microsoft’s Copilot AI is stealing one of Midjourney’s best featuresMore workers are using AI, but they’re ashamed to admit itMicrosoft says it’s pausing Windows Copilot UI tests




