
 Image: Microsoft
Image: Microsoft
Microsoft’s Ability Summit this week highlighted how the company is incorporating accessibility into the design of Windows 11, Microsoft Edge, and especially its incredible peripherals, but the question has to be asked, yet again: Could Microsoft do more to make Windows 11’s Start menu and taskbar more accessible to aging users?
I’m lucky enough to be perfectly mobile, with the ability to use a mouse, keyboard, and Xbox controller without any additional assistance. But I’m also one of probably millions of users whose vision is slowly getting worse over time. That, of course, is nothing new, and we have glasses and corrective lenses to compensate.
But my vision disintegrated during the pandemic, as I was cooped up indoors and didn’t have as many opportunities to drive, take trips, and otherwise engage my distance vision. My youngest son, who endured two years of remote learning, experienced the same thing. And however you view what happened over the past few years, it’s obvious that those users who began computing when Windows 1.0 released in 1985 are getting older.
This matters. The ability to use a computer is largely predicated upon the ability to see. Studies have linked poor visual function to depression and social isolation simply because of an inability to interact with the world around them. And while Windows provides assistive technologies for those who have severe vision impairment — Narrator, Windows’ built-in screen reader — there certainly is a middle ground for those who can see well enough to use a computer but have trouble navigating through various menus.
Could Windows 11 accommodate this, with larger icons and a resizable Start menu and taskbar? And could Microsoft do a better job with its upcoming Start folders in this regard? I think Microsoft could, and its reluctance to engage on the issue is a little puzzling.
In a moment, we’ll talk about what you can do to compensate for Microsoft’s decision, and help make these elements of Windows 11 more accessible. But I’m not sure if Microsoft simply intends for you to rely on these methods or if they plan further improvements for Windows 11. I’ve addressed questions to Jenny Lay-Flurrie, chief accessibility officer at Microsoft — once on social media, once at Microsoft’s accessibility press event — and received no public response. However, Microsoft pointed us to several workarounds, which we’ve included at the end of this story.
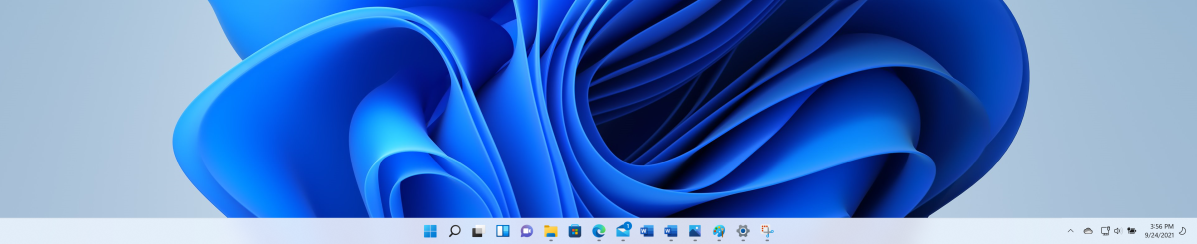
Mark Hachman / IDG
Mark Hachman / IDG
Mark Hachman / IDG
Windows 11’s Taskbar: Difficult to parse
Windows 11’s taskbar throws up three obstacles in the way of accessibility: The taskbar itself is not moveable or resizeable, the icons are not able to be independently enlarged, and taskbar buttons are always combined. Windows 10 allows you to adjust the first and third elements. Not combining taskbar buttons allows someone to create a large taskbar landing area whose function is clearly explained, as it is in Windows 10.
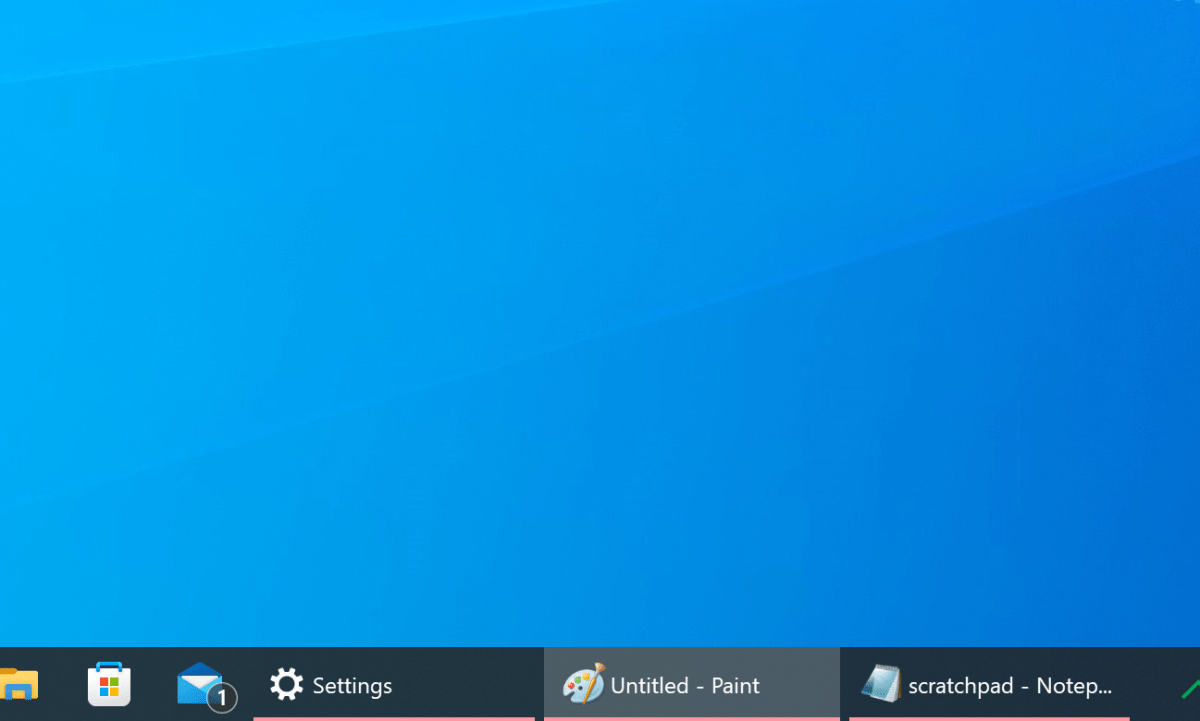
Mark Hachman / IDG
Mark Hachman / IDG
Mark Hachman / IDG
Weirdly, Windows 10’s Settings menu (right-click the taskbar to access it) allows you to make the icons smaller, not larger, which would also seem to be an issue for older users. But Windows 11 simply doesn’t offer the flexibility of Windows 10 in terms of configuring the Start menu.
The Start menu: Windows 11 needs work
By now, you’re probably familiar with the limitations of Windows 11’s Start menu: the entire window can’t be resized, its icons size can’t be adjusted, and the lack of Live Tiles also restricts the size of the icons. In Windows 10, you can enlarge the Start menu icons to relatively enormous size, not only making them easy to read and navigate to, but also allowing you to visually remind yourself which applications are the most important, what they’re called, and where they live. (Though this might seem silly to you, think of the difficulties some older family members can have with navigating a computer.)
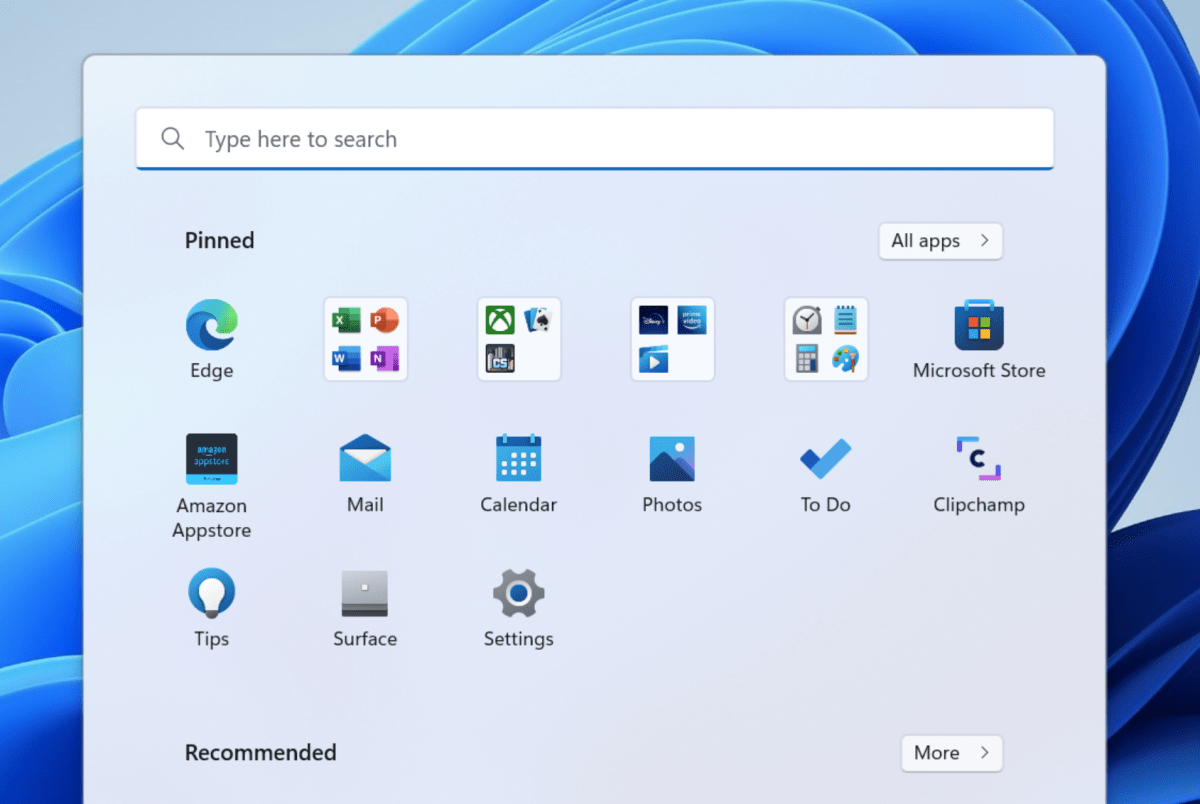
Microsoft
Microsoft
Microsoft
One helpful organizational tool that Microsoft included in Windows 10 were Start folders, which grouped related applications together. Those were left out of Windows 11, but we’ve already been able to take a look at them and test them out as part of the Windows 11 Insider program. Microsoft pointed out that Start folders can be named, which can help identify them.
In both Windows 10 and Windows 11, Start folders actually shrink the size of the icons they contain, making them less visible. I’ve never understood this decision. At least both operating systems create popout menus housing larger versions of the same icons when you click upon them.
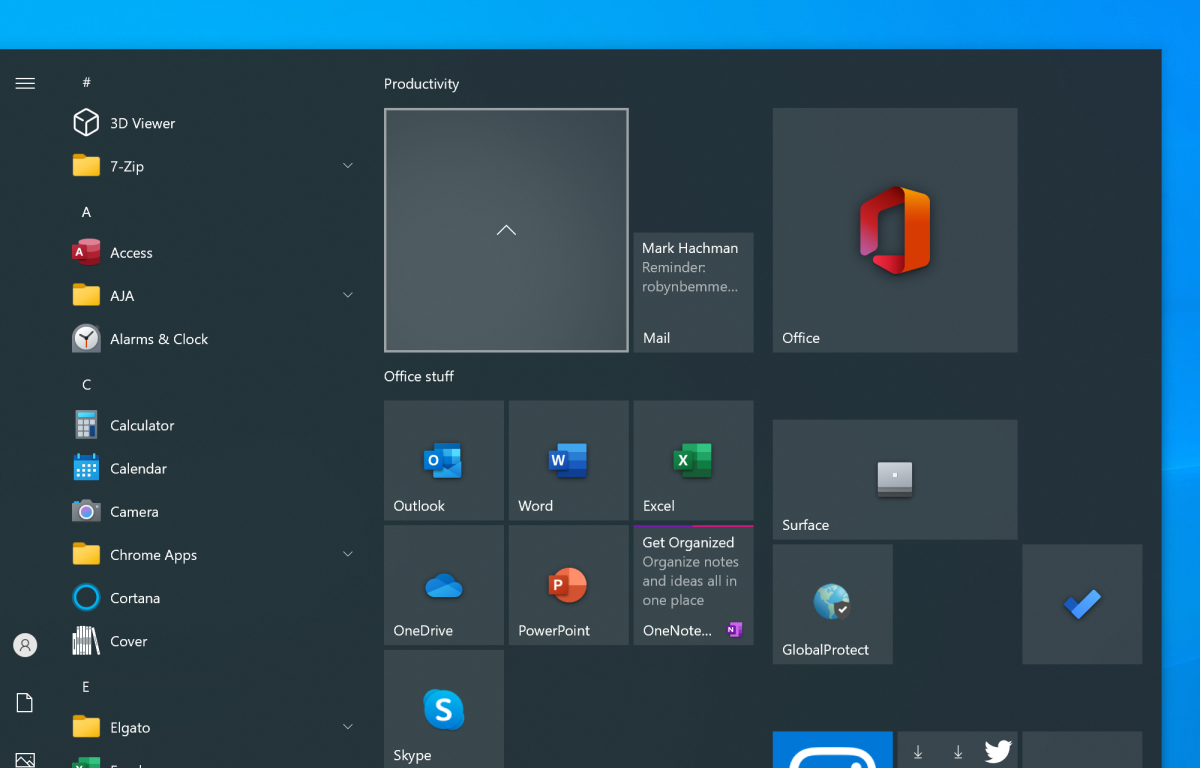
Mark Hachman / IDG
Mark Hachman / IDG
Mark Hachman / IDG
If Microsoft isn’t going to return to Live Tiles, that’s fine. But why can’t Microsoft offer a resizeable Windows 11 Start menu that can be enlarged if needed? The option for larger, individually resizeable icons? Start menu folders that can also be resized and rearranged? A taskbar that can be adjusted to expand and fill the available space with tiled icons?
This shouldn’t be the domain of a third-party mod like Start11 or even Microsoft’s excellent PowerToys. I would argue that these are not aesthetic choices, but functional ones. Accessible ones. Limiting accessibility at the literal Start-ing point of the Windows 11 experience should be a little embarrassing for all concerned.
Workarounds: What you can do in the meantime
Whether Microsoft chooses to take action or not, you do have a few options for making Windows more visually accessible using its built-in tools.
Resize desktop icons
First, you can resize the icons floating on your desktop. (No, this does not affect the icons on your taskbar or the Start menu. Why not?)
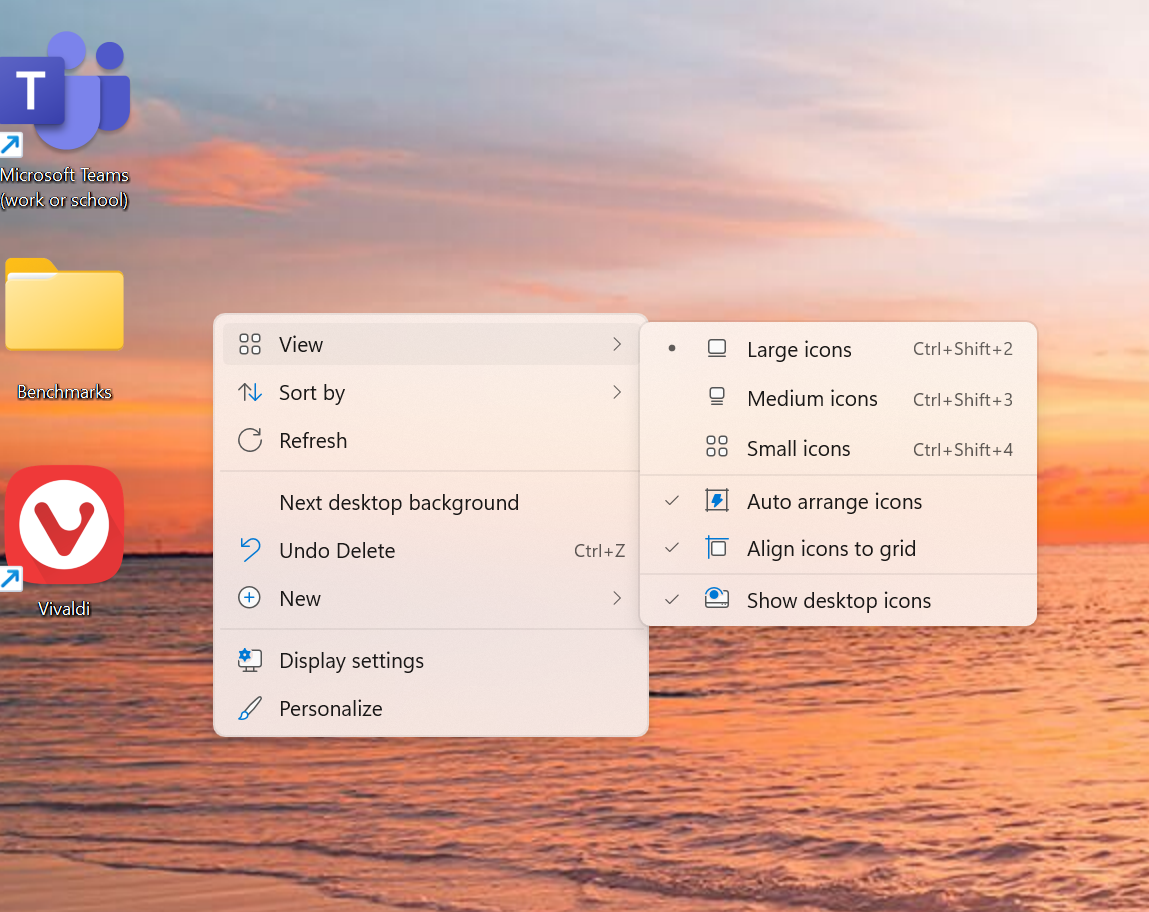
Mark Hachman / IDG
Mark Hachman / IDG
Mark Hachman / IDG
Simply right-click your desktop and navigate to View on the drop-down menu. You’ll then have a choice to select between Large, Medium, and Small icons, and you can pick what works for you.
DPI Scaling
The next option is what’s known as DPI Scaling, or just Scale. The option can be found within the Windows 11 Settings menu. (System > Display > Scale) Here, you’ll find a drop-down menu with a variety of percentages to choose from, as well as a “recommended” setting.
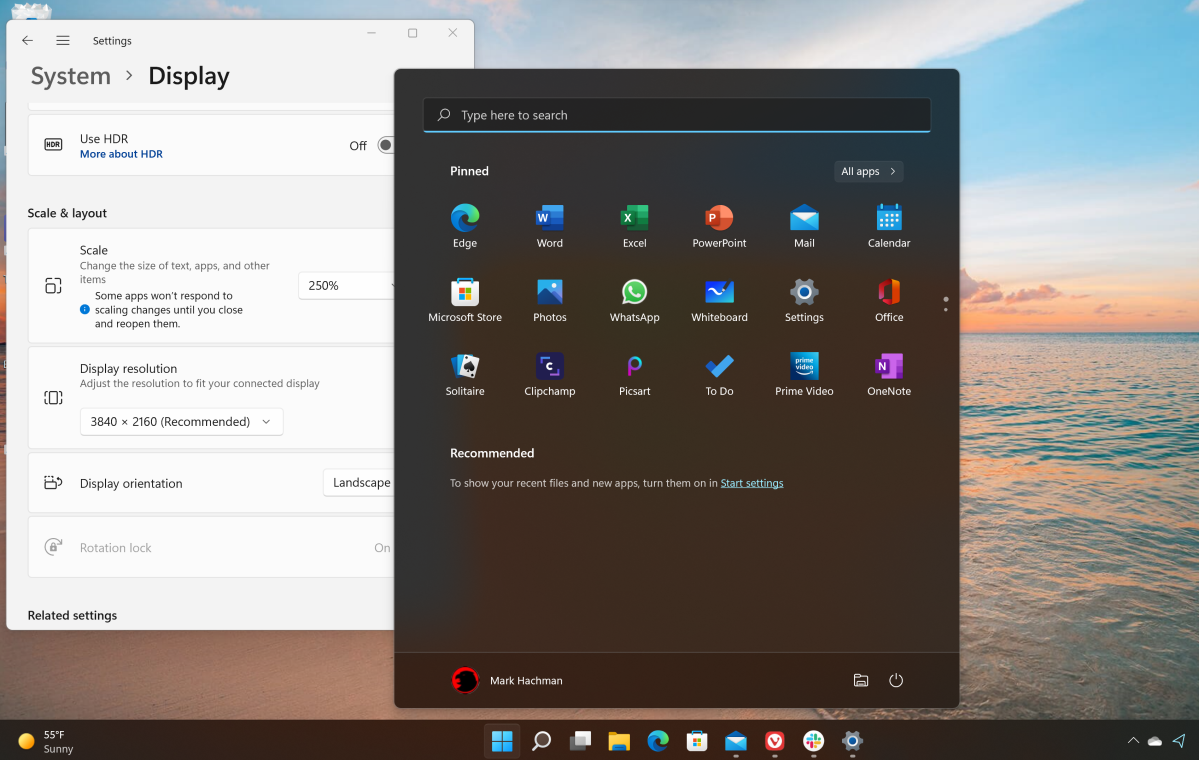
Mark Hachman / IDG
Mark Hachman / IDG
Mark Hachman / IDG
Scale is a “universal” control that will resize everything: text, UI elements, browser windows, Start, the Taskbar — the works. It’s an easy way to enlarge all of the visual elements on your screen — and, to be fair, may represent what Microsoft thinks to be the most universally accessible way of increasing the visibility of the Windows UI. It still doesn’t address the ability to resize or adjust Start, but it will make those Windows elements more visible.
The only trick that Scale hides is that it’s controllable on a per-display basis. So if you type on a laptop screen but also use a secondary monitor as your primary display, make sure to adjust both the way you’d like them. It may very well be that you’ll have two independent settings for both displays.
Use Magnifier
The third option is Magnifier, which can be used as a literal electronic magnifying glass. Magnifier can be controlled via the Windows 11 Settings menu (Accessibility > Magnifier) and can be toggled on by typing WIN + + (aka tapping the “Windows” and the “plus” key simultaneously) and turned off by WIN + ESC. Note that the Settings menu controls how “strong” the Magnifier is, so you may want to “turn it up” by increasing the percentage. Magnifier can also be used in a full-screen mode or as a “lens,” which to me seemed rather useful.
When in Magnifier mode, your cursor interacts with the screen as usual, so you can left- and right-click on various visual elements.
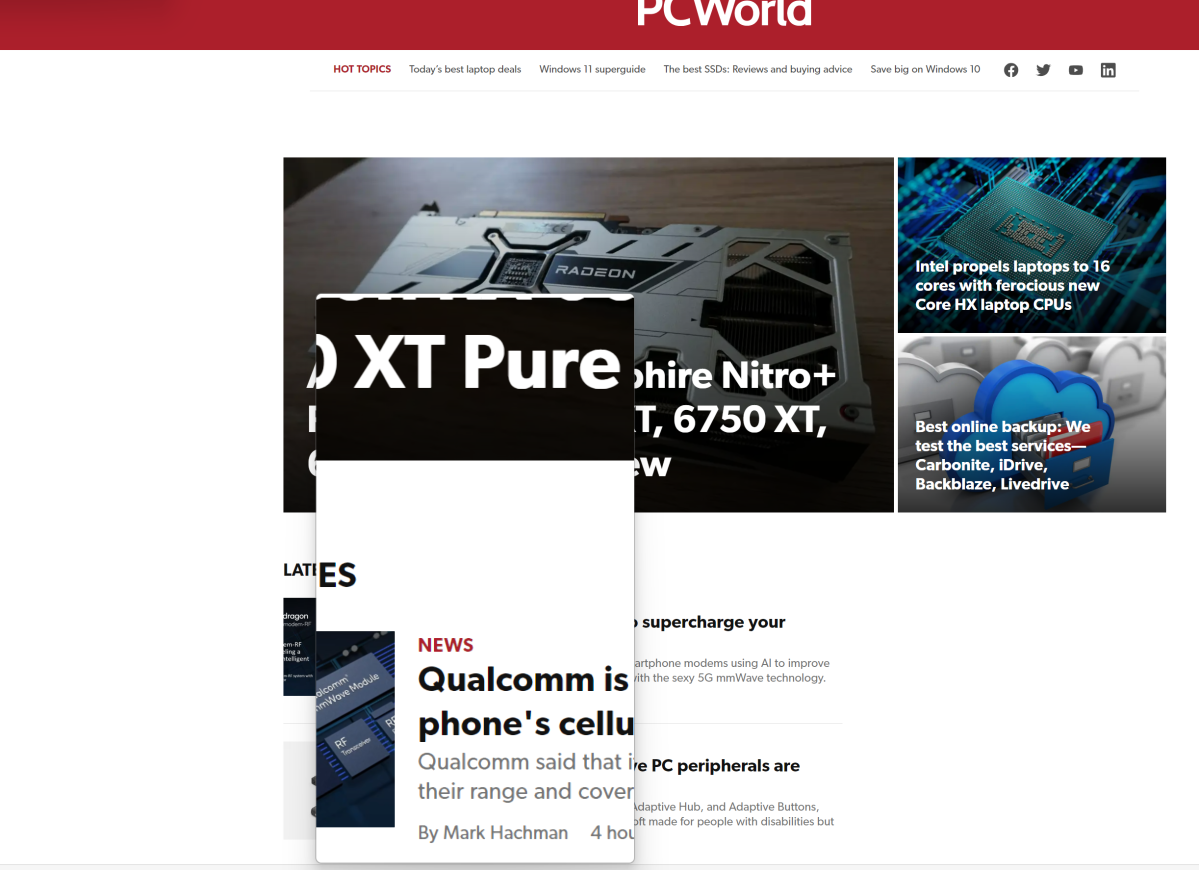
Mark Hachman / IDG
Mark Hachman / IDG
Mark Hachman / IDG
Of course, you can also use Windows’ own ability to read and navigate by voice, either within Word or via Windows Narrator. I wouldn’t recommend using Narrator if you can already visually navigate around Windows, as it tends to get in the way. If you have difficulty seeing, however, it can be invaluable.
Text size
Microsoft also noted that you can go to the Settings menu and adjust just the text size via Accessibility > Text size. That won’t adjust the size of the icons, but will make the text larger on most of your various applications.
Again, you may have no trouble reading your display, and navigating Windows. It’s fair to say, however, that a sizeable percentage of users who grew up on Windows may be having trouble with Windows 11. The built-in accessibility tools within Windows may be a good first step, but Microsoft’s Ability Summit should also be an occasion to re-examine what’s wrong with Windows 11.
This story was updated on May 18 with additional comments from Microsoft, which the company provided on May 10. The delay was the author’s error.
Author: Mark Hachman, Senior Editor

As PCWorld’s senior editor, Mark focuses on Microsoft news and chip technology, among other beats. He has formerly written for PCMag, BYTE, Slashdot, eWEEK, and ReadWrite.
Recent stories by Mark Hachman:
Microsoft’s Copilot AI is stealing one of Midjourney’s best featuresMore workers are using AI, but they’re ashamed to admit itMicrosoft says it’s pausing Windows Copilot UI tests



