
 Image: IDG
Image: IDG
The Linux desktop offers versatile possibilities for optimizing window management, making it an effective tool for multitasking. With window lists, tiling methods, virtual desktops, and active corners, Linux desktops have more to offer than the interfaces of other operating systems.
Task switching with Alt-Tab
All Linux desktops obey the Alt-Tab hotkey for task switching, but generally only offer the tasks of the current desktop. There are exceptions, such as LXQT (Lubuntu), which offer all windows.
However, most desktops have a setting to extend the range to all panes, such as XFCE via Settings > Window management fine-tuning (“Window cycle through all panes”).
Further reading: How Linux’s insanely customizable desktop works
This can be configured in a very detailed but self-explanatory way in Cinnamon under System settings > Window > Alt-Tab, or somewhat confusingly in KDE under System settings > Window management > Application switcher.
In Gnome, Alt-Tab is limited to the windows of the active area. However, Gnome offers the additional Win-Tab hotkey for comprehensive task switching, which Gnome users should get used to.
Note: We always refer to the “Win” key here, which is often referred to as the “Meta” or “Super” key in Linux.
Tiling windows
Tiling and automatic window arrangement is a current desktop mode that Windows, KDE, Gnome (planned project), or the Gnome extension “Tile Windows” are forcing. Some Gnome distributions such as Pop-OS include this extension as standard. The most important hotkey here is Super-Y, which distributes all active windows appropriately on the monitor.
KDE Plasma is currently the best example of what tiling methods can achieve: By pressing Win-T, a grid appears that fills the entire screen and can be further divided and arranged. Press Esc to return to the normal desktop.
If a window is now moved with the title bar and the Shift key pressed, it is automatically scaled into the previously created grid. This is clever, but only really practical for very rationally organized work — for example when programming with defined code, debug, and terminal windows.
Further reading: The best Linux software for Windows switchers
All Linux desktops offer simple snap-in functions: Dragging a window to the right or left edge of the screen automatically scales the window to half the screen size. Dragging to the top of the screen enlarges the window to full screen. These are almost universal desktop standards.
Users who feel disturbed by such automations can also switch them off. The option can be found in the general settings under “Windows” or “Window management” as “Snap to screen edges” or “Automatic docking.”
KDE’s elaborate tiling editor can be deactivated under System settings > Workspace behavior > Workspace effects.
Virtual desktops
No matter which Linux desktop you use: Virtual desktops are available, although they are not activated everywhere. Virtual desktops multiply the screen area and are useful in almost any scenario — even on large monitors.
XFCE has its own virtual-desktop option under Settings > Desktop, while LXQT hides this option somewhat in the configuration center under “Window manager Openbox.”
Gnome and Budgie show the item “Desktop” under System settings > Multitasking. In KDE, only one desktop is configured by default, but this can be changed in the System settings under Desktop behavior > Virtual desktops.
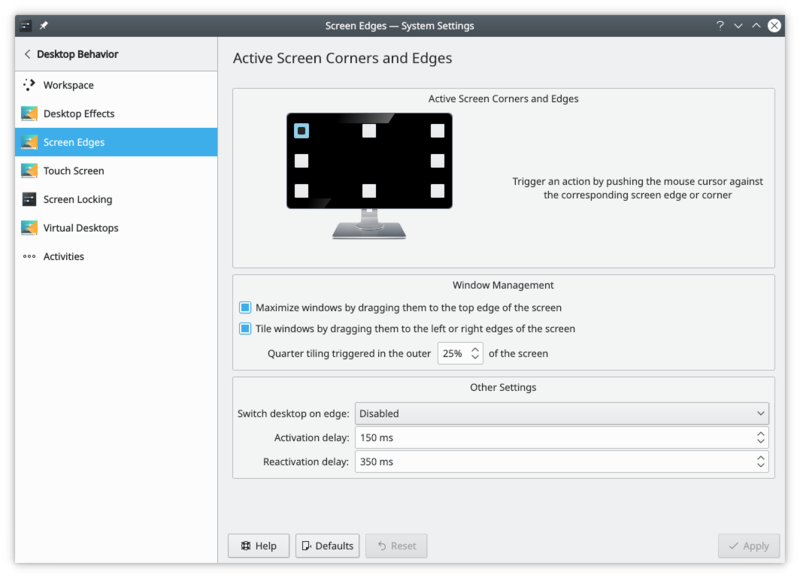
Active corners (here in KDE): This option should be used in doses for one or two fundamental multitasking action(s).

Active corners (here in KDE): This option should be used in doses for one or two fundamental multitasking action(s).
KDE.org

Active corners (here in KDE): This option should be used in doses for one or two fundamental multitasking action(s).
KDE.org
KDE.org
Whether a toolbar applet (“desktop switcher” or similar) is useful in addition to the standard hotkeys for virtual desktops (see below) must be decided for each desktop.
The optional “desktop switcher” for the system tray can usually be accessed by right-clicking on the tray and selecting “Add to tray” (or similar).
While this is recommended for Mate, XFCE, and LXQT, for example, Cinnamon, KDE, or Gnome do not need this because they have their own desktop overview (Ctrl-Alt-Top for Cinnamon, Win-F8 for KDE, or just the Win key under Gnome).
The most convincing solution is offered by Cinnamon’s large-area overview, where moving a window from one virtual desktop to another does not involve any fiddling.
In addition to optional bar applets, preset hotkeys can also be used to switch between workspaces. Ctrl-Alt-Right and Ctrl-Alt-Left are predominantly standard, less frequently Ctrl-Win-Top and Ctrl-Win-Bottom.
KDE always does everything a little differently, but of course has all options on board: You can get used to the standard hotkeys Ctrl-F1 (F2, F3 et cetera) for switching virtual desktops, as well as the aforementioned Win-F8 hotkey for an overview of all desktops.
If you are coming from a Gnome-affined desktop, you can change the hotkeys in the KDE system settings under Shortcuts > KWin. The entries “One desktop to the left / right” are relevant for switching to the next desktop.
Window list in the system bar
The “Window list” bar applet (also “Window buttons,” “Grouped window list”) is one of the most important controls for accessing numerous open programs. A window list is active by default on almost all desktops, but it is not technically mandatory.
If such a display of active tasks is missing or has been inadvertently deactivated, it should be added to the system tray by right-clicking.
Ideally, the control should only display the program icons to save space, also combine multiple instances (e.g. of the file manager and terminal) in one icon to save space and, thirdly, represent all windows of all virtual desktops and all screens.
All bar applets offer these options. The path to the applet configuration can differ, as can the description of the individual options. The image at the top left of this page shows the optimum configuration of the XFCE window list as an example.
In Ubuntu’s customized Gnome, the dock takes over task control (configuration under Settings > Ubuntu desktop), in Mints Cinnamon the “Grouped window list” bar applet is recommended. These tools combine the window list of running programs with a favorites launcher.
Active corners
Active corners trigger a window action or a program by moving the mouse to a corner of the screen. Cinnamon, KDE, and Budgie offer this function, Gnome limits it to the “Activities” launcher.
In fact, active corners next to click targets such as the main menu or window title are rather counterproductive, but with a system bar at the top edge, active corners can be focused at the bottom.
A suitable action in terms of the multitasking overview would be “Show all workspaces” (Cinnamon) or “Show windows – all workspaces” (KDE). Cinnamon offers “Active corners” as a separate item in the system settings; in KDE the option can be found under Workspace behavior > Screen edges.
This article originally appeared on our sister publication PC-WELT and was translated and localized from German.
Author: Hermann Apfelböck

Hermann Apfelböck gehört zur Kernmannschaft im Redaktionsbüro MucTec.
Recent stories by Hermann Apfelböck:
How Linux’s insanely customizable desktop worksWhat’s new in Linux Mint 21.3 ‘Virginia’



