
 Image: Ryan Whitwam/IDG
Image: Ryan Whitwam/IDG
Samsung has come back from last year’s Note 7 disaster with the Galaxy Note 8, a phone so jam-packed with features, you might still be learning things about it when the time comes for your next upgrade. The Note 8 includes all the cool stuff Samsung bakes into all its phones, and then adds all the S Pen stuff.
So why not accelerate your learning process? Here are 10 tips that will guide you to the very best features the Note 8 offers.
Note 8 display adjustments
The Galaxy Note 8 has one of the best displays available on a smartphone, and you can make a few adjustments to tweak it just right for your eyes. Head into settings and find Display > Screen mode.
There are four different modes from which to choose, including Adaptive, AMOLED cinema, AMOLED photo, and basic. There’s a demo picture at the top of the screen so you can see how each one will look. Adaptive mode gives you the most options. At the bottom of the list you’ll find a slider to make the colors cooler or warmer. Tap the advanced checkbox, and you get sliders for the red, green, and blue channels.
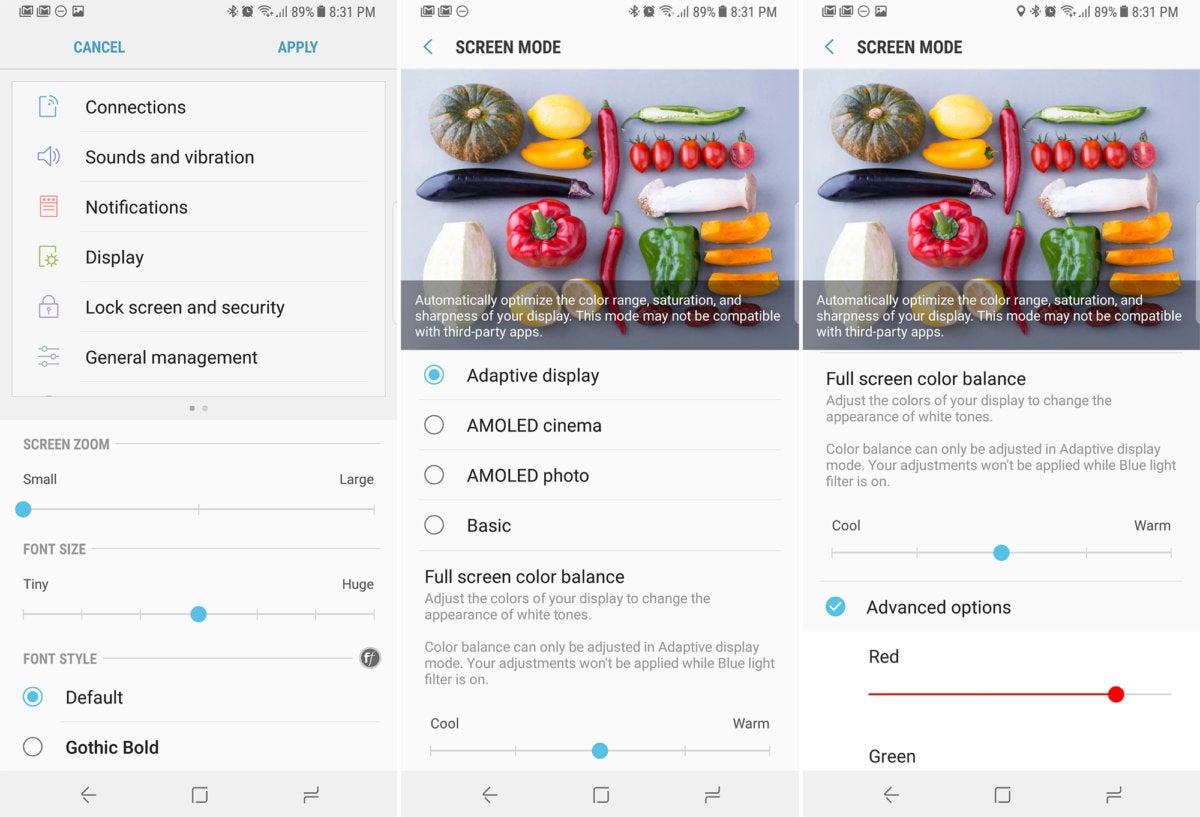 Samsung
SamsungThe Galaxy Note 8 affords granular control over exactly how its AMOLED display will look.
You should also check out the “Screen zoom and font” menu. The default zoom level is a little large for a device as big as the Note 8, but you can lower it by dragging the slider left so more content fits on the screen. If you have trouble seeing everything at the default zoom, you can also make it larger by dragging the slider to the right.
Tweak your Note 8 navigation buttons
Like the Galaxy S8, the Note 8 has on-screen navigation buttons. You can change the way these buttons work in Settings > Display > Navigation bar. There’s a “Hide” button on the far left of the nav bar that makes the buttons accessible only with a swipe up. So, if you don’t intend to use this feature, turn the button off in this menu. And if you prefer the standard Android button order (back – home – overview) rather than Samsung’s (overview – home – back), you can change that here as well.
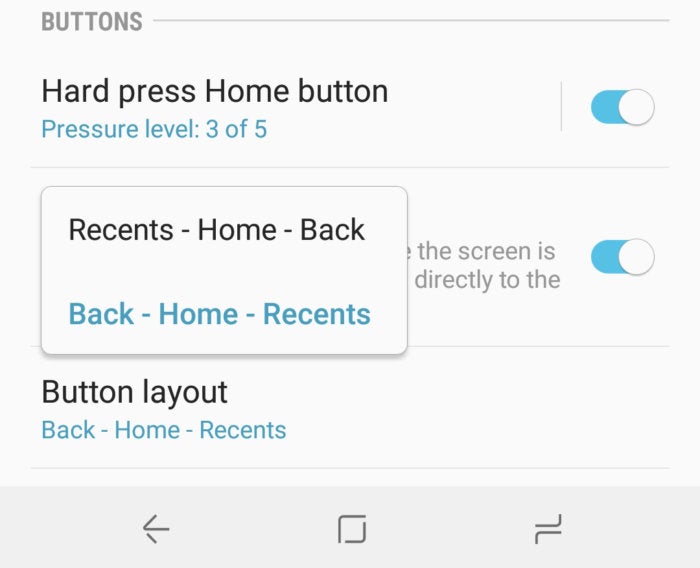 Samsung
SamsungFor everyone frustrated by Samsung’s navigation button layout, you can seek relief in this settings menu.
You’ll need to experiment with the pressure-sensitive home button, which works even when the phone is in full-screen mode or asleep. The default pressure level is 3 out of 5, but you can make it easier (or harder) to trigger. You can also set the hard-press home button to skip the lock screen entirely when your phone is not securely locked.
Customize Note 8 Air Command
The Note 8’s Air Command popup is where you access all your favorite apps and features for the phone’s S Pen. All you need to do is remove the S Pen from its holder to bring up the floating Air Command icon. But what if you don’t want it to always be there on the screen? That requires a trip into the settings.
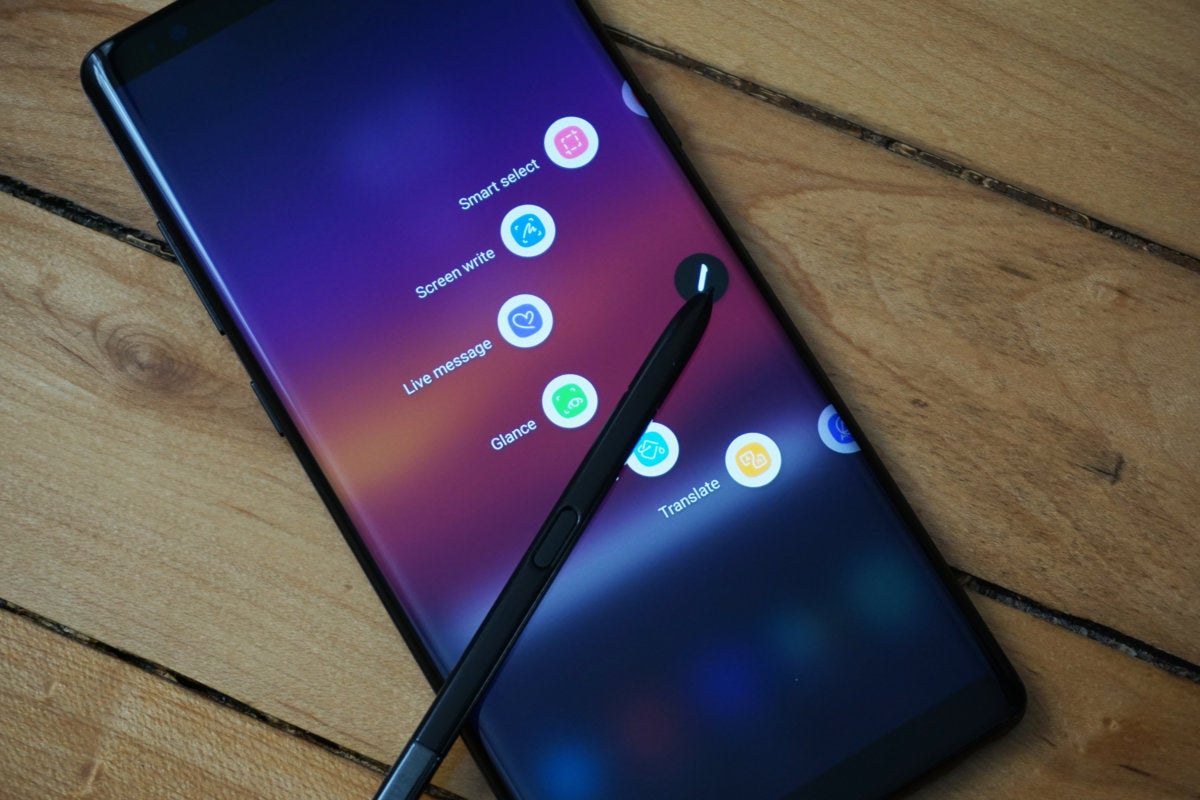 Ryan Whitwam/IDG
Ryan Whitwam/IDGYou can customize the Note 8 Air Command feature by going to Settings > Advanced features > S Pen.
To make changes to how Air Command works, head into Settings > Advanced features > S Pen, and then scroll down to the Air Command section. If you want to keep Air Command from opening every time you take out the S Pen, change the Removal option to “Do nothing.” You can still open Air Command at any time by pressing the side button on your S Pen. It’s also a good idea to take a look at what shortcuts are included in Air Command. Tap the Shortcuts link in this menu, and drag whatever apps and S Pen features you want over to the right. To get rid of one, tap the minus icon.
Edit your Note 8’s Edge Panel
The Edge Panel is always available on the Note 8 as a translucent bar on the right side of the display. If you want to move it or change what’s available, you’ll have to dig into the settings a bit. Go to Settings > Display > Edge screen > Edge panels to see what’s currently enabled.
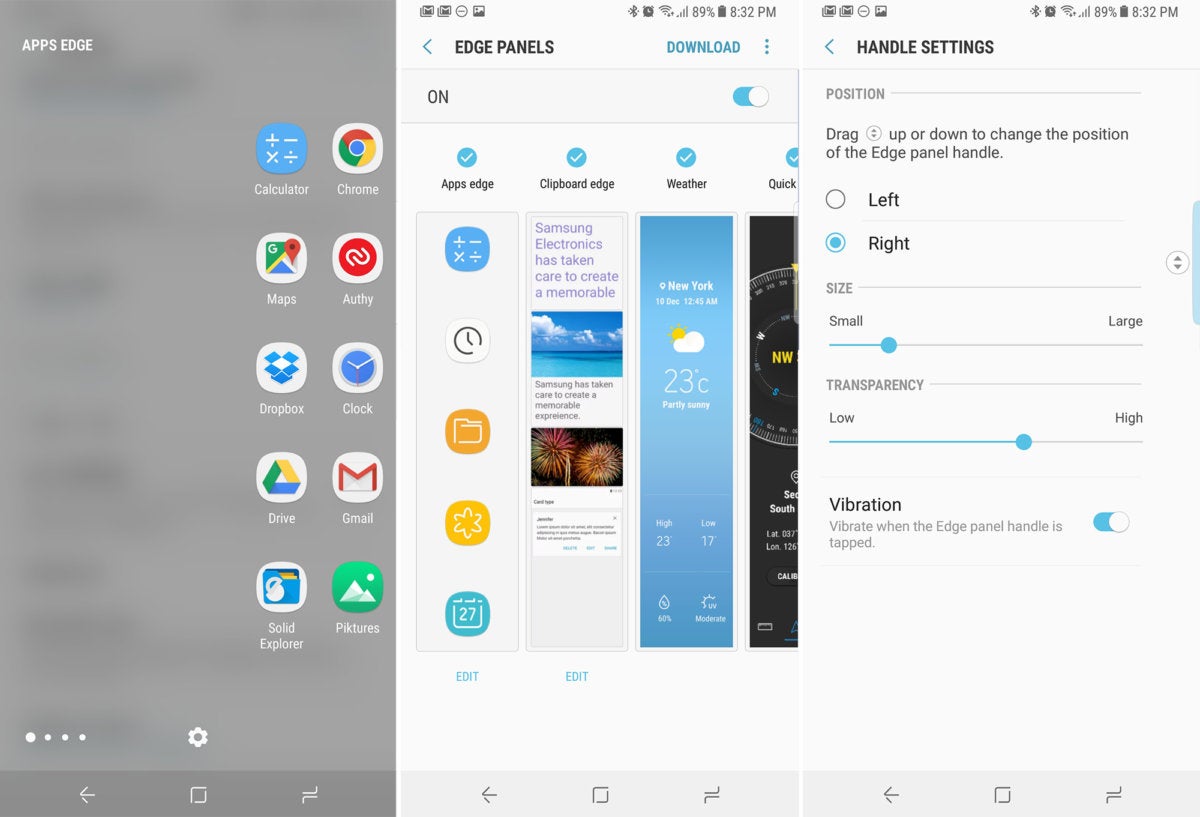 Samsung
SamsungYou can edit your Edge Panel apps (shown on the far left) via granular controls in Settings.
Samsung includes almost a dozen panels, and you can get more from the Samsung app store. Tap the checkbox above each panel to turn it on or off, and long-press on any panel to enter reordering mode. Many of the panels—for example, weather and the clipboard manager—have additional settings to configure. Look for the edit button at the bottom to access those settings.
To change the appearance or location of the edge panel handle, tap the menu button and select “Handle settings.” This screen lets you change the location, opacity, and size of the handle.
Make animated GIFs with Note 8 Smart Select
Even if you make tweaks to Air Command, you’ll definitely want to keep Smart Select in the mix. Among other tricks, this S Pen feature lets you grab a cropped screenshot in just a few seconds. After launching Smart Select, you’re shown a selection bar at the top of the screen with options for square, round, lasso, and GIF selections. The first three are just regular screenshots, so use the S Pen to highlight what you want. You can also draw on the resulting image before saving.
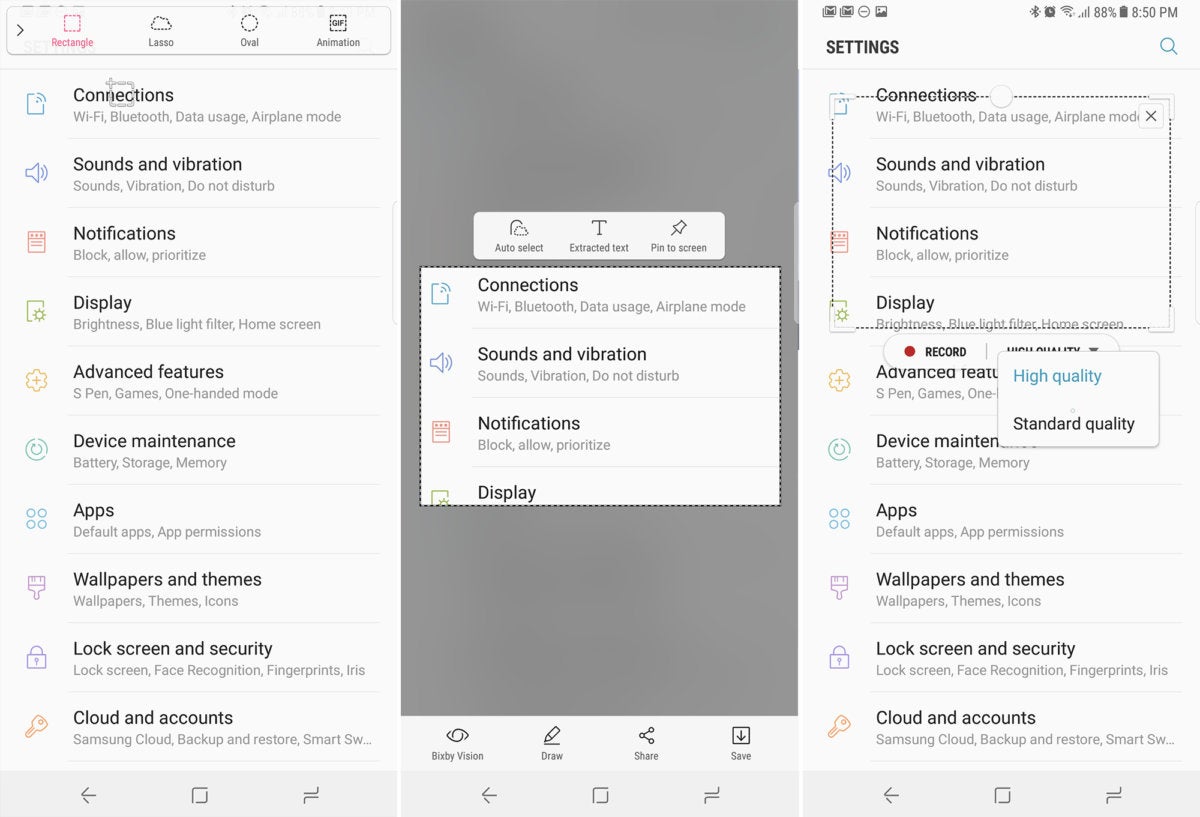 Samsung
SamsungNote 8 Smart Select: Come for regular image cropping (as shown here), but stay for the super simple animation creation.
The GIF capture is great for sharing quick video clips with friends, and it works similarly to the static capture methods. Move the selection box where you want to capture the GIF, and check your quality setting at the bottom. Hit record when you’re ready to go, and stop when you’ve recorded what you want. You can then draw directly on top of the GIF, and save or share the resulting animation. Bottom line: It’s one of the quickest, most convenient tools around for making animated GIFs.
Using Note 8 handwriting input
The S Pen makes drawing and annotating a breeze, but what about inputting text? Samsung has built handwriting input into the core of the Note 8, so you can use the S Pen in almost any text field. To open handwriting input mode, simply hover the S Pen over a text field and tap the blue icon that appears. A writing area will replace your keyboard, and then you can go to town.
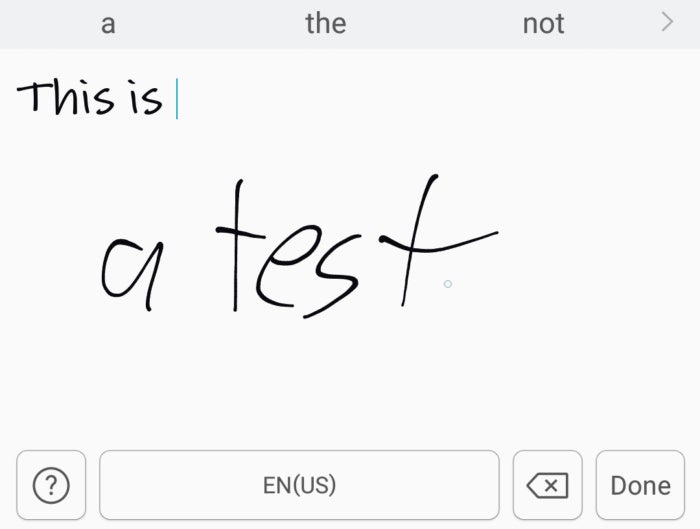 Samsung
SamsungHey, you have a pen, so why not use handwriting recognition to transcribe digital ink?
Samsung’s handwriting recognition system is extremely accurate, so feel free to go as fast as you like. Whenever you pause, the input field will transcribe what you’ve written into text. Just make sure you leave enough room between words to make it obvious there’s a space, and you shouldn’t have any issues. When you’re done adding text, tap the Done button, and it will all be dropped into the field you selected previously.
Note 8 screen-off memo
If you need to jot down a quick note, don’t even bother unlocking your phone. Pop out the S Pen, and the Note 8 automatically enters screen-off memo mode. You get a black screen with a basic pen tool and an eraser. Write your note, and tap the button in the corner to save it to the Samsung Notes app. You can set up this app to sync to the Samsung Cloud so you don’t lose your notes.
 Ryan Whitwam/IDG
Ryan Whitwam/IDGThe Note 8’s screen off memo feature lets you quickly jot down handwritten notes, without even unlocking your phone.
Pop-up view for more powerful multitasking
All Android phones running the Nougat system or higher have split-screen mode, but Samsung goes one better on the Note 8. You can open almost any app as a resizable floating window in Pop-up View. There are two ways to launch this. The easiest is to open the overview screen and long-press on the app you want to open in a window. Drag it down to the middle of the screen and release in the indicated box to launch it as a Pop-up. Alternatively, you can open an app in Pop-up from split-screen mode. Tap in the middle between the two apps and press the Pop-up View button.
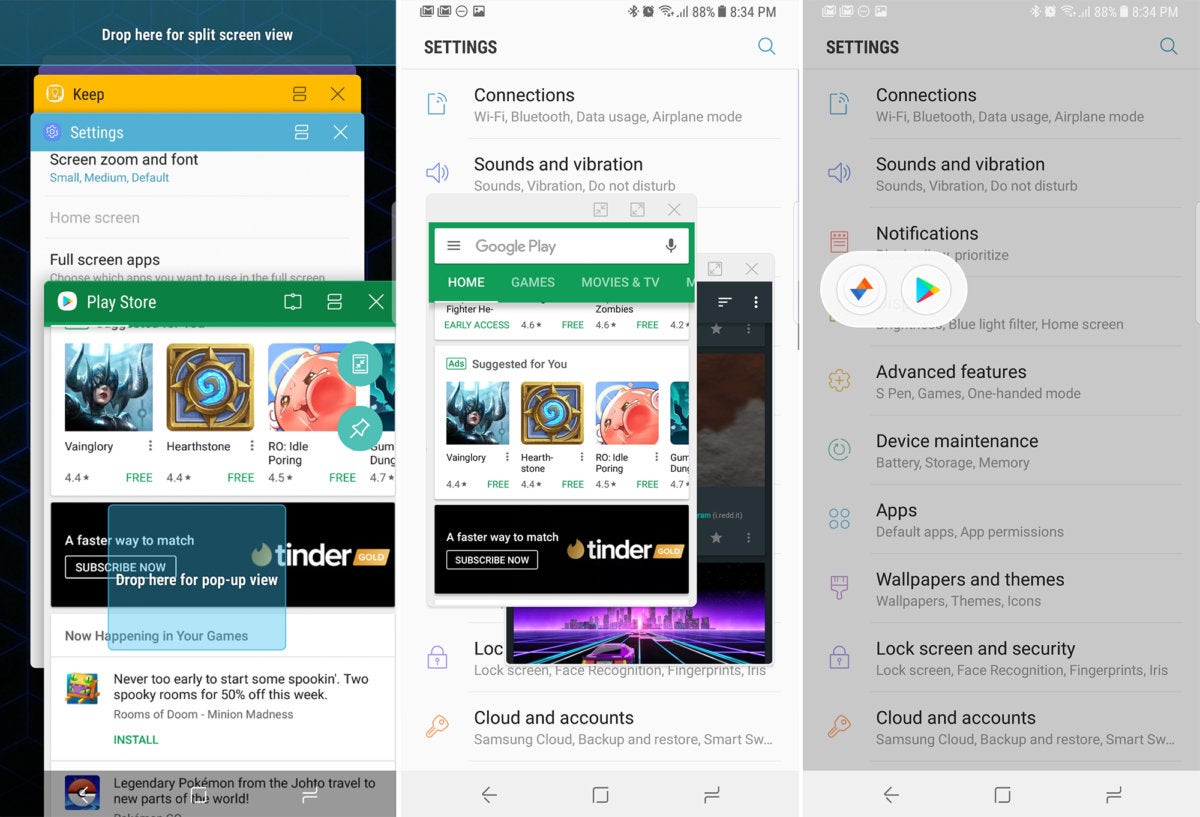 Samsung
SamsungPop-up View gives you flexibility over app placement on the large Note 8 display.
When an app is in Pop-up View, it can be moved and resized freely just like a window on your computer. The buttons at the top of the floating window let you close, maximize, and minimize the app. Minimized apps stay on the screen as a floating icon, which you can tap at any time to re-open.
Turn off Samsung’s Bixby button
Samsung’s Bixby voice assistant means well, but the placement of the physical button can be annoying. It’s on the left edge of the phone, right under the volume rocker. An accidental press opens the Bixby Home panel, interrupting what you’re doing. Luckily, however, a few tweaks can make Bixby less annoying while preserving functionality.
In Bixby Home, check your settings and activate the Bixby Voice features. This can be accessed by a long-press of the Bixby button. Back on the main Bixby screen, tap the settings icon at the top, and turn the toggle for launching Bixby via the button to off.
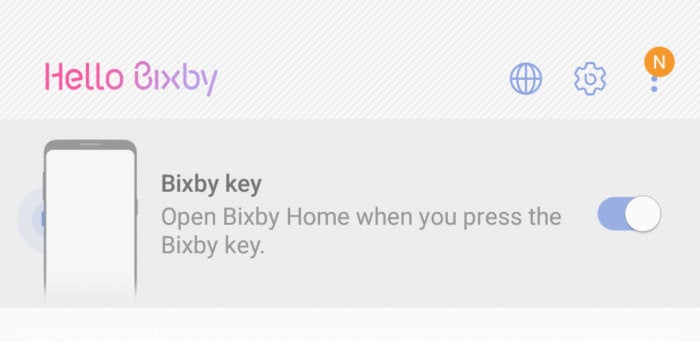 Samsung
SamsungYes, you can control accidental Samsung Bixby activation.
While it may seem like you’re disabling Bixby, you’re just making it harder to trigger accidentally. You can long-press the Bixby button at any time to issue a voice command, although it doesn’t work in all apps. A single tap of the button doesn’t do anything, but you can still access Bixby Home with a short-press followed by a long-press.
Note 8’s one-handed mode
The Galaxy Note 8 is a big phone, so it can be arduous to use one-handed. Still, there’s an option for one-handed mode under Settings > Advanced Features > One-handed mode.
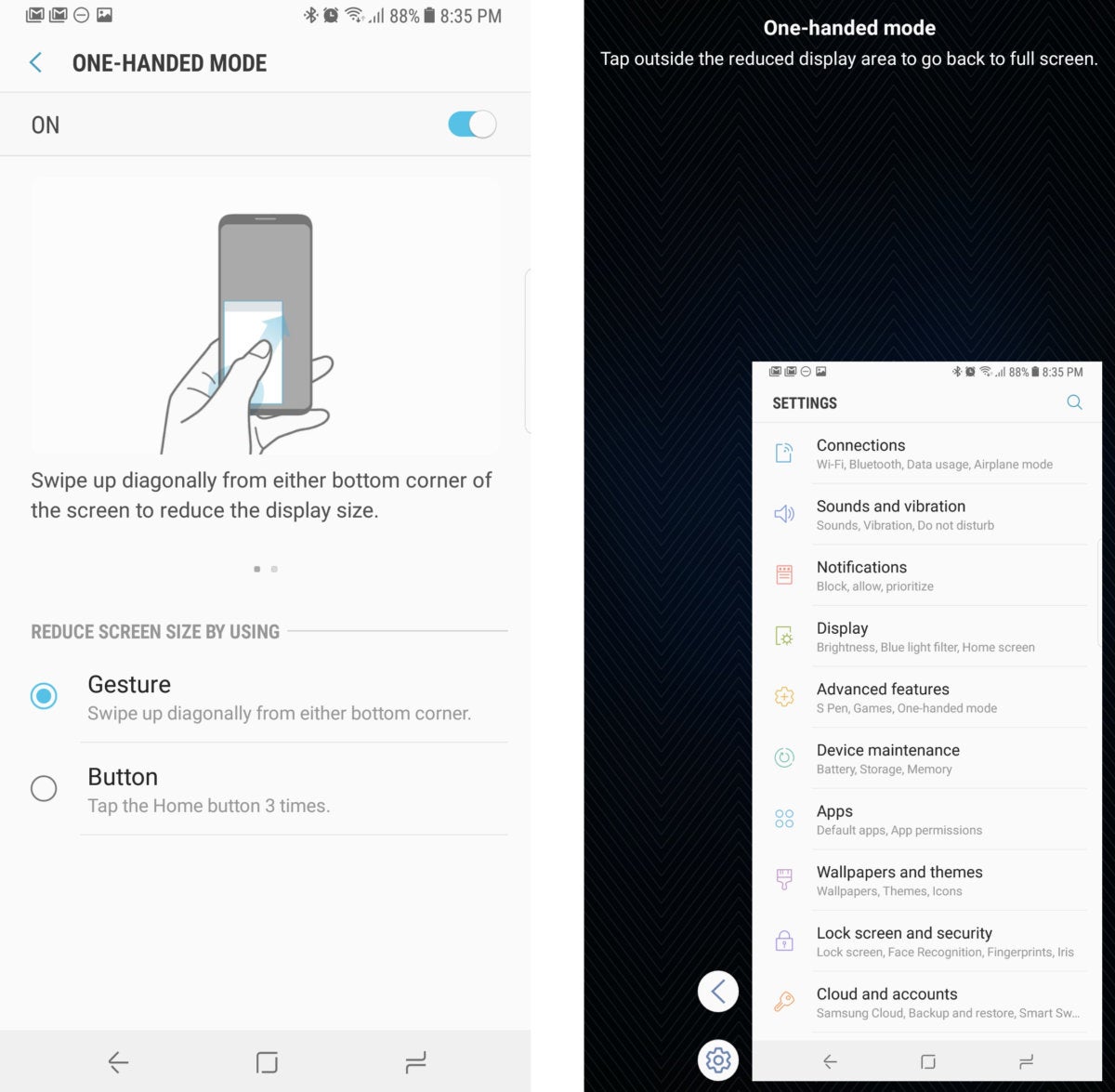 Samsung
SamsungWith a phone as big as the Note 8, you may find one-handed mode especially convenient.
In addition to turning it on, you should check the options for activating it. You can use a gesture (swipe up from the bottom corner of the screen) or a button press (triple-press the home button). One-handed mode shrinks the display down into the corner, making everything easier to reach. The arrow button switches the screen to the other corner, and tapping outside the screen area returns to normal mode.
These tips should get you well on your way to being a Note 8 expert, but there’s a lot more to learn. Samsung really does make “kitchen sink” phones.



