
 Image: Rob Schultz
Image: Rob Schultz
Basic sorting in Word 2013 is a breeze: Essentially, it’s just select a list of text, click the Sort button, and then choose Ascending or Descending order. However, it gets a bit more complex when sorting multiple columns or tables. There are a few tricks and relatively unknown techniques that can save you time and make this task easier.
Sorting multiple columns
Sorting multiple columns is the same process as sorting a list: Just click the Sort button. Word automatically highlights all the columns and sorts them consecutively in the order you specify.
Trick: When sorting the columns individually (that is, treating each column as an independent list), you must select the text in each column separately—one at a time—and then click the Sort button.
Also, you must specify the data you’re sorting—text, dates, or numbers. The good news is that Word generally knows the data format and selects it for you.
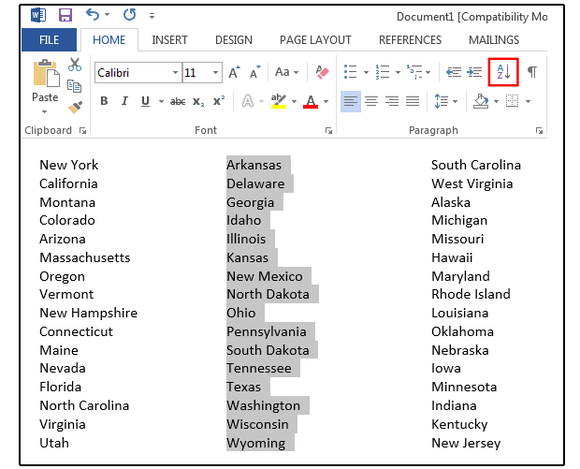 JD Sartain
JD SartainTaming table sorts
Sorting all the columns of data inside a table does not work the same way as lists or columns. If you just click the Sort button, believe me, very strange things happen.
For tables, you must highlight the entire table, which reveals two new tabs on the ribbon bar: Design and Layout. Click Layout > Sort; choose the column you want to sort by in the Sort By field box; check Ascending or Descending, then click OK.
Trick: Manually selecting text can be cumbersome. Try this instead: Position your cursor over the first table column (above and outside the table). When the black arrow appears, click once, then hold down the Shift key and click above the remaining columns until the entire table is highlighted.
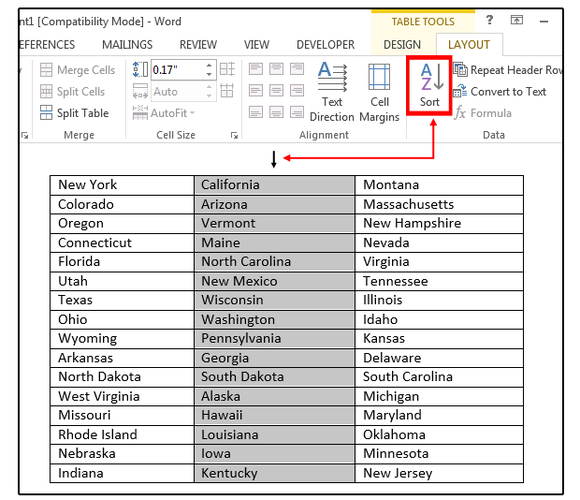
Sorting a single column inside a table is slightly more complicated. For example: Click the column you want sorted, then click Layout > Sort. The highlighted column you just selected is automatically listed in the Sort By field box, plus the Type (Text) and order (Ascending) is also automatically selected.
Secret warning: At this point, if you just click OK, the entire table is rearranged, but not really sorted. The selected column sorts in the order you specified (sometimes), but the other columns in the table are just randomly rearranged, resulting in a real mess.
Now what! Click Undo and read on.
The next step, unfortunately, is not intuitive. Word requires multiple sorts for this option to work properly. First, you must check the Sort Column Only box under Layout > Sort > Options > Sort Options. But once you check this box, then click OK, and OK again, the column you selected is rearranged, but not sorted. Now you have to sort it again, because Word can’t (or won’t) perform this function in a single step.
Secret trick: Try this: Position your cursor in the top, right margin (outside the table) and, when the black arrow appears, click once. Word displays a column of small gray boxes (intended for the addition of a new column). Now click Layout > Sort > Options > Sort Options and check the Sort Column Only box. Click OK, then OK again. Nothing changes (or so it seems), but the Sort Column Only box is now checked, which is necessary to proceed.
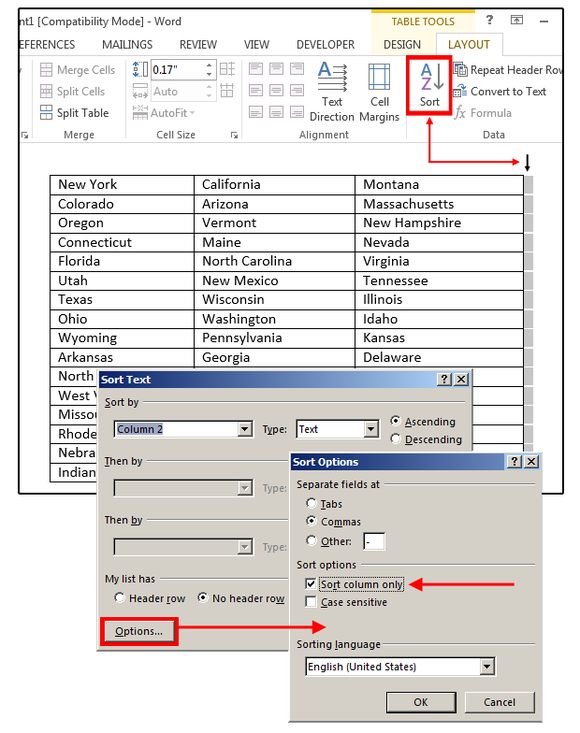 JD Sartain
JD SartainAnd now, it works. Click the column you want sorted—in this case, the center column (as explained above)—then just click Sort > OK. This step sorts the center column alphabetically in ascending order and does not rearrange the data in the rest of the table.
Trick: Imagine that after you’ve sorted the table, you decide to put your home state of California first on the list. Rather than manually adjusting the data, you can quickly move any row up or down with a simple shortcut. Position your cursor on the California row. Press Shift+ Alt+ Up-arrow continuously until California is moved to the first row (or Shift+ Alt+ Down-arrow to move the row down).
Note: The Sort Column Only box remains checked until you exit Word, then it reverts back to the default of “unchecked.” So you must repeat these last two steps to sort a single column inside a table of multiple columns each time you access Word.



